
- •2.1. Загальні відомості про електронні таблиці
- •2.2.1. Робоча книга Excel
- •2.2.2. Елементи вікна інтерфейсу Excel
- •2.2.3. Створення нової робочої книги
- •2.2.4. Eлементи вікна робочої книги
- •2.2.5. Відкривання вже створеної робочої книги
- •2.2.6. Переміщення по аркушу робочої таблиці
- •2.2.7. Переміщення між аркушами робочих таблиць
- •2.2.8. Зміна назви ярличка аркуша таблиці
- •2.2.9. Вибір кількох робочих аркушів відразу
- •2.2.10. Вибір діапазону клітинок
- •2.2.11. Додавання або видалення аркушів таблиць
- •2.2.12. Копіювання та переміщення інформації в таблицях
- •2.2.13. Розділення вікна робочої таблиці
- •2.2.14. Збереження робочої книги
- •2.2.15. Підсумкова інформація про робочу книгу
- •2.2.16. Автоматичне збереження робочих таблиць
- •2.2.17. Закриття робочої книги і вихід з Excel
- •2.3. Практична робота з Excel
- •2.3.1. Принципи побудови робочих таблиць
- •2.3.1.2. Виконання цих дій у програмі Excel
- •2.3.1.3. Список категорій числових форматів з деякими коментарями
- •2.3.2. Друкування робочої таблиці
- •2.3.3. Збереження робочої таблиці на диску
- •2.3.4. Завантаження робочої таблиці з диска
- •2.3.5. Копіювання обчислювальних формул за графою або рядком
- •2.3.6. Робота з рядками і графами
- •2.3.6.1. Вставляння рядків і граф у робочу таблицю
- •2.3.6.2. Видалення рядків і граф з робочої таблиці
- •2.3.6.3. Зміна ширини граф
- •2.3.6.4. Зміна висоти рядків
- •2.3.6.5. Приховування рядків і граф
- •2.3.7. Сортування даних у робочих таблицях
- •2.3.7.1. Сортування даних по одній графі
- •2.3.7.2. Сортування даних за двома графами
- •2.3.7.3. Опції сортування
- •2.3.8. Побудова графіків
- •2.3.8.1. Введення заголовків
- •2.3.8.2. Введення даних
- •2.3.8.3. Введення формул
- •2.3.8.4. Створення діаграми
- •2.4. Створення та використання формул і функцій Excel
- •2.4.1. Формули робочих таблиць
- •2.4.2. Оператори, які використовуються у формулах
- •2.4.3. Порядок виконання операторів
- •2.4.4. Абсолютна, відносна та змішана адресація клітинок у формулах
- •2.4.4.1. Відносна адресація клітинок у формулах
- •2.4.4.2. Абсолютна адресація клітинок у формулах
- •2.4.4.3. Змішана адресація клітинок у формулах
- •2.4.5. Вмонтовані функції Excel
- •2.4.5.1. Поняття про функції Excel
- •2.4.5.2. Приклади функцій
- •2.4.5.3. Aргументи функцій
- •2.4.5.4. Способи введення функцій
- •2.4.5.4.1. Ручне введення функцій
- •2.4.5.4.2. Використання Мастера функций
- •2.4.5.4.2.1. Виклик Мастера функцийя
- •2.4.5.4.2.2. Приклад використання Мастера функций
- •2.4.5.4.2.3. Додаткова інформація про діалогове вікно Мастер функций
- •2.4.5.5. Приклади функцій
- •2.4.5.5.1. Математичні і тригонометричні функції
- •2.4.5.5.2. Текстові функції
- •Прописн (upper)
- •2.4.5.5.3. Логічні функції
- •2.4.5.5.4. Інформаційні функції
- •2.4.5.5.5. Функції отримання дати і часу
- •2.4.5.5.6. Фінансові функції
- •Функції розрахунку амортизації
- •Функції розрахунків виплат за позиками і вкладами
- •Використання функції “бз” для вирішення фінансових задач
- •2.4.5.5.6.2. Норма Використання функції “норма” для вирішення фінансових задач
- •2.4.5.5.6.3. Кпер Використання функції “кпер” для вирішення фінансових задач
- •2.4.5.5.7. Функції для роботи з матрицями
- •2.4.5.5.8. Статистичні функції
- •2.4.5.5.9. Функції роботи з базою даних
- •2.4.5.5.10. Пошук рішення Використання функції “поиск решения” для вирішення задач виробництва
- •Постановка завдання
- •2.4.5.5.11. Сценарії Використання функції
- •Для вирішення задач виробництва
- •Постановка завдання
- •2.4.5.5.12. Підбір параметру Використання функції “подбор параметра”
2.3.1.3. Список категорій числових форматів з деякими коментарями
Общий (General). Загальний числовой формат - це формат, взятий за замовчуванням. При його виборі числа відтворюються у вигляді цілих чисел, десяткових дробів або в експоненціальному форматі, якщо число дуже довге і не вміщується в клітинці.
Числовой (Number). Цей формат дає змогу користувачеві вказати кількість десяткових знаків, визначити розділювач груп розрядів і спосіб відтворення від`ємних чисел (зі знаком "мінус", червоним кольором, червоним кольором зі знаком "мінус" або в дужках).
Денежный (Currency). Цей формат дає змогу користувачеві вказати число десяткових знаків, використання знака грошової одиниці і спосіб відображення від`ємних чисел (зі знаком "мінус", червоним кольором, червоним кольором зі знаком "мінус" або в дужках). У цьому форматі завжди використовується розділювач груп розрядів.
Финансовый (Accounting). Цей формат відрізняється від грошового тим, що знаки грошової одиниці завжди вирівняні по вертикалі.
Дата (Date). Ця категорія дає змогу користувачеві вибрати один з 12 форматів відтворення дат.
Время (Time). Ця категорія дає змогу користувачеві вибрати один з 8 форматів відтворення часу.
Процентный (Percentage). Ця категорія дає змогу користувачеві вибрати число десяткових знаків. Символ % відтворюється завжди.
Дробный (Fraction). Ця категорія дає змогу користувачеві вибрати один з 9 дробових форматів відтворення чисел.
Экспоненциальный (Scientific). У цьому форматі число завжди відтворюється з додатковою буквою Е. Користувач може вибрати число десяткових знаків для відтворення.
Текстовой (Text). Застосування текстового формату до числа змушує Excel розглядати це число як текст (навіть якщо воно має вигляд числа). Ця можливість корисна для таких елементів, як номери частин звіту тощо.
Дополнительный (Special). До цієї категорії включено чотири додаткових числових формати (Почтовый индекс (Zip Code), Индекс+4 (Zip Code+4), Номер телефона (Phone Number) і Табельный номер (Social Security Number)).
Все форматы (Custom). Ця категорія дає змогу користувачеві створити особисті числові формати, які не входять ні в які інші категорії.
ІІІ. Введення інформації в робочу таблицю.
ІІІ.1. Введення заголовків у графи робочої таблиці.
ІІІ.1.1. Курсор робочої таблиці встановлюємо в клітинку А1.
ІІІ.1.2. На клавіатурі набираємо таку послідовність символів
Графа 1
ІІІ.1.3. Натискаємо клавішу <Enter>.
Аналогічно для клітинок В1, С1, D1.
Примітка. Після виконання вищевказаних дій інформація в клітинках А1, В1, С1, D1 буде вирівняна по лівому краю клітинки. Щоб відцентрувати інформацію в клітинці або в кількох клітинках (діапазоні клітинок), необхідно:
виділити клітинку або діапазон клітинок;
клацнути мишкою на піктограмі на панелі форматування, яка вирівнює інформацію По центру.
ІІІ.2. Введення інформації в клітинки першої графи.
ІІІ.2.1. Курсор робочої таблиці встановлюємо в клітинку А2.
ІІІ.2.2. На клавіатурі набираємо таку послідовність символів:
Таблиця
ІІІ.2.3. Натискаємо клавішу <Enter>.
Аналогічно для клітинок А3, А4.
Примітка. Після виконання вищевказаних дій інформація в клітинках А2, А3 і А4 буде вирівняна по лівому краю клітинки.
Щоб відцентрувати інформацію в клітинці А3, необхідно:
виділити клітинку А3;
клацнути мишкою на піктограмі на панелі форматування, яка вирівнює інформацію По центру.
Щоб вирівняти інформацію в клітинці А4 по правому краю, необхідно:
виділити клітинку А4;
клацнути мишкою на піктограмі на панелі форматування, яка вирівнює інформацію По правому краю.
ІІІ.3. Введення інформації у клітинки граф В і С робочої таблиці.
ІІІ.3.1. Курсор робочої таблиці встановлюємо в клітинку В2.
ІІІ.3.2. На клавіатурі набираємо таку послідовність символів:
135
ІІІ.3.3. Натискаємо клавішу <Enter>.
У клітинці В2 з`явиться число 135.
ІІІ.3.4. Курсор робочої таблиці встановлюємо в клітинку С2.
ІІІ.3.5. На клавіатурі набираємо таку послідовність символів:
135
ІІІ.3.6. Натискаємо клавішу <Enter>.
У клітинці С2 з`явиться число 135,00.
ІІІ.3.7. Курсор робочої таблиці встановлюємо в клітинку В3.
ІІІ.3.8. На клавіатурі набираємо таку послідовність символів:
34,5
ІІІ.3.9. Натискаємо клавішу <Enter>.
У клітинці В3 з`явиться число 35.
ІІІ.3.10. Курсор робочої таблиці встановлюємо у клітинку С3.
ІІІ.3.11. На клавіатурі набираємо таку послідовність символів:
34,5
ІІІ.3.12. Натискаємо клавішу <Enter>.
У клітинці С3 з`явиться число 34,50.
ІІІ.3.13. Курсор робочої таблиці встановлюємо в клітинку В4.
ІІІ.3.14. На клавіатурі набираємо таку послідовність символів:
2,137
ІІІ.3.15. Натискаємо клавішу <Enter>.
У клітинці В4 з`явиться число 2.
ІІІ.3.16. Курсор робочої таблиці встановлюємо в клітинку С4.
ІІІ.3.17. На клавіатурі набираємо таку послідовність символів:
2,137
ІІІ.3.18. Натискаємо клавішу <Enter>.
У клітинці С4 з`явиться число 2,14.
Примітка. Важливо розуміти, що застосування числового формату до клітинки робочої таблиці аж ніяк не змінює саме число, яке в цій клітинці розміщене. Форматування змінює тільки зовнішній вигляд відтворюваного числового значення. Наприклад, якщо в клітинку С4 введено число 2,137, а ця клітинка відформатована на відтворення чисел тільки з двома цифрами після коми, то на екрані буде зображено 2,14, але в клітинці зберігатиметься дійсне значення цього числа (2,137). Якщо адреса цієї клітинки буде задіяна у якійсь формулі, то в розрахунках буде брати участь дійсне значення числа, тобто 2,137.
ІV. Введення у робочу таблицю формул (клітинки D2, D3, D4).
ІV.1. Введення формули у клітинку D2.
ІV.1.1. Курсор робочої таблиці встановлюємо в клітинку D2.
ІV.1.2. На клавіатурі набираємо таку послідовність символів:
=В2+С2
ІV.1.3. Натискаємо клавішу <Enter>.
У клітинці D2 з`явиться число 270,000.
ІV.2. Введення формули у клітинку D3.
ІV.2.1. Курсор робочої таблиці встановлюємо в клітинку D3.
ІV.2.2. На клавіатурі набираємо таку послідовність символів:
=C3*B3
ІV.2.3. Натискаємо клавішу <Enter>.
У клітинці D3 з`явиться число 1190,250.
ІV.3. Введення формули у клітинку D4.
ІV.3.1. Курсор робочої таблиці встановлюємо в клітинку D4.
ІV.3.2. На клавіатурі набираємо таку послідовність символів:
=В4*100/С4
ІV.2.3 Натискаємо клавішу <Enter>.
У клітинці D4 з`явиться число 100,000.
V. Введення в робочу таблицю формул для підрахунків суми за графами (графа В, С, D).
V.1. Введення формули у клітинку В5.
V.1.1. Курсор робочої таблиці встановлюємо в клітинку В5.
V.1.2.
Перший варіант
На клавіатурі набираємо таку послідовність символів:
=В2+В3+В4
Другий варіант
На клавіатурі набираємо таку послідовність символів:
=СУММ(В2:В4) або =SUM(В2:В4)
V.1.3. Натискаємо клавішу <Enter>.
У клітинці В5 з`явиться число 172.
V.2. Введення формули в клітинку С5.
V.2.1. Курсор робочої таблиці встановлюємо в клітинку С5.
V.2.2.
Перший варіант
На клавіатурі набираємо таку послідовність символів:
=С2+С3+С4
Другий варіант
На клавіатурі набираємо таку послідовність символів:
=СУММ(С2:С4) або =SUM(C2:C4)
V.2.3. Натискаємо клавішу <Enter>.
У клітинці С5 з`явиться число 171,64.
V.3. Введення формули в клітинку D5.
V.3.1. Курсор робочої таблиці встановлюємо в клітинку D5.
V.3.2.
Перший варіант
На клавіатурі набираємо таку послідовність символів:
=D2+D3+D4
Другий варіант
На клавіатурі набираємо таку послідовність символів:
=СУММ(D2:D4) або =SUM(D2:D4)
V.3.3. Натискаємо клавішу <Enter>.
У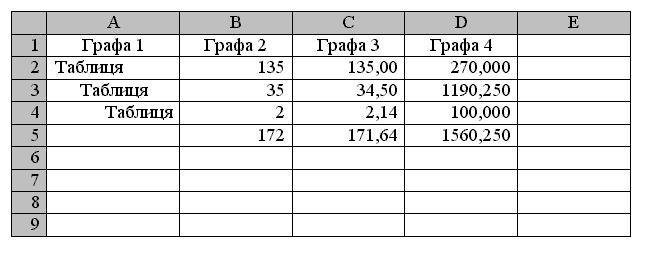 клітинці D5
з`явиться число 1560,250.
клітинці D5
з`явиться число 1560,250.
Після цього на екрані дисплея буде така таблиця (рис. 2.17).
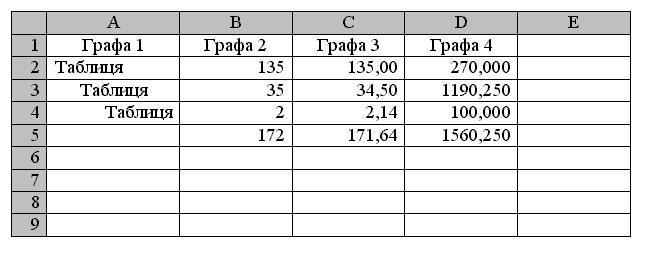 Рис.
2.17. Відтворення робочої таблиці на
екрані дисплея
Рис.
2.17. Відтворення робочої таблиці на
екрані дисплея
