
- •2.1. Загальні відомості про електронні таблиці
- •2.2.1. Робоча книга Excel
- •2.2.2. Елементи вікна інтерфейсу Excel
- •2.2.3. Створення нової робочої книги
- •2.2.4. Eлементи вікна робочої книги
- •2.2.5. Відкривання вже створеної робочої книги
- •2.2.6. Переміщення по аркушу робочої таблиці
- •2.2.7. Переміщення між аркушами робочих таблиць
- •2.2.8. Зміна назви ярличка аркуша таблиці
- •2.2.9. Вибір кількох робочих аркушів відразу
- •2.2.10. Вибір діапазону клітинок
- •2.2.11. Додавання або видалення аркушів таблиць
- •2.2.12. Копіювання та переміщення інформації в таблицях
- •2.2.13. Розділення вікна робочої таблиці
- •2.2.14. Збереження робочої книги
- •2.2.15. Підсумкова інформація про робочу книгу
- •2.2.16. Автоматичне збереження робочих таблиць
- •2.2.17. Закриття робочої книги і вихід з Excel
- •2.3. Практична робота з Excel
- •2.3.1. Принципи побудови робочих таблиць
- •2.3.1.2. Виконання цих дій у програмі Excel
- •2.3.1.3. Список категорій числових форматів з деякими коментарями
- •2.3.2. Друкування робочої таблиці
- •2.3.3. Збереження робочої таблиці на диску
- •2.3.4. Завантаження робочої таблиці з диска
- •2.3.5. Копіювання обчислювальних формул за графою або рядком
- •2.3.6. Робота з рядками і графами
- •2.3.6.1. Вставляння рядків і граф у робочу таблицю
- •2.3.6.2. Видалення рядків і граф з робочої таблиці
- •2.3.6.3. Зміна ширини граф
- •2.3.6.4. Зміна висоти рядків
- •2.3.6.5. Приховування рядків і граф
- •2.3.7. Сортування даних у робочих таблицях
- •2.3.7.1. Сортування даних по одній графі
- •2.3.7.2. Сортування даних за двома графами
- •2.3.7.3. Опції сортування
- •2.3.8. Побудова графіків
- •2.3.8.1. Введення заголовків
- •2.3.8.2. Введення даних
- •2.3.8.3. Введення формул
- •2.3.8.4. Створення діаграми
- •2.4. Створення та використання формул і функцій Excel
- •2.4.1. Формули робочих таблиць
- •2.4.2. Оператори, які використовуються у формулах
- •2.4.3. Порядок виконання операторів
- •2.4.4. Абсолютна, відносна та змішана адресація клітинок у формулах
- •2.4.4.1. Відносна адресація клітинок у формулах
- •2.4.4.2. Абсолютна адресація клітинок у формулах
- •2.4.4.3. Змішана адресація клітинок у формулах
- •2.4.5. Вмонтовані функції Excel
- •2.4.5.1. Поняття про функції Excel
- •2.4.5.2. Приклади функцій
- •2.4.5.3. Aргументи функцій
- •2.4.5.4. Способи введення функцій
- •2.4.5.4.1. Ручне введення функцій
- •2.4.5.4.2. Використання Мастера функций
- •2.4.5.4.2.1. Виклик Мастера функцийя
- •2.4.5.4.2.2. Приклад використання Мастера функций
- •2.4.5.4.2.3. Додаткова інформація про діалогове вікно Мастер функций
- •2.4.5.5. Приклади функцій
- •2.4.5.5.1. Математичні і тригонометричні функції
- •2.4.5.5.2. Текстові функції
- •Прописн (upper)
- •2.4.5.5.3. Логічні функції
- •2.4.5.5.4. Інформаційні функції
- •2.4.5.5.5. Функції отримання дати і часу
- •2.4.5.5.6. Фінансові функції
- •Функції розрахунку амортизації
- •Функції розрахунків виплат за позиками і вкладами
- •Використання функції “бз” для вирішення фінансових задач
- •2.4.5.5.6.2. Норма Використання функції “норма” для вирішення фінансових задач
- •2.4.5.5.6.3. Кпер Використання функції “кпер” для вирішення фінансових задач
- •2.4.5.5.7. Функції для роботи з матрицями
- •2.4.5.5.8. Статистичні функції
- •2.4.5.5.9. Функції роботи з базою даних
- •2.4.5.5.10. Пошук рішення Використання функції “поиск решения” для вирішення задач виробництва
- •Постановка завдання
- •2.4.5.5.11. Сценарії Використання функції
- •Для вирішення задач виробництва
- •Постановка завдання
- •2.4.5.5.12. Підбір параметру Використання функції “подбор параметра”
2.2.5. Відкривання вже створеної робочої книги
Щоб відкрити раніше створену робочу книгу, користувач повинен виконати команду Файл та її опцію Открыть (File ? Open). Виберіть потрібний файл та відкрийте його, клацнувши мишкою на кнопку Открыть (Open). Якщо потрібний файл розміщений у іншій папці (folders), потрібно спочатку перейти в цю папку (рис. 2.3). Для цого знайдіть її в діалоговому вікні і двічі клацніть на неї мишкою. Клацнувши на кнопці Переход на один уровень вверх діалогового вікна Открытие документа (Open), користувач зможе переміщуватися вверх по дереву папок. Якщо користувач бажає відкрити робочу книгу, з якою він нещодавно працював, то йому потрібно відкрити меню команди Файл (File) і в нижній його частині вибрати ім`я потрібного файлу. З усіх файлів, які користувач відкривав, табличний процесор Excel запам`ятовує останні чотири, тому їх імена можна знайти в нижній частині меню команди Файл (File).
Отже, у користувача є такі способи відкрити робочу книгу, яка зберігається на диску:
виконати команду Файл та її опцію Открыть (File ? Open);
клацнути мишкою на кнопці Открыть (Open), розміщеній на стандартній панелі інструментів (на цій кнопці зображена папка, що відкривається);
використати комбінацію швидких клавіш <Ctrl + О>.
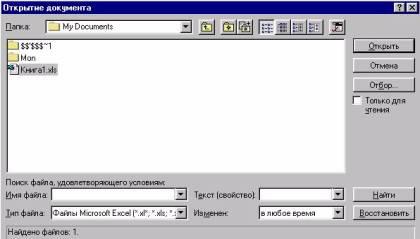
Рис. 2.3. Діалогове вікно Открытие документа
2.2.6. Переміщення по аркушу робочої таблиці
Переміщення по робочій таблиці можна виконувати передусім з допомогою мишки. Коли користувач переміщує курсор мишки по таблиці, то форма курсора змінюється залежно від того, в якій області робочої таблиці він розміщений. У більшості областей робочої таблиці курсор має вигляд знака "плюс". За межами таблиці і на смугах прокручування курсор мишки може мати форму стрілки. Якщо помістити курсор мишки в кінець вертикальної або горизонтальної смуги прокручування і клацнути кнопкою мишки, то від кожного клацання таблиця буде прокручуватися на один рядок або стовпчик. Крім того, можна встановити курсор мишки на бігунок і перетягнути його в потрібне місце смуги прокручування. При цьому, коли користувач відпустить кнопку мишки, робоча таблиця прокрутиться відразу на кілька рядків або стовпців. Для переміщення курсора призначені також клавіші <Tab> i <Enter> (i самі по собі, і в комбінації з клавішею <Shift>). Клавіша <Tab> дозволяє перемістити курсор праворуч, <Shift+Tab> - ліворуч, <Enter> - униз, < Shift+Enter> - уверх.
По клітинках робочої таблиці можна також переміщуватися за допомогою клавіш управління курсором (табл. 2.1).
Таблиця 2.1
Клавіші, які дозволяють переміщуватися по робочій таблиці
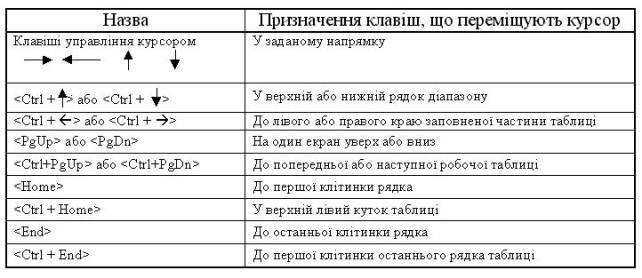
Якщо користувач точно знає, в яку клітинку йому треба потрапити, то він може скористатися клавішею <F5>. Натискання на цю клавішу викликає на екран діалогове вікно Переход (Go To), зображене на рис 2.4. В поле Ссылка (Reference) вводять ім`я потрібної клітинки і клацають на кнопці ОК (або натискають на клавішу <Enter>). Наприклад, якщо у поле Ссылка (Reference) ввести AD367 i натиснути <Enter>, то курсор переміститься в клітинку AD367.

Рис. 2.4. Діалогове вікно Переход
