
- •2.1. Загальні відомості про електронні таблиці
- •2.2.1. Робоча книга Excel
- •2.2.2. Елементи вікна інтерфейсу Excel
- •2.2.3. Створення нової робочої книги
- •2.2.4. Eлементи вікна робочої книги
- •2.2.5. Відкривання вже створеної робочої книги
- •2.2.6. Переміщення по аркушу робочої таблиці
- •2.2.7. Переміщення між аркушами робочих таблиць
- •2.2.8. Зміна назви ярличка аркуша таблиці
- •2.2.9. Вибір кількох робочих аркушів відразу
- •2.2.10. Вибір діапазону клітинок
- •2.2.11. Додавання або видалення аркушів таблиць
- •2.2.12. Копіювання та переміщення інформації в таблицях
- •2.2.13. Розділення вікна робочої таблиці
- •2.2.14. Збереження робочої книги
- •2.2.15. Підсумкова інформація про робочу книгу
- •2.2.16. Автоматичне збереження робочих таблиць
- •2.2.17. Закриття робочої книги і вихід з Excel
- •2.3. Практична робота з Excel
- •2.3.1. Принципи побудови робочих таблиць
- •2.3.1.2. Виконання цих дій у програмі Excel
- •2.3.1.3. Список категорій числових форматів з деякими коментарями
- •2.3.2. Друкування робочої таблиці
- •2.3.3. Збереження робочої таблиці на диску
- •2.3.4. Завантаження робочої таблиці з диска
- •2.3.5. Копіювання обчислювальних формул за графою або рядком
- •2.3.6. Робота з рядками і графами
- •2.3.6.1. Вставляння рядків і граф у робочу таблицю
- •2.3.6.2. Видалення рядків і граф з робочої таблиці
- •2.3.6.3. Зміна ширини граф
- •2.3.6.4. Зміна висоти рядків
- •2.3.6.5. Приховування рядків і граф
- •2.3.7. Сортування даних у робочих таблицях
- •2.3.7.1. Сортування даних по одній графі
- •2.3.7.2. Сортування даних за двома графами
- •2.3.7.3. Опції сортування
- •2.3.8. Побудова графіків
- •2.3.8.1. Введення заголовків
- •2.3.8.2. Введення даних
- •2.3.8.3. Введення формул
- •2.3.8.4. Створення діаграми
- •2.4. Створення та використання формул і функцій Excel
- •2.4.1. Формули робочих таблиць
- •2.4.2. Оператори, які використовуються у формулах
- •2.4.3. Порядок виконання операторів
- •2.4.4. Абсолютна, відносна та змішана адресація клітинок у формулах
- •2.4.4.1. Відносна адресація клітинок у формулах
- •2.4.4.2. Абсолютна адресація клітинок у формулах
- •2.4.4.3. Змішана адресація клітинок у формулах
- •2.4.5. Вмонтовані функції Excel
- •2.4.5.1. Поняття про функції Excel
- •2.4.5.2. Приклади функцій
- •2.4.5.3. Aргументи функцій
- •2.4.5.4. Способи введення функцій
- •2.4.5.4.1. Ручне введення функцій
- •2.4.5.4.2. Використання Мастера функций
- •2.4.5.4.2.1. Виклик Мастера функцийя
- •2.4.5.4.2.2. Приклад використання Мастера функций
- •2.4.5.4.2.3. Додаткова інформація про діалогове вікно Мастер функций
- •2.4.5.5. Приклади функцій
- •2.4.5.5.1. Математичні і тригонометричні функції
- •2.4.5.5.2. Текстові функції
- •Прописн (upper)
- •2.4.5.5.3. Логічні функції
- •2.4.5.5.4. Інформаційні функції
- •2.4.5.5.5. Функції отримання дати і часу
- •2.4.5.5.6. Фінансові функції
- •Функції розрахунку амортизації
- •Функції розрахунків виплат за позиками і вкладами
- •Використання функції “бз” для вирішення фінансових задач
- •2.4.5.5.6.2. Норма Використання функції “норма” для вирішення фінансових задач
- •2.4.5.5.6.3. Кпер Використання функції “кпер” для вирішення фінансових задач
- •2.4.5.5.7. Функції для роботи з матрицями
- •2.4.5.5.8. Статистичні функції
- •2.4.5.5.9. Функції роботи з базою даних
- •2.4.5.5.10. Пошук рішення Використання функції “поиск решения” для вирішення задач виробництва
- •Постановка завдання
- •2.4.5.5.11. Сценарії Використання функції
- •Для вирішення задач виробництва
- •Постановка завдання
- •2.4.5.5.12. Підбір параметру Використання функції “подбор параметра”
2.3.7.1. Сортування даних по одній графі
Наприклад, необхідно впорядкувати список студентів за алфавітом.
Для швидкого сортування списку за збільшенням значення ключової ознаки необхідно встановити табличний курсор у клітинку, з якої список починається (в нашому випадку А1, рис. 2.20), потім клацнути мишкою на кнопці сортування По возрастанию (Sort Ascending), розміщеній на стандартній панелі інструментів. Кнопка сортування По убыванию (Sort Descending) працює так само, але список сортується за зменшенням значення ключової ознаки. В обох випадках Excel визначає розмір списку і сортує всі рядки в ньому.
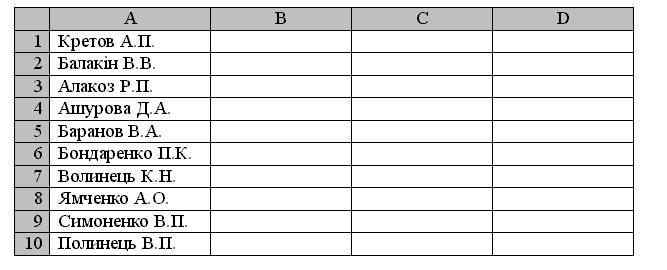 Рис.
2.20. Невпорядкований список у робочій
таблиці Excel
Рис.
2.20. Невпорядкований список у робочій
таблиці Excel
Примітка. Будьте уважні під час сортування списку з формулами. Якщо у формулах використовується значення клітинок, розміщених у інших рядках списку, то після сортування ці формули будуть неправильні. Якщо формули в списку пов`язані з клітинками поза списком, переконайтеся, що були вказані абсолютні адреси цих клітинок.
Після сортування список матиме такий вигляд (рис. 2.21).
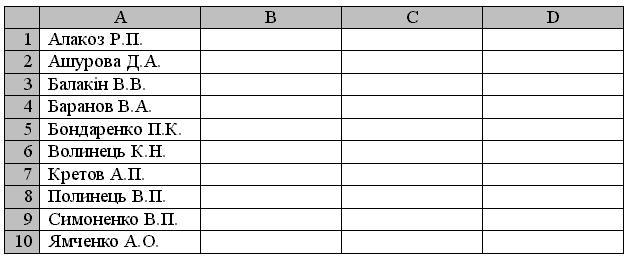
Рис. 2.21. Впорядкований список в робочій таблиці Excel
2.3.7.2. Сортування даних за двома графами
Наприклад, необхідно впорядкувати список робітників за номерами цехів, а в кожному цеху - за алфавітом.
Для сортування цього списку в порядку зменшення номерів цехів, а прізвищ робітників кожного цеху - за алфавітом необхідно виконати сортування за двома графами - Прізвище і Номер цеху (рис. 2.22).
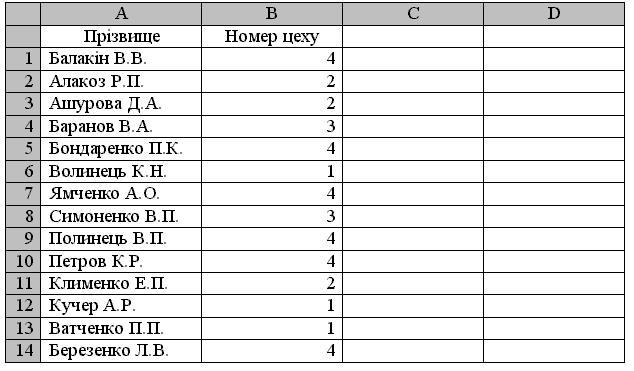 У
разі потреби відсортувати більш ніж
одне поле необхідно виконати команду
Данные
та її опцію Сортировка
(Data
?
Sort),
при цьому з`явиться діалогове вікно
(рис.2.23) Сортировка
диапазона
(Sort).
В списку, що розкривається, Сортировать
по
(Sort
by)
виберіть поле і вкажіть порядок сортування
(за зменшенням чи за збільшенням значення
ключової ознаки). Потім зробіть це саме
для другого поля. Якщо необхідно сортувати
і за третім полем, визначте останнє в
третьому розділі. Якщо активізована
опція Идентифицировать
поля
по
Подписям
(первая
строка диапазона)
(Header
Row),
рядок заголовка граф не буде впливати
на сортування. Клацніть мишкою на кнопці
ОК,
і рядки швидко перегрупуються.
У
разі потреби відсортувати більш ніж
одне поле необхідно виконати команду
Данные
та її опцію Сортировка
(Data
?
Sort),
при цьому з`явиться діалогове вікно
(рис.2.23) Сортировка
диапазона
(Sort).
В списку, що розкривається, Сортировать
по
(Sort
by)
виберіть поле і вкажіть порядок сортування
(за зменшенням чи за збільшенням значення
ключової ознаки). Потім зробіть це саме
для другого поля. Якщо необхідно сортувати
і за третім полем, визначте останнє в
третьому розділі. Якщо активізована
опція Идентифицировать
поля
по
Подписям
(первая
строка диапазона)
(Header
Row),
рядок заголовка граф не буде впливати
на сортування. Клацніть мишкою на кнопці
ОК,
і рядки швидко перегрупуються.
Рис. 2.22. Невпорядкований список у робочій таблиці Excel
Якщо результат сортування виявився незадовільним, виконайте команду Правка та її опцію Отменить Сортировку (Edit ? Undo Sort) або натисніть комбінацію клавіш <Ctrl + Z>, щоб повернути список до початкового стану.

Рис. 2.23. Діалогове вікно Сортировка диапазона
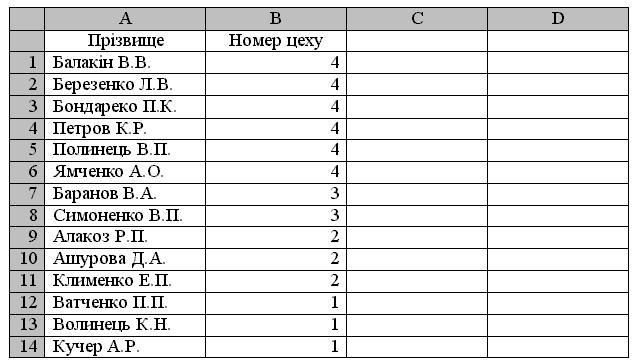 Після
сортування список буде мати такий вигляд
(рис. 2.24).
Після
сортування список буде мати такий вигляд
(рис. 2.24).
Рис. 2.24. Впорядкований список в робочій таблиці Excel
Примітка. Досить часто потрібно, щоб рядки робочої таблиці зберігалися в початковому стані, а сортування виконувалось лише тимчасово для проглядання. Вихід один - доповнити робочу таблицю ще однією додатковою графою і зберігати в ній порядкові номери рядків (для створення номерів рядків не використовуйте формулу). В цьому випадку після сортування можна повернутися до початкового порядку рядків, якщо ще раз відсортувати робочу таблицю за графою, в якій зберігаються порядкові номери рядків.
