
- •2.1. Загальні відомості про електронні таблиці
- •2.2.1. Робоча книга Excel
- •2.2.2. Елементи вікна інтерфейсу Excel
- •2.2.3. Створення нової робочої книги
- •2.2.4. Eлементи вікна робочої книги
- •2.2.5. Відкривання вже створеної робочої книги
- •2.2.6. Переміщення по аркушу робочої таблиці
- •2.2.7. Переміщення між аркушами робочих таблиць
- •2.2.8. Зміна назви ярличка аркуша таблиці
- •2.2.9. Вибір кількох робочих аркушів відразу
- •2.2.10. Вибір діапазону клітинок
- •2.2.11. Додавання або видалення аркушів таблиць
- •2.2.12. Копіювання та переміщення інформації в таблицях
- •2.2.13. Розділення вікна робочої таблиці
- •2.2.14. Збереження робочої книги
- •2.2.15. Підсумкова інформація про робочу книгу
- •2.2.16. Автоматичне збереження робочих таблиць
- •2.2.17. Закриття робочої книги і вихід з Excel
- •2.3. Практична робота з Excel
- •2.3.1. Принципи побудови робочих таблиць
- •2.3.1.2. Виконання цих дій у програмі Excel
- •2.3.1.3. Список категорій числових форматів з деякими коментарями
- •2.3.2. Друкування робочої таблиці
- •2.3.3. Збереження робочої таблиці на диску
- •2.3.4. Завантаження робочої таблиці з диска
- •2.3.5. Копіювання обчислювальних формул за графою або рядком
- •2.3.6. Робота з рядками і графами
- •2.3.6.1. Вставляння рядків і граф у робочу таблицю
- •2.3.6.2. Видалення рядків і граф з робочої таблиці
- •2.3.6.3. Зміна ширини граф
- •2.3.6.4. Зміна висоти рядків
- •2.3.6.5. Приховування рядків і граф
- •2.3.7. Сортування даних у робочих таблицях
- •2.3.7.1. Сортування даних по одній графі
- •2.3.7.2. Сортування даних за двома графами
- •2.3.7.3. Опції сортування
- •2.3.8. Побудова графіків
- •2.3.8.1. Введення заголовків
- •2.3.8.2. Введення даних
- •2.3.8.3. Введення формул
- •2.3.8.4. Створення діаграми
- •2.4. Створення та використання формул і функцій Excel
- •2.4.1. Формули робочих таблиць
- •2.4.2. Оператори, які використовуються у формулах
- •2.4.3. Порядок виконання операторів
- •2.4.4. Абсолютна, відносна та змішана адресація клітинок у формулах
- •2.4.4.1. Відносна адресація клітинок у формулах
- •2.4.4.2. Абсолютна адресація клітинок у формулах
- •2.4.4.3. Змішана адресація клітинок у формулах
- •2.4.5. Вмонтовані функції Excel
- •2.4.5.1. Поняття про функції Excel
- •2.4.5.2. Приклади функцій
- •2.4.5.3. Aргументи функцій
- •2.4.5.4. Способи введення функцій
- •2.4.5.4.1. Ручне введення функцій
- •2.4.5.4.2. Використання Мастера функций
- •2.4.5.4.2.1. Виклик Мастера функцийя
- •2.4.5.4.2.2. Приклад використання Мастера функций
- •2.4.5.4.2.3. Додаткова інформація про діалогове вікно Мастер функций
- •2.4.5.5. Приклади функцій
- •2.4.5.5.1. Математичні і тригонометричні функції
- •2.4.5.5.2. Текстові функції
- •Прописн (upper)
- •2.4.5.5.3. Логічні функції
- •2.4.5.5.4. Інформаційні функції
- •2.4.5.5.5. Функції отримання дати і часу
- •2.4.5.5.6. Фінансові функції
- •Функції розрахунку амортизації
- •Функції розрахунків виплат за позиками і вкладами
- •Використання функції “бз” для вирішення фінансових задач
- •2.4.5.5.6.2. Норма Використання функції “норма” для вирішення фінансових задач
- •2.4.5.5.6.3. Кпер Використання функції “кпер” для вирішення фінансових задач
- •2.4.5.5.7. Функції для роботи з матрицями
- •2.4.5.5.8. Статистичні функції
- •2.4.5.5.9. Функції роботи з базою даних
- •2.4.5.5.10. Пошук рішення Використання функції “поиск решения” для вирішення задач виробництва
- •Постановка завдання
- •2.4.5.5.11. Сценарії Використання функції
- •Для вирішення задач виробництва
- •Постановка завдання
- •2.4.5.5.12. Підбір параметру Використання функції “подбор параметра”
2.4.5.4.2. Використання Мастера функций
Мастер функций в Excel дає змогу ввести функцію та її аргументи в напівавтоматичному режимі. Використання Мастера функций забезпечує правильне синтаксичне написання функції і перелік усіх її аргументів в правильному порядку.
2.4.5.4.2.1. Виклик Мастера функцийя
Мастер функций в Excel має два діалогових вікна, які допомагають користувачеві крок за кроком правильно вводити потрібну функцію. Користувач може звернутися до Мастера функций одним із зазначених методів:
Виконати команду Вставка та її опцію Функция (Insert Function).
Клацнути мишкою на кнопці виклику Мастера функций (Function Wizard), розміщеній на стандартній панелі інструментів.
Натиснути клавіші <Shift+F3>.
Під час ручного введення або редагування формули клацнути мишкою на кнопці виклику Мастера функций (Function Wizard), розміщеній в рядку формул.
У будь-якому випадку на екрані з'явиться перше з двох діалогових вікон Мастера функций (Function Wizard) (рис. 2.39).

Рис. 2.39. Перше з двох діалогових вікон Мастера Функций
У секції Категория (Function Category) цього діалогового вікна подано список 11 категорій функцій (категорій може бути і більше, якщо використовуються спеціальні функції користувача). При виборі однієї з категорій у вікні списку Функция (Function Name) з'являється перелік її функцій.
В категорії 10 недавно использовавшихся (Most Recently Used) перелічені функції, які використовувались зовсім недавно. В категорії Полный алфавитный перечень (All) включені всі функції з усіх категорій. Цей список доцільно використовувати, якщо відома назва функції, але невідомо, до якої категорії вона належить.
Зверніть увагу на те, що при виборі функції у вікні списку Функция (Function Name) внизу діалогового вікна з'являється список її аргументів разом з коротким описом.
2.4.5.4.2.2. Приклад використання Мастера функций
Припустимо, що користувачеві необхідно обчислити середнє значення діапазону клітинок з допомогою функції СРЗНАЧ (AVERAGE). Для цього виконайте такі дії:
Введіть числа (можна вводити будь-які значення) в діапазон клітинок А1:А6.
Встановіть табличний курсор у клітинку А7 (ця клітинка буде вміщати функцію).
Клацніть мишкою на кнопці виклику Мастера функций (Function Wizard), розміщеній на стандартній панелі інструментів. На екрані з'явиться перше з двох діалогових вікон (рис. 2.39). Користувач побачить, що в рядку функцій з'явиться якась формула.
Оскільки функція СРЗНАЧ (AVERAGE) належить до категорії Статистические (Statistical), виберіть цю категорію зі списку Категория (Function Category). У вікні Функция (Function Name) буде подано перелік статистичних функцій.
З цього переліку виберіть функцію СРЗНАЧ (AVERAGE). Внизу діалогового вікна буде подано перелік її аргументів з коротким описом.
Клацніть мишкою на кнопці Далее (Next). Excel відтворить на екрані друге діалогове вікно Мастера функций (Function Wizard) (рис. 2.40).
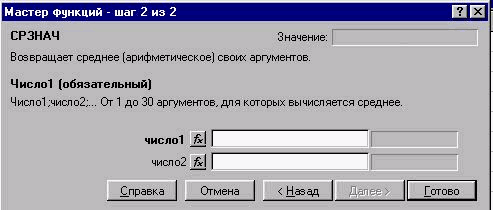
Рис. 2.40. Друге з двох діалогових вікон Мастера Функций
Активізуйте вікно редагування, позначене як Число1 (Number1).
У робочій таблиці виберіть діапазон клітинок А1:А6. Цей діапазон з'явиться у вікні редагування. В діалоговому вікні у полі Значение (Value) буде подано результат обчислення за цією функцією.
Оскільки користувач збирався обчислювати середнє значення тільки одного діапазону значень, немає потреби вводити будь-які додаткові аргументи. Клацніть мишкою на кнопці Готово (Finish).
Після цього в клітинці А7 з'явиться формула, за якою обчислюється середнє значення чисел, розміщених у клітинках з А1 до А6:
=СРЗНАЧ(А1:А6) або =AVERAGE(А1:А6)
