
- •2.1. Загальні відомості про електронні таблиці
- •2.2.1. Робоча книга Excel
- •2.2.2. Елементи вікна інтерфейсу Excel
- •2.2.3. Створення нової робочої книги
- •2.2.4. Eлементи вікна робочої книги
- •2.2.5. Відкривання вже створеної робочої книги
- •2.2.6. Переміщення по аркушу робочої таблиці
- •2.2.7. Переміщення між аркушами робочих таблиць
- •2.2.8. Зміна назви ярличка аркуша таблиці
- •2.2.9. Вибір кількох робочих аркушів відразу
- •2.2.10. Вибір діапазону клітинок
- •2.2.11. Додавання або видалення аркушів таблиць
- •2.2.12. Копіювання та переміщення інформації в таблицях
- •2.2.13. Розділення вікна робочої таблиці
- •2.2.14. Збереження робочої книги
- •2.2.15. Підсумкова інформація про робочу книгу
- •2.2.16. Автоматичне збереження робочих таблиць
- •2.2.17. Закриття робочої книги і вихід з Excel
- •2.3. Практична робота з Excel
- •2.3.1. Принципи побудови робочих таблиць
- •2.3.1.2. Виконання цих дій у програмі Excel
- •2.3.1.3. Список категорій числових форматів з деякими коментарями
- •2.3.2. Друкування робочої таблиці
- •2.3.3. Збереження робочої таблиці на диску
- •2.3.4. Завантаження робочої таблиці з диска
- •2.3.5. Копіювання обчислювальних формул за графою або рядком
- •2.3.6. Робота з рядками і графами
- •2.3.6.1. Вставляння рядків і граф у робочу таблицю
- •2.3.6.2. Видалення рядків і граф з робочої таблиці
- •2.3.6.3. Зміна ширини граф
- •2.3.6.4. Зміна висоти рядків
- •2.3.6.5. Приховування рядків і граф
- •2.3.7. Сортування даних у робочих таблицях
- •2.3.7.1. Сортування даних по одній графі
- •2.3.7.2. Сортування даних за двома графами
- •2.3.7.3. Опції сортування
- •2.3.8. Побудова графіків
- •2.3.8.1. Введення заголовків
- •2.3.8.2. Введення даних
- •2.3.8.3. Введення формул
- •2.3.8.4. Створення діаграми
- •2.4. Створення та використання формул і функцій Excel
- •2.4.1. Формули робочих таблиць
- •2.4.2. Оператори, які використовуються у формулах
- •2.4.3. Порядок виконання операторів
- •2.4.4. Абсолютна, відносна та змішана адресація клітинок у формулах
- •2.4.4.1. Відносна адресація клітинок у формулах
- •2.4.4.2. Абсолютна адресація клітинок у формулах
- •2.4.4.3. Змішана адресація клітинок у формулах
- •2.4.5. Вмонтовані функції Excel
- •2.4.5.1. Поняття про функції Excel
- •2.4.5.2. Приклади функцій
- •2.4.5.3. Aргументи функцій
- •2.4.5.4. Способи введення функцій
- •2.4.5.4.1. Ручне введення функцій
- •2.4.5.4.2. Використання Мастера функций
- •2.4.5.4.2.1. Виклик Мастера функцийя
- •2.4.5.4.2.2. Приклад використання Мастера функций
- •2.4.5.4.2.3. Додаткова інформація про діалогове вікно Мастер функций
- •2.4.5.5. Приклади функцій
- •2.4.5.5.1. Математичні і тригонометричні функції
- •2.4.5.5.2. Текстові функції
- •Прописн (upper)
- •2.4.5.5.3. Логічні функції
- •2.4.5.5.4. Інформаційні функції
- •2.4.5.5.5. Функції отримання дати і часу
- •2.4.5.5.6. Фінансові функції
- •Функції розрахунку амортизації
- •Функції розрахунків виплат за позиками і вкладами
- •Використання функції “бз” для вирішення фінансових задач
- •2.4.5.5.6.2. Норма Використання функції “норма” для вирішення фінансових задач
- •2.4.5.5.6.3. Кпер Використання функції “кпер” для вирішення фінансових задач
- •2.4.5.5.7. Функції для роботи з матрицями
- •2.4.5.5.8. Статистичні функції
- •2.4.5.5.9. Функції роботи з базою даних
- •2.4.5.5.10. Пошук рішення Використання функції “поиск решения” для вирішення задач виробництва
- •Постановка завдання
- •2.4.5.5.11. Сценарії Використання функції
- •Для вирішення задач виробництва
- •Постановка завдання
- •2.4.5.5.12. Підбір параметру Використання функції “подбор параметра”
2.4.5. Вмонтовані функції Excel
Excel має велику кількість вмонтованих функцій робочих таблиць, які користувачі можуть застосовувати в своїх формулах. До них належать як досить поширені функції, такі як СУММ (SUM), СРЗНАЧ (AVERAGE) і КОРЕНЬ (SQRT), так і функції, призначені для виконання спеціальних обчислень, наприклад, статистичні функції або прикладні функції. Функції можуть спростити формули і зробити їх зрозумілішими, крім того, вони здебільшого дають змогу робити обчислення, які без них виконати дуже важко.
В Excel входить більше як 300 вмонтованих функцій.
2.4.5.1. Поняття про функції Excel
Функції - це вмонтовані інструменти, що використовуються у формулах. Вони дають змогу:
спрощувати формули;
виконувати за формулами такі обчислення, які без них зробити неможливо;
прискорювати виконання деяких завдань редагування.
Крім того, вони дозволяють "умовне" виконання формул, завдяки чому користувач може реалізовувати алгоритми прийняття рішень.
2.4.5.2. Приклади функцій
Наведемо деякі приклади використання вмонтованих функцій, з допомогою яких можна спростити формули та полегшити дії з робочими таблицями.
Для розрахунку середнього значення чисел, розміщених у десяти клітинках (А1:А10), використана така формула:
=(А1+А2+А3+А4+А5+А6+А7+А8+А9+А10)/10
Погодьтесь, що це не дуже зручна формула. Тим більше, якщо виникне потреба ввести в цю формулу нові клітинки, зробити це буде нелегко. Краще замінити цю формулу на одну, дуже просту в користуванні, вбудовану функцію робочої таблиці Excel:
=СРЗНАЧ(А1:А10) або = AVERAGE(А1:А10)
Необхідно знайти найбільше значення з чисел, розміщених у діапазоні клітинок (А1:D100). У цьому випадку можна скористатися такою функцією:
=МАКС(А1:D100) або = MAX(А1:D100)
Інколи функції дозволяють уникнути ручного редагування. Припустимо, що в робочій таблиці є графа (наприклад, А), у якій наведений список працівників вашої (установи близько 1000) (рис. 2.38,а). Всі прізвища введені великими буквами: "ІВАНОВ П. А". Необхідно відтворити цей список так, щоб прізвища мали такий вигляд: "Іванов П. А.". На ручне переоформлення списку потрібно буде витратити кілька годин. Але є можливість значно скоротити час завдяки вмонтованій функції
ПРОПНАЧ (PROPER).
Для виконання цієї операції необхідно:
У робочу таблицю вставити допоміжну графу (між графами А і В). Після цього робоча таблиця набере такого вигляду, як подано на рис. 2.38,б.
Встановити табличний курсор у клітинку В2.
Ввести в цю клітинку формулу:
=ПРОПНАЧ(А2) або =PROPER(А2)
Скопіювати цю формулу в решту 999 клітинок (рис. 2.38,в).
Виділити діапазон клітинок (В2:В1000).
Виконати команду Правка та її опцію Специальная вставка (Edit Paste Special), позначивши опцію Значення (Values).
Видалити графу А і робоча таблиця матиме такий вигляд, як подано на рис. 2.38, г.
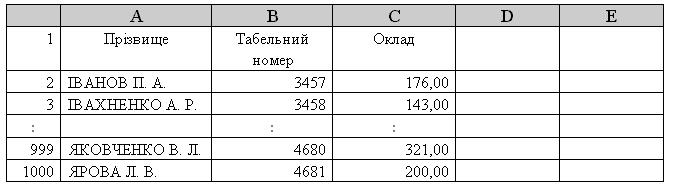
А
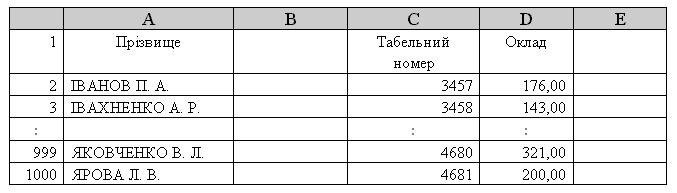
Б
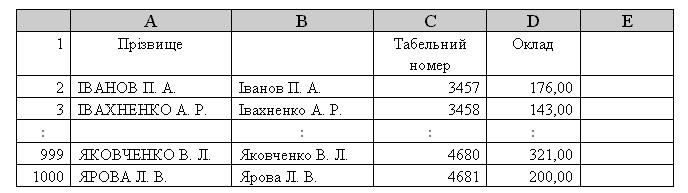
В
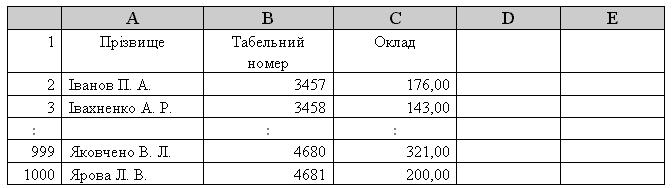
Г
Рис. 2.38. Приклад використання вмонтованої функції ПРОПНАЧ:
а - робоча таблиця Excel до застосування функції ПРОПНАЧ;
б - між графами А і В вставлена допоміжна графа;
в - результат копіювання формули =ПРОПНАЧ(А2) в решту клітинок;
г - робоча таблиця Excel після застосування функції ПРОПНАЧ
Припустимо, що користувачеві необхідно підрахувати в робочій таблиці комісійні за результатами продажу якого-небудь товару. Якщо продавець продав товару на суму, що перевищує 100 тис. грн., то його ставка комісійних становить 7,5%, якщо на меншу суму, то 5%. Без використання функції користувачеві необхідно створити дві різні формули і правильно їх використати для кожної позиції списку. В цьому випадку необхідно скористатися функцією ЕСЛИ (IF) для розрахунку комісійних незалежно від суми продажів.
=ЕСЛИ(А1<100000;A1*0,05;A1*0,075)
або
=IF(А1<100000;A1*0,05;A1*0,075)
