
- •2.1. Загальні відомості про електронні таблиці
- •2.2.1. Робоча книга Excel
- •2.2.2. Елементи вікна інтерфейсу Excel
- •2.2.3. Створення нової робочої книги
- •2.2.4. Eлементи вікна робочої книги
- •2.2.5. Відкривання вже створеної робочої книги
- •2.2.6. Переміщення по аркушу робочої таблиці
- •2.2.7. Переміщення між аркушами робочих таблиць
- •2.2.8. Зміна назви ярличка аркуша таблиці
- •2.2.9. Вибір кількох робочих аркушів відразу
- •2.2.10. Вибір діапазону клітинок
- •2.2.11. Додавання або видалення аркушів таблиць
- •2.2.12. Копіювання та переміщення інформації в таблицях
- •2.2.13. Розділення вікна робочої таблиці
- •2.2.14. Збереження робочої книги
- •2.2.15. Підсумкова інформація про робочу книгу
- •2.2.16. Автоматичне збереження робочих таблиць
- •2.2.17. Закриття робочої книги і вихід з Excel
- •2.3. Практична робота з Excel
- •2.3.1. Принципи побудови робочих таблиць
- •2.3.1.2. Виконання цих дій у програмі Excel
- •2.3.1.3. Список категорій числових форматів з деякими коментарями
- •2.3.2. Друкування робочої таблиці
- •2.3.3. Збереження робочої таблиці на диску
- •2.3.4. Завантаження робочої таблиці з диска
- •2.3.5. Копіювання обчислювальних формул за графою або рядком
- •2.3.6. Робота з рядками і графами
- •2.3.6.1. Вставляння рядків і граф у робочу таблицю
- •2.3.6.2. Видалення рядків і граф з робочої таблиці
- •2.3.6.3. Зміна ширини граф
- •2.3.6.4. Зміна висоти рядків
- •2.3.6.5. Приховування рядків і граф
- •2.3.7. Сортування даних у робочих таблицях
- •2.3.7.1. Сортування даних по одній графі
- •2.3.7.2. Сортування даних за двома графами
- •2.3.7.3. Опції сортування
- •2.3.8. Побудова графіків
- •2.3.8.1. Введення заголовків
- •2.3.8.2. Введення даних
- •2.3.8.3. Введення формул
- •2.3.8.4. Створення діаграми
- •2.4. Створення та використання формул і функцій Excel
- •2.4.1. Формули робочих таблиць
- •2.4.2. Оператори, які використовуються у формулах
- •2.4.3. Порядок виконання операторів
- •2.4.4. Абсолютна, відносна та змішана адресація клітинок у формулах
- •2.4.4.1. Відносна адресація клітинок у формулах
- •2.4.4.2. Абсолютна адресація клітинок у формулах
- •2.4.4.3. Змішана адресація клітинок у формулах
- •2.4.5. Вмонтовані функції Excel
- •2.4.5.1. Поняття про функції Excel
- •2.4.5.2. Приклади функцій
- •2.4.5.3. Aргументи функцій
- •2.4.5.4. Способи введення функцій
- •2.4.5.4.1. Ручне введення функцій
- •2.4.5.4.2. Використання Мастера функций
- •2.4.5.4.2.1. Виклик Мастера функцийя
- •2.4.5.4.2.2. Приклад використання Мастера функций
- •2.4.5.4.2.3. Додаткова інформація про діалогове вікно Мастер функций
- •2.4.5.5. Приклади функцій
- •2.4.5.5.1. Математичні і тригонометричні функції
- •2.4.5.5.2. Текстові функції
- •Прописн (upper)
- •2.4.5.5.3. Логічні функції
- •2.4.5.5.4. Інформаційні функції
- •2.4.5.5.5. Функції отримання дати і часу
- •2.4.5.5.6. Фінансові функції
- •Функції розрахунку амортизації
- •Функції розрахунків виплат за позиками і вкладами
- •Використання функції “бз” для вирішення фінансових задач
- •2.4.5.5.6.2. Норма Використання функції “норма” для вирішення фінансових задач
- •2.4.5.5.6.3. Кпер Використання функції “кпер” для вирішення фінансових задач
- •2.4.5.5.7. Функції для роботи з матрицями
- •2.4.5.5.8. Статистичні функції
- •2.4.5.5.9. Функції роботи з базою даних
- •2.4.5.5.10. Пошук рішення Використання функції “поиск решения” для вирішення задач виробництва
- •Постановка завдання
- •2.4.5.5.11. Сценарії Використання функції
- •Для вирішення задач виробництва
- •Постановка завдання
- •2.4.5.5.12. Підбір параметру Використання функції “подбор параметра”
2.3.7.3. Опції сортування
Якщо клацнути мишкою на кнопці Параметры (Options) у діалоговому вікні Сортировка диапазона (Sort) (Рис. 2.23), на екрані з`явиться діалогове вікно Параметры сортировки (Sort Options) (рис. 2.25), у якому є такі поля:
Порядок сортировки по первому ключу (First Key Sort Order). Дає змогу визначити особливий порядок сортування.
Учитывать регистр (Case Sensitive). При сортуванні буде враховуватися відмінність між великими і малими буквами. В результаті при сортуванні за збільшенням ключової ознаки спочатку будуть йти малі букви а потім - великі.
Сортировать (Orientation). Дає змогу визначити порядок сортування рядків (задано за замовчуванням) або граф.

Рис. 2.25. Діалогове вікно Параметры сортировки
2.3.8. Побудова графіків
Наприклад, необхідно побудувати таку робочу таблицю (дані, які відтворюються в таблиці - умовні) і графік за її даними (рис. 2.26).
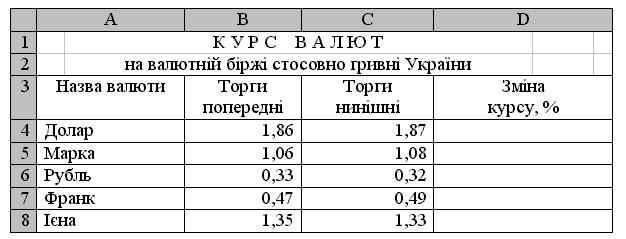
Рис. 2.26. Робоча таблиця Excel з вхідними даними
2.3.8.1. Введення заголовків
На цьому етапі розглянемо введення даних в робочу таблицю.
1. Назва таблиці, яка буде розміщена в першому та другому рядках робочої таблиці.
1.1. Встановити табличний курсор у клітинку А1 робочої таблиці.
1.2. Ввести текст К У Р С В А Л Ю Т.
1.3. Натиснути клавішу <Enter>.
1.4. Виділити діапазон клітинок від А1 до D1.
1.5. Клацнути мишкою на кнопці Центрировать по столбцам (Center Across Columns). Текст, розміщений в клітинці А1, буде відцентровано відносно виділеного діапазону клітинок.
1.6. Встановити табличний курсор у клітинку А2 робочої таблиці.
1.7. Ввести текст на валютній біржі стосовно гривні України.
1.8. Натиснути клавішу <Enter>.
1.9. Виділіти діапазон клітинок від А2 до D2.
1.10. Клацнути мишкою на кнопці Центрировать по столбцам (Center Across Columns). Текст, розміщений у клітинці А2, буде відцентровано відносно виділеного діапазону клітинок.
2. Заголовки граф таблиці, які будуть розміщені в графах А, В, С і D робочої таблиці.
2.1. Встановити табличний курсор у клітинку А3 робочої таблиці.
2.2. Ввести текст Назва валюти.
2.3. Натиснути клавішу <Enter>.
2.4. Виділити діапазон клітинок від В3 до D3.
2.5. Виконати команду Формат та її опцію Ячейки (Format ? Cells). При цьому з`явиться діалогове вікно Формат ячеек (Format Cells), у якому для форматування тексту використовується вкладення Выравнивание (Alignment).
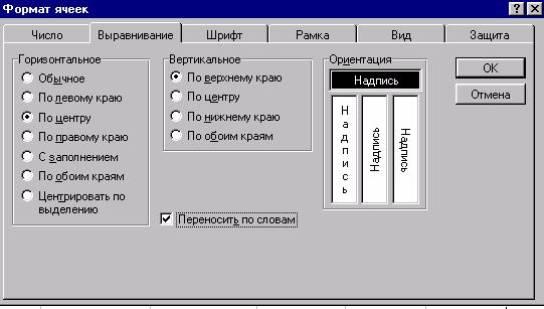
Рис. 2.27. Діалогове вікно Формат ячеек
У списку опцій Горизонтальное (Horizontal) активізувати опцію По центру (Center), у списку опцій Вертикальное (Vertical) - опцію По верхнему краю (Top). Активізувати опцію Переносить по словам (Wrap Text).
2.6. Натиснути клавішу <Enter>.
2.7. Встановити табличний курсор у клітинку В3 робочої таблиці.
2.8. Ввести текст Торги попередні.
2.9. Натиснути клавішу <Enter>.
2.10. Встановити табличний курсор у клітинку С3 робочої таблиці.
2.11. Ввести текст Торги нинішні.
2.12. Натиснути клавішу <Enter>.
2.13. Встановити табличний курсор у клітинку D3 робочої таблиці.
2.14. Ввести текст Зміна курсу, %.
2.15. Натиснути клавішу <Enter>.
