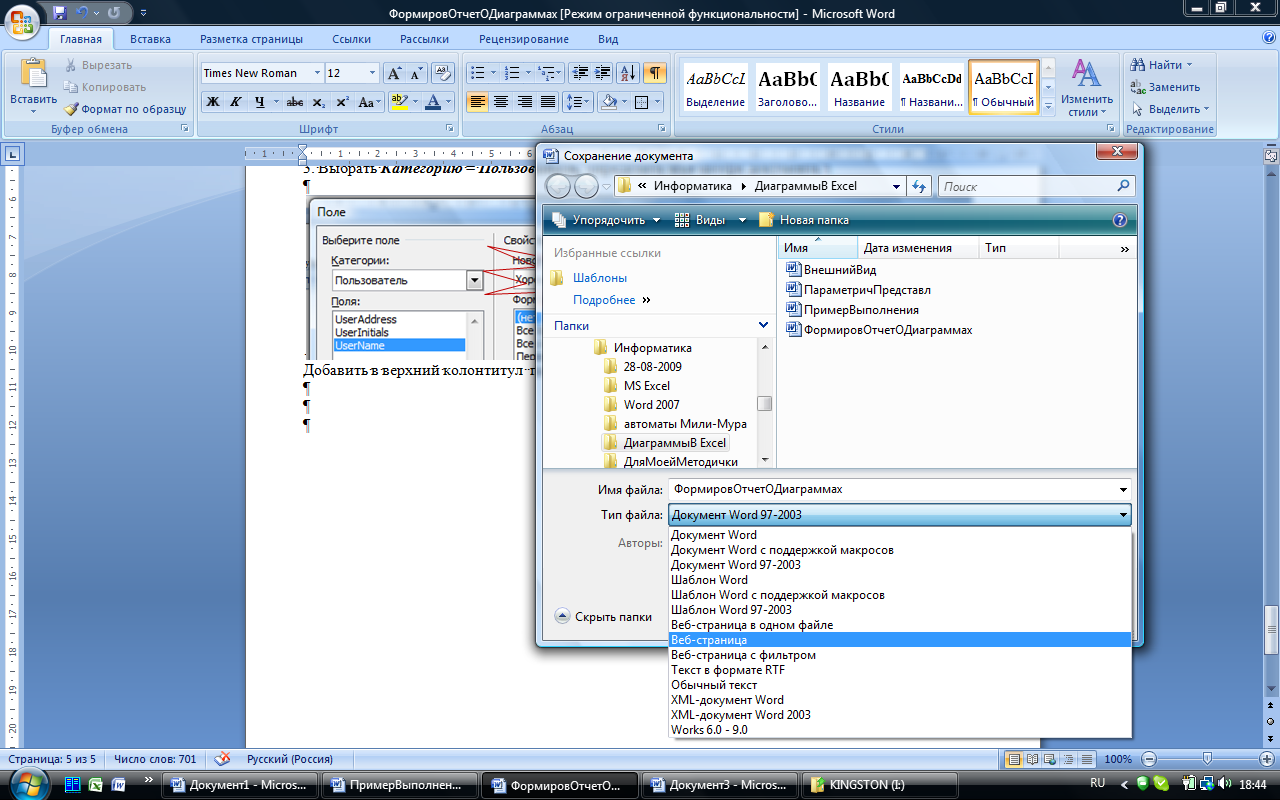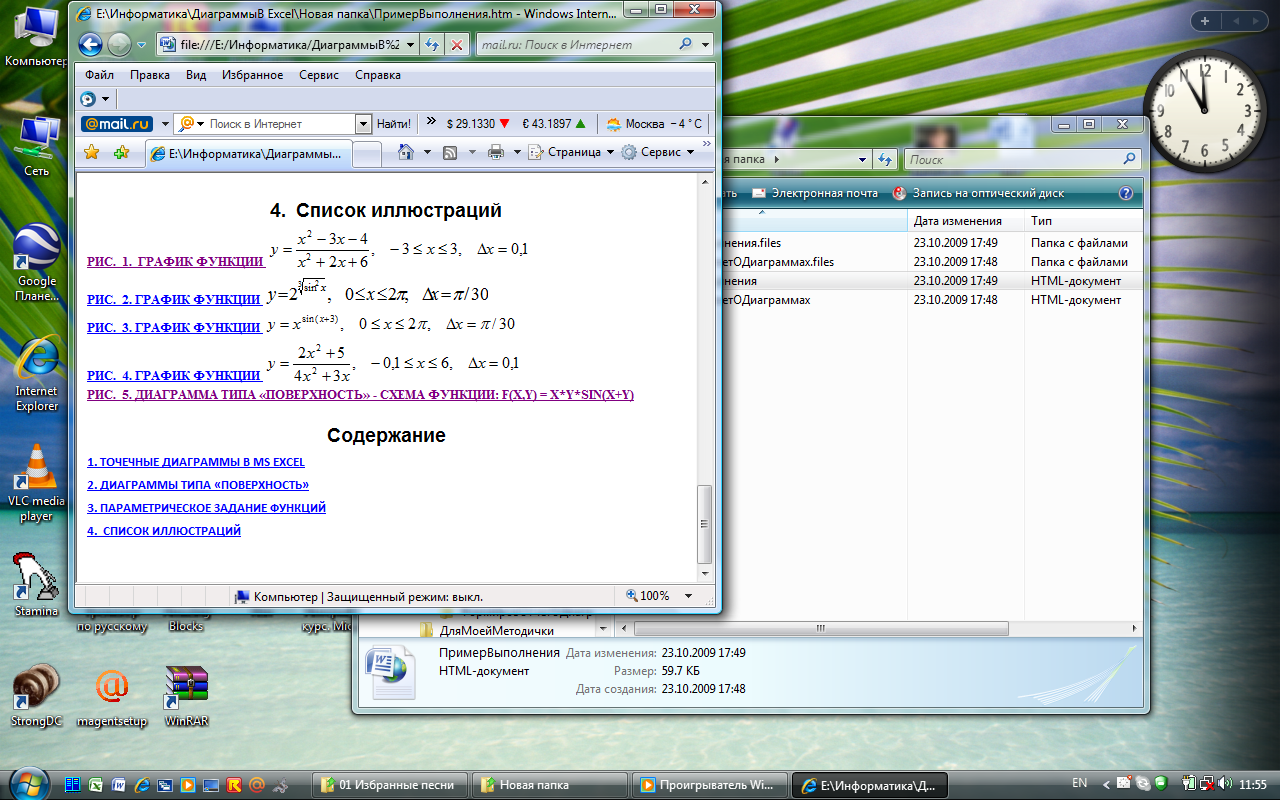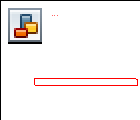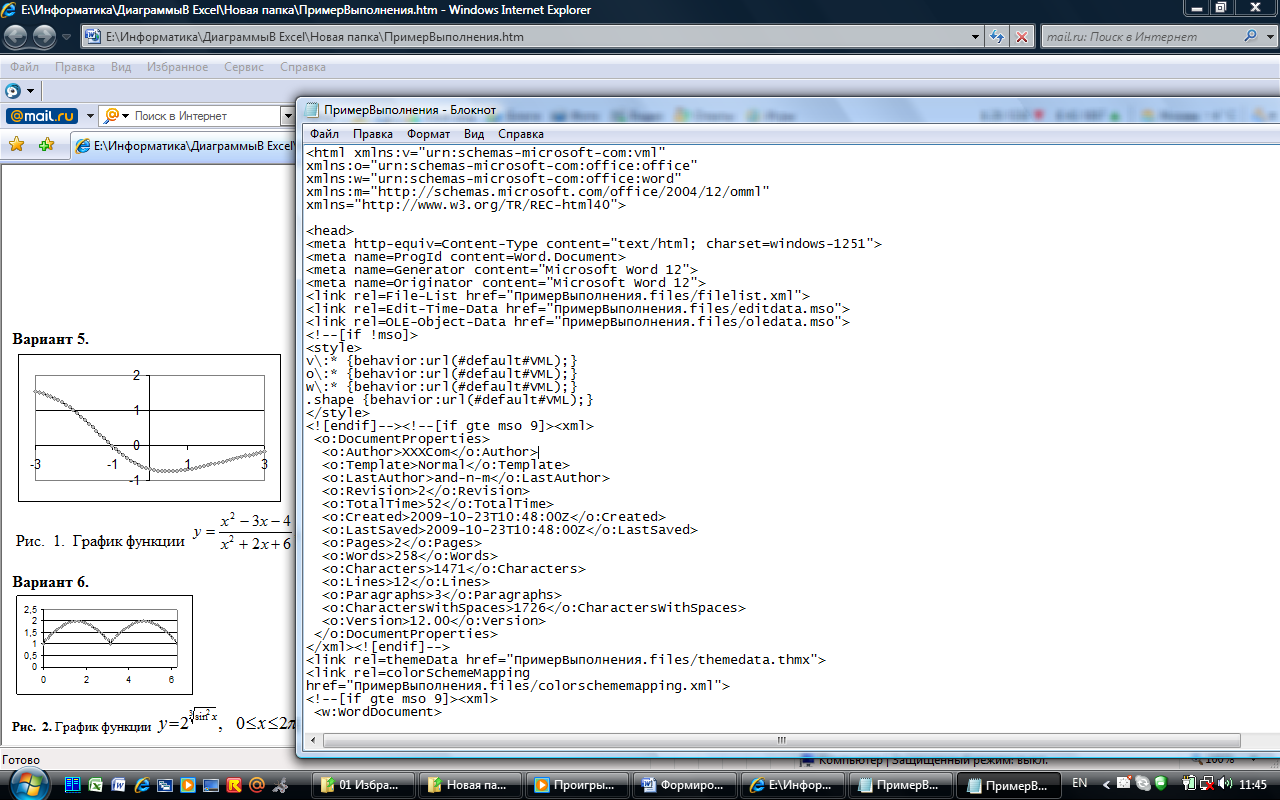- •Введение
- •1. Структура данных в электронных таблицах
- •Приоритет операций и примеры использования операций в формулах
- •Сообщения об ошибке вычисления формулы в ячейке рабочего листа
- •2. Функциональные зависимости, заданные в правой прямоугольной декартовой системе координат
- •3. Параметрическое представление кривой
- •4. Правая прямоугольная декартова и полярная системы координат на плоскости
- •5. Табуляция нескольких функции и выбор данных для диаграммы
- •6. Формирование отчета о построении диаграмм
- •6.1. Оформление заголовка отчета в виде таблицы
- •6.2. Автособираемое оглавление
- •6.3. Список иллюстраций
- •6.4. Колонтитулы документа
- •6.5. Преобразование к формату «Веб-страница»
- •7. Пользовательская таблица в ms Excel. Корректность ввода информации
- •8. Сортировка списка и промежуточные итоги
- •9. Фильтр
- •10. Отбор строк списка с помощью расширенного фильтра
- •11. Итоговые функции в сводных таблицах
- •12. Группировка данных в сводной таблице
- •13. Расчеты с использованием данных сводной таблицы
- •14. Задания для самостоятельной работы
- •14.1. Табуляция функции и построение точечной диаграммы в плоскости X-y
- •14.2. Функции, зависящие от параметра
- •Точечные диаграммы в плоскости X-y функций, зависящих от параметра
- •14.3. Функции, заданные уравнениями в полярных координатах
- •Уравнение кривой в полярных координатах и схема точечной диаграммы этой функции в плоскости X-y
- •14.4. Построение нескольких кривых на одной диаграмме
- •14.5. Сортировка, подведение итогов
- •14.6. Отбор релевантных данных
- •14.7. Поиск уникальных значений в списке
- •14.8. Сводные таблицы
- •14.9. Расчетные сценарии
- •15. Контрольные задания
- •Список использованной литературы
- •Содержание
6.4. Колонтитулы документа
Колонтитулами называют области, расположенные в верхнем, нижнем и боковых полях каждой из страниц документа. Колонтитулы могут содержать текст, таблицы, графические элементы. Например, в колонтитулы можно включать номера страниц, время, дату, эмблему компании, название документа, имя файла и т.д. В документе все страницы могут иметь одинаковые колонтитулы. Но можно сделать так, чтобы отличались колонтитулы четных и нечетных страниц, а колонтитул первой страницы отличался от всех остальных. Кроме того, для каждого раздела документа можно создавать независимые колонтитулы.
Колонтитулы отображаются в окне Word только в режиме отображения «Разметка страницы» и в режиме «Предварительного просмотра». Нельзя одновременно работать с основной частью документа и его колонтитулами.
Для перехода к созданию и/или редактированию колонтитулов дважды щелкните мышью в верхнем или нижнем поле страницы. При этом автоматически откроется специальная вкладка Word 2007 – «Работа с колонтитулами/Конструктор». Для перехода между верхним и нижним колонтитулами, а также между колонтитулами разных разделов можно использовать кнопки группы «Переходы» вкладки «Работа с колонтитулами/Конструктор» или просто прокручивать документ.
Для завершения работы с колонтитулами и возвращения к основной части документа нажмите кнопку «Закрыть окно колонтитулов» или клавишу «Esc».
Сформировать верхний колонтитул документа:
1. Перейти в верхний колонтитул, на вкладке «Конструктор» выбрать команду «Верхний колонтитул». Затем –«Изменить верхний колонтитул».
2. На вкладке «Конструктор» выбрать команду «Экспресс-блоки», затем выбрать опцию «Поле…» (Рис. 6. 19).
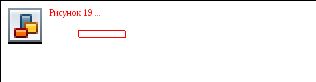
Рис. 6. 19. Переход к заданию полей верхнего колонтитула
3. Выбрать «Категорию» – «Пользователь», определить в поле «Новое имя» фамилию, имя и отчества автора документа (Рис. 6. 20).
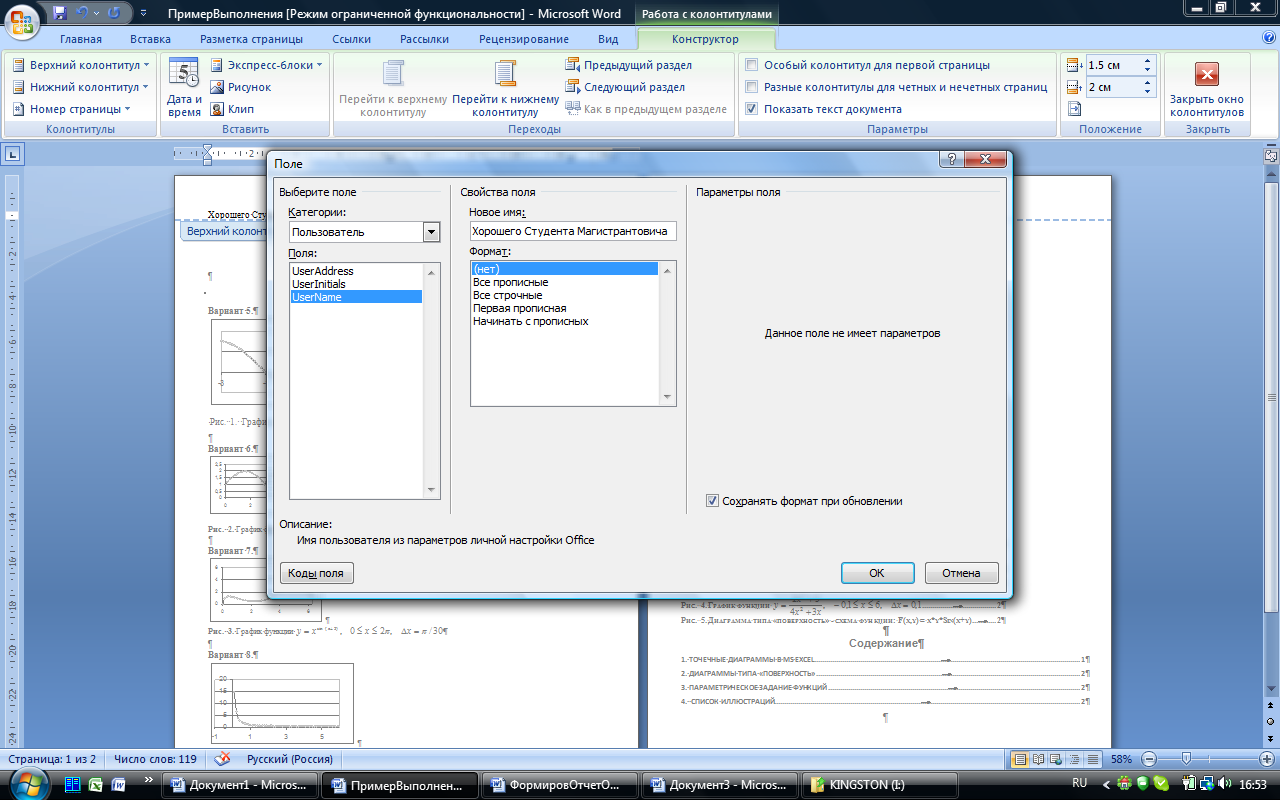


Рис. 6. 20. Определение полей верхнего колонтитула
4. Добавить в верхний колонтитул поля «Дата и время» и «Полное имя документа».
5. Сохранить документ в формате «.docx».
6.5. Преобразование к формату «Веб-страница»
|
1. Cохранить файл в формате веб-страницы (формат «.html»), для этого выполнить: нажать кнопку «Office», выбрать опцию «Сохранить как…», затем выбрать тип файла «Веб-страница» (Рис. 6. 21). Нажать кнопку «ОК».
|
Рис. 6. 21. Переход к просмотру файла в режиме веб-страницы |
||
|
2. Открыть для просмотра файл в формате веб-страницы. Поочередно выбирая (двумя «кликами») разделы в содержании и элементы списка иллюстраций (), продемонстрировать, что: – автособираемое содержание сохраняет свои функциональные возможности, оно позволяет перемещаться по файлу в соответствии с выбранным разделом, – список иллюстраций обеспечивает переход к выбранному рисунку.
Рис.
6. 22.
Просмотр файла в формате веб-страницы
|
|||
|
3. Просмотреть построенный html-код, для этого в режиме просмотра веб-страницы выбрать опцию меню «Вид», а затем – «Источник» (Рис. 6. 23).
|
Рис. 6. 23. Переход к просмотру текста html-кода веб-страницы |
||
|
4. Текст html-кода отобразится на экране (Рис. 6. 24). |
Рис. 6. 24. Текст html-кода веб-страницы |
||