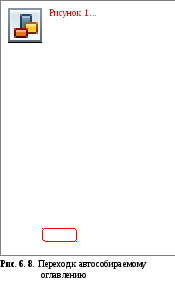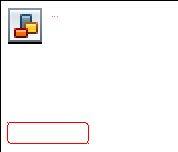- •Введение
- •1. Структура данных в электронных таблицах
- •Приоритет операций и примеры использования операций в формулах
- •Сообщения об ошибке вычисления формулы в ячейке рабочего листа
- •2. Функциональные зависимости, заданные в правой прямоугольной декартовой системе координат
- •3. Параметрическое представление кривой
- •4. Правая прямоугольная декартова и полярная системы координат на плоскости
- •5. Табуляция нескольких функции и выбор данных для диаграммы
- •6. Формирование отчета о построении диаграмм
- •6.1. Оформление заголовка отчета в виде таблицы
- •6.2. Автособираемое оглавление
- •6.3. Список иллюстраций
- •6.4. Колонтитулы документа
- •6.5. Преобразование к формату «Веб-страница»
- •7. Пользовательская таблица в ms Excel. Корректность ввода информации
- •8. Сортировка списка и промежуточные итоги
- •9. Фильтр
- •10. Отбор строк списка с помощью расширенного фильтра
- •11. Итоговые функции в сводных таблицах
- •12. Группировка данных в сводной таблице
- •13. Расчеты с использованием данных сводной таблицы
- •14. Задания для самостоятельной работы
- •14.1. Табуляция функции и построение точечной диаграммы в плоскости X-y
- •14.2. Функции, зависящие от параметра
- •Точечные диаграммы в плоскости X-y функций, зависящих от параметра
- •14.3. Функции, заданные уравнениями в полярных координатах
- •Уравнение кривой в полярных координатах и схема точечной диаграммы этой функции в плоскости X-y
- •14.4. Построение нескольких кривых на одной диаграмме
- •14.5. Сортировка, подведение итогов
- •14.6. Отбор релевантных данных
- •14.7. Поиск уникальных значений в списке
- •14.8. Сводные таблицы
- •14.9. Расчетные сценарии
- •15. Контрольные задания
- •Список использованной литературы
- •Содержание
6. Формирование отчета о построении диаграмм
Задание. Построить точечные диаграммы по заданию самостоятельной работы. Отчет о выполнении работы представить в файле MS Word 2007, расширение файла «.docx». Обязательные элементы файла с отчетом:
– верхний колонтитул содержит фамилию, имя и отчество студента, дату создания отчета,
– в заголовоке отчета указать фамилию, имя и отчество студента, номер группы,
– страницы перенумеровать, номер страницы располагается внизу, по центру,
– построенные диаграммы распределены по разделам, разделы имеют заголовки: «Точечные диаграммы в MS Excel», «Диаграммы типа «Поверхность»», «Параметрическое задание функций»,
– для каждой построенной диаграммы указать номер варианта задания и номер рисунка в отчете (нумерация рисунков сквозная). Подпись рисунка содержит объект MS Equation 3.0 – формулу расчета значений функции и агумента,
– оглавление и список иллюстраций сформировать с помощью инструментальных средств MS Word 2007 и расположить в конце отчета.
Схема отчета представлена на рис. 1.

Рис. 6. 1. Схема отчета о выполнении лабораторной работы в формате “.docx”.
6.1. Оформление заголовка отчета в виде таблицы
|
1. Для оформления заголовка отчета вставить в начало файла таблицу, в которой одна строка и два столбца.
Т При наведении указателя мыши срабатывает функция предпросмотра, и создаваемая таблица отображается в документе. Таблица занимает всю ширину страницы и имеет столбцы одинаковой ширины. |
||
|
2. Во второй столбец занести следующую информацию: Фамилия, имя, отчество: Умный Студент Магистрантович Группа: Э09-11 Б (а) Лабораторная работа №7 Установить параметры форматирования абзаца (Рис. 6. 2): «выравнивание» – по левому краю, междустрочный интервал – одинарный. |
|
|
|
3. Для фрагментов заголовка «Фамилия, имя, отчество:» и «Группа:» установить параметры форматирования: шрифт – «Times New Roman», размер – 12 пт (Рис. 6. 3).
|
|
|
|
4. Для оставшейся части заголовка определить параметры форматирования: шрифт – «Comic Sen Serif», размер – 12 пт, «полужирный» (Рис. 6. 4). |
|
|
|
5. Выделить таблицу с заголовком отчета. На вкладке «Конструктор» линейки управления в группе команд «Стили таблиц» выбрать команду «Границы». В открывшемся меню выбрать опцию Нет границ (Рис. 6. 5). |
|
|
6.2. Автособираемое оглавление
Для создания автособираемого оглавления заголовки в тексте документа должны быть помечены определенным образом, для них определяется стиль абзаца: Заголовок 1, Заголовок 2, Заголовок 3 и т.д.
Добавить наименования разделов в отчете и определить их формат по следующей схеме:
|
1. Занести в файл отчета наименование раздела: «1. Точечные диаграммы» |
||
|
2 2.1. Выделить фрагмент текста, включающий наименование раздела. 2.2. На линейке управления во вкладке «Главная» в группе команд «Стили» выбрать команду Заголовок 1 (Error: Reference source not found). 2.3. Установить параметры форматирования для выделенного фрагмента: шрифт – «Comic Sen Serif», размер – 12 пт, «полужирный». |
||
|
3. Перенести точечную диаграмму из MS Excel в отчет – файл MS Word, для этого: 3.1. Открыть файл MS Excel, в котором построены точечные диаграммы. 3.2. Скопировать первую из них в буфер обмена. Для этого выделить диаграмму на рабочем листе и выбрать опцию контекстного меню Копировать. 3.3. Перейти в файл MS Word, в котором формируется отчет. Установить курсор на место, где бедет где будет размещаться диаграмма и выбрать опцию контекстного меню Вставить.. 3.4. Перенести в отчет все построенные точечные диаграммы из файла MS Excel. |
||
|
4. Занести в файл отчета наименование следующего раздела: «2. Диаграммы типа «Поверхность»». Определить для него стиль Заголовок 1, параметры форматирования такие, как для раздела 1 (см. п. 2). Перенести в этот раздел все построенные диаграммы типа «поверхность» из файла MS Excel. |
||
|
5. Занести в файл отчета следующее наименование раздела: «3. Параметрически заданные функции». Определить для него стиль Заголовок 1, параметры форматирования такие, как для раздела 1 (см. п. 2). Перенести все построенные точечные диаграммы из файла MS Excel в файл с отчетом. |
||
|
6. Занести в файл отчета следующее наименование раздела: «4. Список иллюстраций». Определить для него стиль Заголовок 1, параметры форматирования такие, как для раздела 1 (см. п. 2). Текст этого раздела сформируем позднее.
|
||
|
7. Для создания автособираемого оглавления необходимо на линейке управления во вкладке «Ссылки» выбрать группу «Оглавление». Затем щелкнуть по кнопке «Оглавление» (Error: Reference source not found).
|
|
|
|
8. Появляется панель определения формата оглавления. В области «Общие» выбрать формат «Формальный» (Рис. 6. 6). Клавиша «ОК» завершает формирование оглавления.
|
|
|
|
9. Если в документе произведены изменения, оглавление следует обновить. Для этого: |
||
|
9.1. Во вкладке «Ссылки» в группе «Оглавление» нажмите кнопку «Обновить таблицу» (Рис. 6. 7).
|
|
|
|
9.2. В окне запроса на обновление оглавления выберите режим обновления: «обновить только номера страниц» или «обновить целиком» (Рис. 6. 8).
|
Рис.
6. 8. Выбор
режима обновления оглавления
|
|

 аблица
всегда вставляется в то место документа,
где в данный момент находится курсор.
Для быстрой вставки простой таблицы
во вкладке Вставка
нажать кнопку Таблица
и в появившемся табло при нажатой
левой кнопке мыши выделите необходимое
число столбцов и строк (Error: Reference source not found).
аблица
всегда вставляется в то место документа,
где в данный момент находится курсор.
Для быстрой вставки простой таблицы
во вкладке Вставка
нажать кнопку Таблица
и в появившемся табло при нажатой
левой кнопке мыши выделите необходимое
число столбцов и строк (Error: Reference source not found).




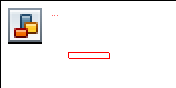
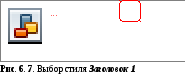 .
Чтобы это наименование было отражено
в автособираемом оглавлении, необходимо
определить для него стиль Заголовок
1, для
того выполнить следующие шаги:
.
Чтобы это наименование было отражено
в автособираемом оглавлении, необходимо
определить для него стиль Заголовок
1, для
того выполнить следующие шаги: