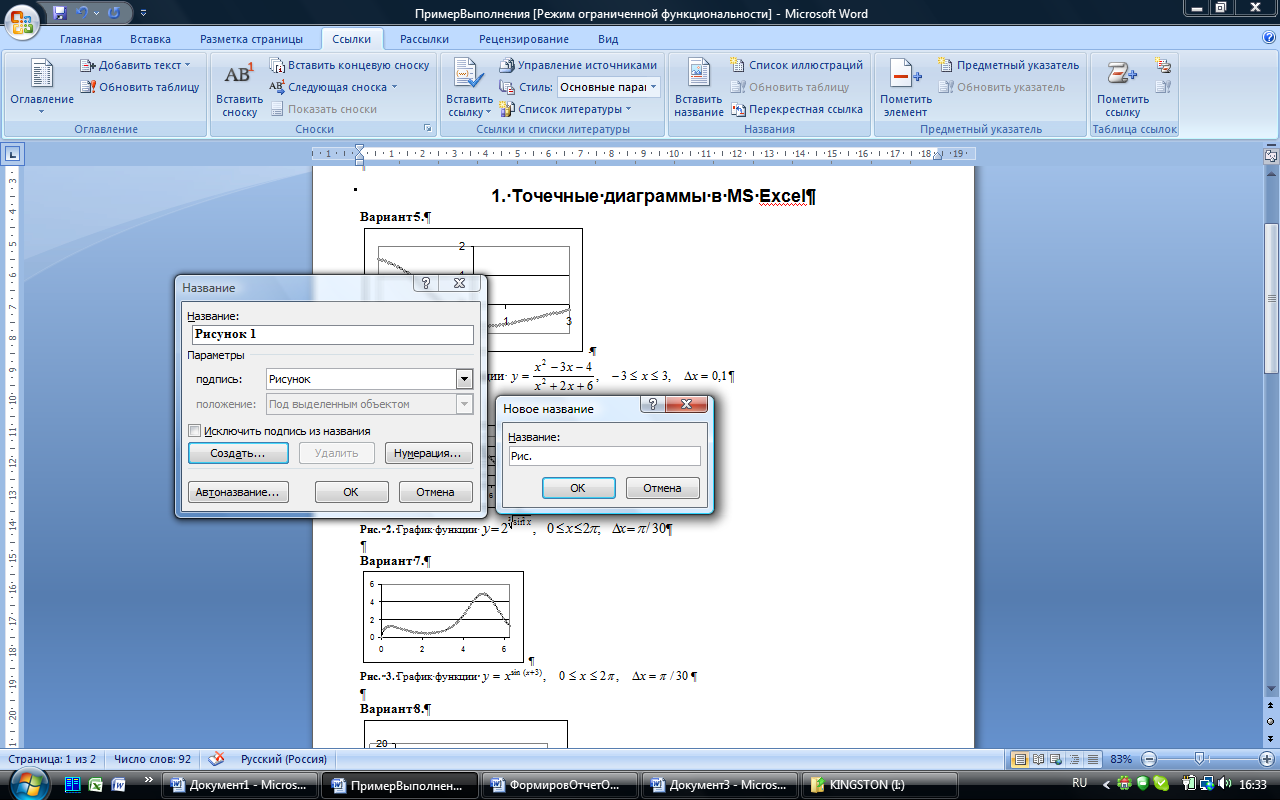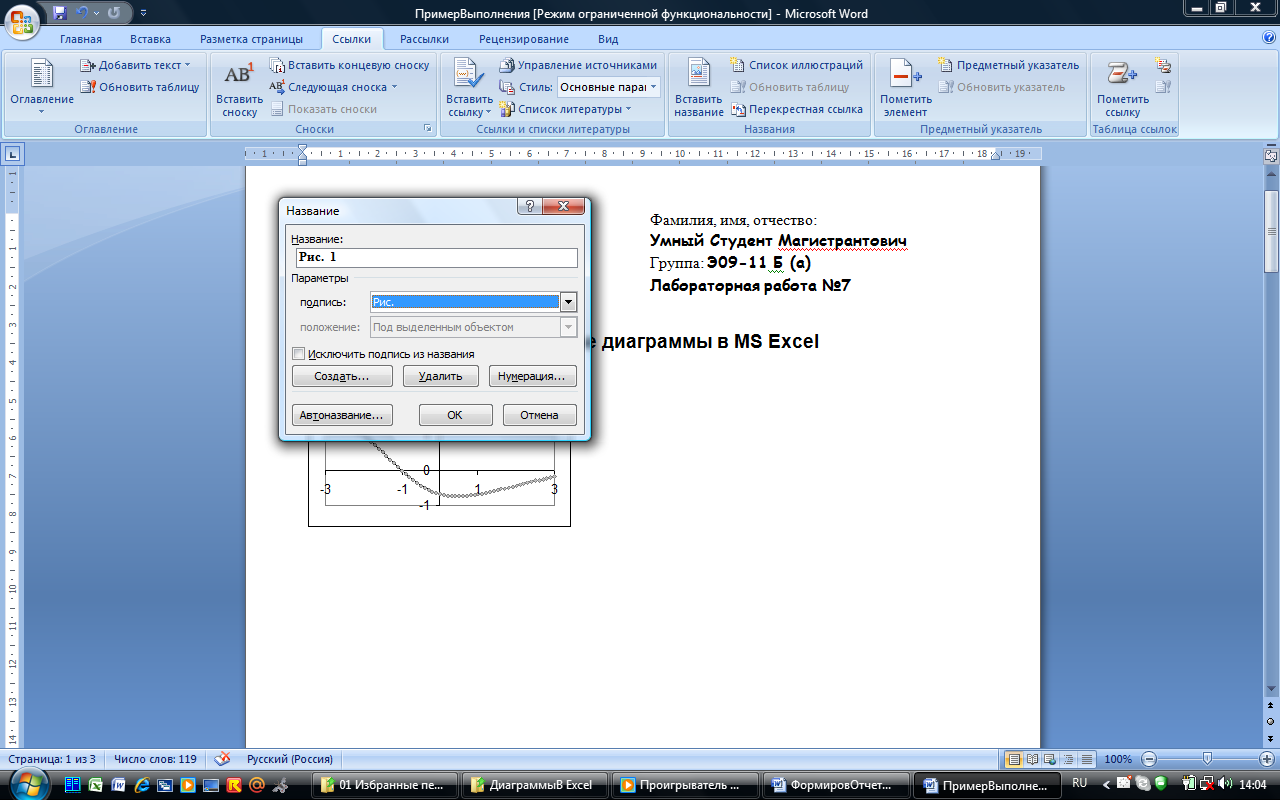- •Введение
- •1. Структура данных в электронных таблицах
- •Приоритет операций и примеры использования операций в формулах
- •Сообщения об ошибке вычисления формулы в ячейке рабочего листа
- •2. Функциональные зависимости, заданные в правой прямоугольной декартовой системе координат
- •3. Параметрическое представление кривой
- •4. Правая прямоугольная декартова и полярная системы координат на плоскости
- •5. Табуляция нескольких функции и выбор данных для диаграммы
- •6. Формирование отчета о построении диаграмм
- •6.1. Оформление заголовка отчета в виде таблицы
- •6.2. Автособираемое оглавление
- •6.3. Список иллюстраций
- •6.4. Колонтитулы документа
- •6.5. Преобразование к формату «Веб-страница»
- •7. Пользовательская таблица в ms Excel. Корректность ввода информации
- •8. Сортировка списка и промежуточные итоги
- •9. Фильтр
- •10. Отбор строк списка с помощью расширенного фильтра
- •11. Итоговые функции в сводных таблицах
- •12. Группировка данных в сводной таблице
- •13. Расчеты с использованием данных сводной таблицы
- •14. Задания для самостоятельной работы
- •14.1. Табуляция функции и построение точечной диаграммы в плоскости X-y
- •14.2. Функции, зависящие от параметра
- •Точечные диаграммы в плоскости X-y функций, зависящих от параметра
- •14.3. Функции, заданные уравнениями в полярных координатах
- •Уравнение кривой в полярных координатах и схема точечной диаграммы этой функции в плоскости X-y
- •14.4. Построение нескольких кривых на одной диаграмме
- •14.5. Сортировка, подведение итогов
- •14.6. Отбор релевантных данных
- •14.7. Поиск уникальных значений в списке
- •14.8. Сводные таблицы
- •14.9. Расчетные сценарии
- •15. Контрольные задания
- •Список использованной литературы
- •Содержание
6.3. Список иллюстраций
Каждый рисунок (диаграмма) в документе сопровождается подписью. Подпись относительно рисунка располагается единообразно по всему документу. Например, в Вашем отчете, подпись будет располагаться под рисунком.
Текст подписи включает: общую часть подписи, номер рисунка и текст пояснения к рисунку. Общая часть подписи – это строка символов «Рис. ». Номер рисунка формируется инструментальными средствами MS Word 2007. Текст пояснения содержит формула вычисления функции.
Для создания текста подписи под рисунком выполнить следующие шаги:
|
1. Курсором мыши определить местоположение подписи к рисунку (Рис. 6. 9). 2. На линейке управления выбрать вкладку «Ссылки». В группе «Названия» выбрать команду «Вставить название». |
Рис. 6. 9. Место для подписи рисунка
|
|
|||||
|
3. В панели параметров «Название» предлагаются стандартные варианты общей части текста подписи. Общая часть подписи рисунка в Вашей работе – «Рис.». В списке стандартных подписей такой нет. Для того, чтобы добавить ее в общий список, выбрать кнопку «Создать» (Рис. 6. 10). |
Рис. 6. 10. Выбор общей части подписи к рисунку
|
|
|||||
|
4. Набрать общую часть подписи к рисунку - символы «Рис. », нажать клавишу «ОК». Обратите внимание на то, что в конце сокращения «Рис.» стоит точка, за ней – символ «пробел». Это общая часть подписи каждого рисунка Вашего документа.
|
Рис. 6. 11. Общая часть подписи каждого рисунка
|
|
|||||
|
5. Нажать на клавишу «ОК». Рисунки в тексте нумеруются автоматически (Рис. 6. 12). Автоматическая нумерация рисунков в тексте обеспечивает последовательную нумерацию рисунков по возрастанию в соответствии с порядком его расположения в документе. Автоматическая нумерация изменяет номера рисунков при перемещении их в тексте так, что новые номера соответствуют новому порядку следования рисунков. |
Рис. 6. 12. Нумерация рисунков с одинаковым названием |
|
|||||
|
6. После общей части в текст подписи добавить символы: точка и пробел. Затем – текст пояснения к рисунку, он начинается с прописной буквы: «График функции» (Рис. 6. 13).
|
Рис. 6. 13. Текст подписи к рисунку |
|
|||||
|
7. Добавить в текст пояснения к рисунку формулу определения значений функции. Она создается в приложении MS Equation 3.0. Затем определить положение созданного объекта в тексте, для этого выделить созданную формулу, вызвать мини-меню, выбрать опцию «Формат объекта…» (Рис. 6. 14). |
Рис. 6. 14. Формула в тексте подписи
|
|
|||||
|
8. В панели параметров «Формат объекта» выбрать вкладку «Вокруг рамки». Определить значение параметра «Обтекание», выделив параметр «в тексте» (Рис. 6. 15). |
Рис. 6. 15. Размещение формулы |
||||||
|
9. В текст подписи включается текст абзаца (Рис. 6. 16). Сформировать по этой схеме подпись к каждому рисунку документа.
|
Рис. 6. 16. Текст подиси к диаграмме |
||||||
|
10. Создать список иллюстраций, для этого: Установить курсор в разделе Вашего отчета «4. Список иллюстраций». Затем выбрать вкладку «Ссылки» и в группе «Название» выбрать команду «Список иллюстраций» (Рис. 6. 17).
|
Рис. 6. 17. Команда создания списка иллюстраций |
||||||
|
11. В панели параметров «Список иллюстраций» выбрать из предлагаемого списка значений: «Форматы» – «Формальный», «Название» – «Рис.». Кнопка «ОК» завершает создание списка иллюстраций (Рис. 6. 18). В список иллюстраций будут включены сформированные подписи к рисункам.
|
Рис. 6. 18. Определение параметров списка иллюстраций |
||||||