
- •Лекции по Turbo Pascal 7.0
- •1 Курс, «Информатика»
- •Интегрированная среда Turbo Pascal 7.0
- •Первый шаг
- •Создание нового файла
- •Набор и редактирование текста программы
- •Клавиши перемещения курсора
- •Клавиши для редактирования текста:
- •Сохранение и открытие программ
- •Запуск программы
- •Завершение работы
- •А теперь, когда вы уже знаете, как набирать и запускать программы на компьютере, начнём изучать язык паскаль.
- •Первая программа
- •Краткая история
- •Что такое программа?
- •Зарезервированные слова
- •Переменные
- •Константы
- •Стандартные математические операции
- •В информатике, как и в математике, на ноль делить нельзя!
- •Оператор присваивания
- •Пример программы
- •Операторы ввода и вывода.
- •Оператор ввода Readln
- •Оператор вывода Write
- •Самостоятельные задания
- •Работа с цифрами
- •Выделение цифр числа
- •Конструирование числа по его цифрам
- •Обобщение
- •Самостоятельные задания
- •Условный оператор
- •Что такое условие?
- •Укороченный вариант условного оператора
- •Составной оператор
- •Составные условия
- •“Защита от дурака”
- •Вложенные условные операторы
- •Оператор выбора Case
- •Самостоятельные задания
- •Стандартные типы переменных
- •Общий обзор стандартных типов.
- •Целые типы
- •Вещественные типы
- •Способ записи вещественных чисел
- •Вывод на экран вещественных чисел
- •Точность и диапазон вещественных чисел различных типов
- •Вещественные функции
- •Линейная запись математических выражений
- •Логический тип
- •Символьные типы
- •Стандартные функции для работы со строками
- •Стандартные функции для типа char
- •Подпрограммы
- •Зачем нужны подпрограммы?
- •Процедуры
- •Аргументы процедуры
- •Результаты процедуры
- •Функции
- •Самостоятельные задания
- •Цикл For
- •Руками не трогать!
- •Нахождение суммы
- •Нахождение произведения
- •Нахождение количества
- •Цикл While ... Do
- •Цикл Repeat ... Until
- •2.7. Самостоятельные задания
- •Цикл в цикле
- •Натуральные числа
- •Делители чисел
- •Самостоятельные задания.
- •Простые числа
- •Самостоятельные задания.
- •Наибольший общий делитель двух чисел.
- •Самостоятельные задания.
- •Наименьшее общее кратное двух чисел
- •Самостоятельные задания.
- •Массивы
- •Определение и примеры
- •Операции с элементами массива
- •Анализ информации в массиве
- •Рекуррентные соотношения
- •Самостоятельное задание
- •Последовательность Фибоначчи
- •Другие рекуррентные последовательности
- •Оптимизация программ
- •Задача про интеллигентного студента.
- •Самостоятельные задания
- •Оформление программ
- •Понятие модуля
- •Управление цветом
- •Управление звуком
- •Опрос клавиатуры
- •Управление курсором.
- •Дополнительные задачи и вопросы
- •Теоретические вопросы
- •Практические задачи
- •Условия
- •Ряды и рекуррентные последовательности
- •Просмотр всех команд меню
- •Команды меню File
- •Команды меню Edit
- •Команды меню Search
- •Команды меню Run
- •Команды меню Compile
- •Команды меню Debug
- •Команды меню Options
- •Команды меню Window
- •Команды меню Help
- •Синтаксические ошибки
- •Ошибки выполнения
- •Логические ошибки
- •Средства отладки
- •Пошаговый режим работы программы
- •Просмотр/изменение переменных
- •Окно Watch
- •1. Теоретическая часть
- •1.1. Понятие алгоритма и его свойства.
- •1.2. Культура программирования
- •1.3. Устройство компьютера и его компоненты.
- •1.4. Информация
- •1.5. Логика
- •1.6. Системы счисления
- •1.7. Арифметические действия с двоичными числами
- •1.8. Информационные взаимодействия – коммуникации
- •1.9. Информационная революция
- •1.10. Компьютеры и информационное общество.
- •1.11. Польза и опасности компьютеризации.
- •1.12. Киберфобия.
- •1.13. Компьютеры и будущее
- •1.14. Понятие информационного моделирования.
- •2. Толковый словарик
Лекции по Turbo Pascal 7.0
1 Курс, «Информатика»
-
Интегрированная среда Turbo Pascal 7.0
Под IDE Turbo Pascal 7.0 (IDE - Integrated Development Environment, интегрированая среда разработки) понимают систему, с помощью которой удобно составлять, компилировать, запускать и отлаживать программы на языке Turbo Pascal. Это мощная многооконная система. С ней мы сейчас и познакомимся.
После загрузки Турбо Паскаля на экране появится следующее окно (или что-то очень похожее):
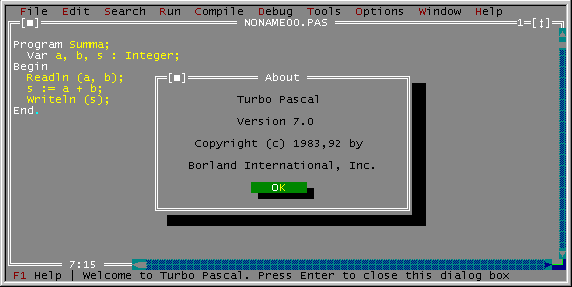
Обратите внимание на верхнюю строчку. Это главное меню. Оно состоит из следующих пунктов:
|
“File” |
работа с файлами |
|
“Edit” |
редактирование текста |
|
“Search” |
поиск и замена участков текста |
|
“Run” |
запуск и пошаговое выполнение программ |
|
“Compile” |
компиляция программ |
|
“Debug” |
отладка программ |
|
“Tools” |
инструменты и внешние программы |
|
“Options” |
установка параметров редактора и системы |
|
“Window” |
манипуляция окнами |
|
“Help” |
помощь |
Для того чтобы выбрать какую-нибудь команду меню, надо щелкнуть по нему курсором мыши, либо нажать клавишу F10 и, выбрав при помощи курсорных клавиш нужный пункт, нажать Enter.
Теперь давайте сделаем «первый шаг» для того, чтобы узнать, как вообще набрать первую программу и запустить её. В конце брошюры вы найдете краткое описание всех команд меню.
-
Первый шаг
Для запуска IDE Turbo Pascal вам нужно перейти в директорию, где установлен Turbo Pascal (обычно это директория D:\TP\BIN) и в командной строке набрать:
turbo.exe
То есть запустить программу turbo.exe – собственно сам Турбо Паскаль. Если при загрузке Турбо Паскаля появится окошко, как на рисунке в начале главы, то нажмите Enter, чтобы оно исчезло.
-
Создание нового файла
Для того, чтобы набрать текст программы, необходимо создать новый файл (приготовить место для вашей программы). Для этого нужно зайти в меню File (для перехода к меню нажмите F10, далее используйте курсорные клавиши и Enter; можно также использовать указатель мышки) и выбрать команду New. Появится синее окно в двойной рамочке с мигающим курсором. Именно в этом окне вы и будете вводить свою первую программу.
-
Набор и редактирование текста программы
Для ввода текста программы используется клавиатура. Можно переместиться в любое место программы, используя курсорные и другие клавиши. Запомните несколько полезных комбинаций клавиш.
Клавиши перемещения курсора
|
↑ ↓ |
на строчку вверх или вниз |
|
← → |
на символ влево или вправо |
|
Home |
в начало строки |
|
End |
в конец строки |
|
PageUp |
на страницу вверх |
|
PageDown |
на страницу вниз |
|
Ctrl-← 1 |
на слово влево. |
|
Ctrl-→ |
на слово вправо |
|
Ctrl-Home |
в начало окна |
|
Ctrl-End |
в конец окна |
|
Ctrl-PageUp |
в начало всего тескта |
|
Ctrl-PgDn |
в конец всего текста |
|
Enter |
перейти на новую строку вниз (если с помощью клавиши “вниз” это не получается) |
Итак, мы уже можем набирать текст программы и перемещать по ней курсор. Теперь научимся удалять ошибочно введённые символы и строчки программы.
