
- •Система управление базами данных ms access – 2000 Лабораторная работа №1
- •Порядок работы
- •Порядок работы
- •Задание №2
- •Порядок работы
- •Задание №3
- •Порядок работы
- •Лабораторная работа №3
- •Порядок работы
- •Задание №2
- •Порядок работы
- •Задание №3
- •Порядок работы
- •Задание №4
- •Порядок работы
- •Лабораторная работа №5
- •Порядок работы
- •Задание№1 Поиск повторяющихся записей
- •Порядок работы
- •Задание№4
- •Порядок работы
- •Задание №5
- •Порядок работы
- •Лабораторная работа №6
- •Порядок работы
- •Порядок работы
- •Порядок работы
- •Порядок работы
- •Лабораторная работа №7
- •Порядок работы
- •Конструктор Конструктор
- •Порядок работы
- •Порядок работы
- •Лабораторная работа №8
- •Порядок работы
Система управление базами данных ms access – 2000 Лабораторная работа №1
Тема: Создание таблиц базы данных с использованием конструктора и мастера таблиц в СУБД MS ACCESS – 2000
Цель: Изучение информационной технологии создания базы данных в системе управления базами данных (СУБД) MS ACCESS – 2000
Задание №1
С помощью «Мастера создания таблиц по образцу» создать таблицу «Сотрудники фирмы» со следующими полями: Фамилия, Имя, Отчество, Должность, Адрес, Почтовый индекс, Домашний телефон, Табельный номер, Дата рождения, Дата найма, Номер паспорта.
(в качестве образца использовать таблицу «Сотрудники»).
Порядок работы
1) Запустите программу СУБД Microsoft Access и создайте новую базу данных (БД). Для этого при стандартной установке MS Office выполните: Пуск/Программы/Microsoft Access/Создание базы данных – Новая база данных/ОК. Для сохранения БД укажите путь к папке «Мои документы» и имя базы – в качестве имени используйте свою фамилию. Расширение mdb присваивается по умолчанию.
2) Войдите в меню Справка, изучите раздел «Создание базы данных»
3) В окне БД выберите в качестве объекта – Таблицы. Создайте таблицу с помощью мастера. Для этого выберите команду Создание таблицы с помощью Мастера (рис.1), или нажмите кнопку Создать/Мастер таблиц/ОК (рис.2)
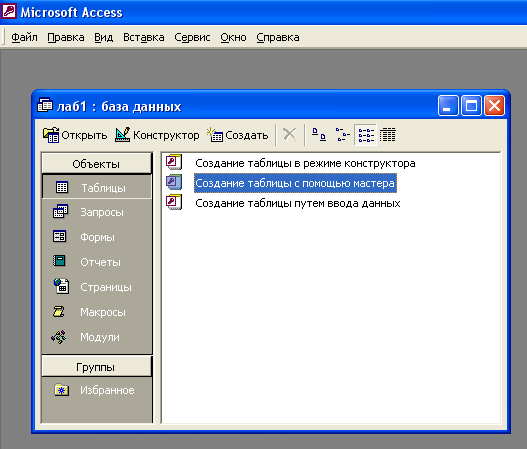

Рисунок 1. Интерфейс программы Microsoft Access Рисунок 2. Выбор Мастера таблиц
при создании новой таблицы
4) В открывшемся диалоговом окне Создание таблиц (рис. 3) в качестве образца таблицы выберите «Сотрудники», из образцов полей выберите поля в указанной последовательности (используйте кнопки со стрелками диалогового окна – Выбор одного/Всех полей):
Фамилия, Имя, Отчество, Должность, Адрес, Почтовый индекс, домашний телефон, Табельный номер, Дата рождения, Дата найма, Номер паспорта, Заметки.
Поле Заметки переименуйте в Примечание с помощью кнопки Переименовать поле в…Нажмите кнопку Далее.

Рисунок 3. Выбор полей из образца таблицы «Сотрудники»
5) Задайте имя таблицы – «Сотрудники фирмы».Переключатель установите в положение – «Автоматическое отключение ключа в Microsoft Access». Нажмите кнопку Далее. В «Дальнейших действиях после создания таблицы» выберите – «Непосредственный ввод данных в таблицу». Нажмите кнопку Готово.
6) Введите в таблицу «Сотрудники фирмы» 10 записей (строк); в качестве данных для первой записи используйте свою фамилию и личные данные, далее введите произвольные данные. Для корректной работы в последующих практических работах введите несколько фамилий начинающихся на букву «О»; несколько сотрудников с должностью «Бухгалтер» и «Менеджер», одного сотрудника с должностью «Главный бухгалтер», несколько сотрудников с датой найма до 10 октября 2000 г.
Примечание: Ключевое поле Код программа заполняет автоматически поэтому вод данных начинается с поля Фамилия.
7) Просмотрите таблицу «Сотрудники фирмы» в режиме Предварительный просмотр и разместите ее на одном листе. Вероятно, вам придется задать альбомную ориентацию листа и уменьшить размеры полей.
8) Сохраните таблицу. В случае необходимости создайте резервную копию БД на дискете.
Задание №2
С помощью «Конструктора создания таблиц» в той же БД создать таблицу «Мои расходы». Имена типы и размеры полей приведены в табл. 1. Исходные данные для ввода в таблицу БД приведены в табл. 2.
Таблица 1
-
№ п/п
Название поля
Тип данных
Свойства полей
1
Тип расходов
Текстовый
Размер поля - 30
2
Цель расходов
Текстовый
Размер поля - 40
3
Дата расходов
Дата/Время
Краткий формат даты
4
Сумма затрат
Денежный
Денежный/Авто
5
Замечания
Текстовый
Размер поля - 50
Таблица 2
-
Код
Тип расходов
Цель расходов
Дата расходов
Сумма затрат, руб.
Замечания
1
Питание
Жизненная необходимость
2500
2
Дискотерка
Развлечение
15.05.04
800
3
Коньки
Спорт
27.05.04
1500
Накоплено 1000 руб
4
CD- диски
Хобби
02.05.04
240
5
Одежда
Жизненная необходимость
1700
Отложено 1300 руб.
