
- •Система управление базами данных ms access – 2000 Лабораторная работа №1
- •Порядок работы
- •Порядок работы
- •Задание №2
- •Порядок работы
- •Задание №3
- •Порядок работы
- •Лабораторная работа №3
- •Порядок работы
- •Задание №2
- •Порядок работы
- •Задание №3
- •Порядок работы
- •Задание №4
- •Порядок работы
- •Лабораторная работа №5
- •Порядок работы
- •Задание№1 Поиск повторяющихся записей
- •Порядок работы
- •Задание№4
- •Порядок работы
- •Задание №5
- •Порядок работы
- •Лабораторная работа №6
- •Порядок работы
- •Порядок работы
- •Порядок работы
- •Порядок работы
- •Лабораторная работа №7
- •Порядок работы
- •Конструктор Конструктор
- •Порядок работы
- •Порядок работы
- •Лабораторная работа №8
- •Порядок работы
Порядок работы
1) Выберите объект базы – Отчеты. Нажмите кнопку Создать в открывшемся окне Новый отчет выберите вид отчета: «Мастер отчетов», выберите поля : Тип расходов и Сумма затрат (рис.39), задайте сортировку по полю Сумма затрат, вид макета – в столбец.
2) Сохраните отчет под именем «Мои расходы».

Рисунок 39.Выбор полей при создании отчета Мастером создания отчетов
Задание№3 Создание отчета в режиме Конструктор
В режиме Конструктор создайте отчет по таблице «Филиал фирмы» с заголовком «Штатное расписание» и полями Фамилия, Имя, Ставка. В отчет введите суммарное и среднее значения, а также максимальное и минимальное значения по полю Ставка.
Порядок работы
1) Выберите объект базы – Отчеты. Нажмите кнопку Создать, в открывшемся окне Новый отчет выберите вид отчета «Конструктор». В качестве источника данных выберите таблицу «Филиал фирмы».
2) Добавьте заголовок и примечание отчета (Вид/Заголовок - Примечание). В область Заголовка введите надпись «Штатное расписание», используя кнопку Надпись панели элементов. Заголовок оформите шрифтом Arial, размер – 16, полужирный курсив (рис.40).
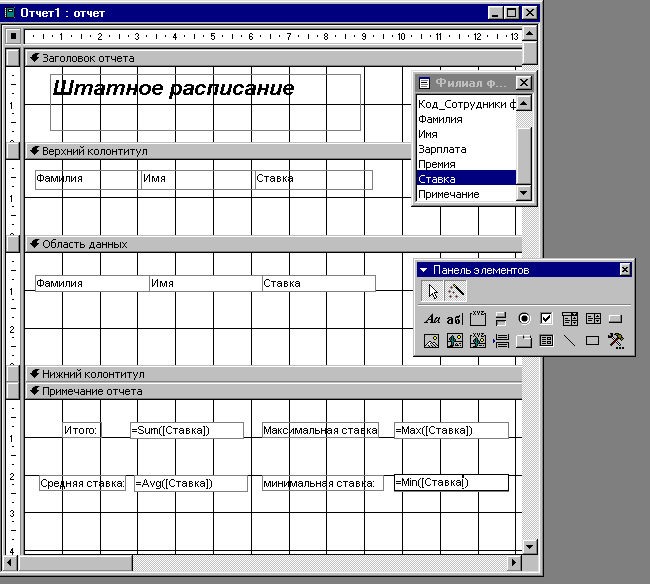
Рисунок 40. Создание отчета в режиме Конструктор
3) В верхнем колонтитуле сделайте надписи по именам полей шрифтом по умолчанию. Имена полей расположите в одну строку.
4) В области данных соответственно под именами расположите поля (их удобнее брать из списка полей).
5) В примечании отчета введите новые поля кнопкой Поле. Имена полей задайте «Итого:», «Средняя ставка», «Максимальная ставка» и «Минимальная ставка». Введите формулы для расчета, как показано на рис. 40:
для расчета поля Итого введите = Sum([Ставка]);
для расчета поля Средняя ставка введите =Avg([Ставка]);
для расчета поля Максимальная ставка введите = Max([Ставка]);
для расчета поля Минимальная ставка введите = Min([Ставка]);
Сохраните отчет под именем «Штатное расписание».
Задание№4 Создание почтовых наклеек по таблице «Сотрудники фирмы».
Порядок работы
1) Выберите объект базы – Отчеты. Нажмите кнопку Создать, в открывшемся окне Новый отчет выберите вид отчета – «Почтовые наклейки». В качестве источника данных выберите таблицу «Сотрудники фирмы».
2) В открывшемся окне Создание наклеек выберите размер наклейки 90,2*42,3 (рис. 41).

Рисунок 41. Выбор размера наклеек
3) Задать вид шрифта – Times New Roman, размер – 12 (рис.42).

Рисунок 42. Выбор шрифта и размера текста наклеек
4) Выбрать поля из списка полей. Если на каждой наклейке нужно вывести определенный текст, введите его в прототип справа от названий полей (рис. 43). Задайте сортировку по фамилии и введите имя отчета «Отчет - Наклейка».
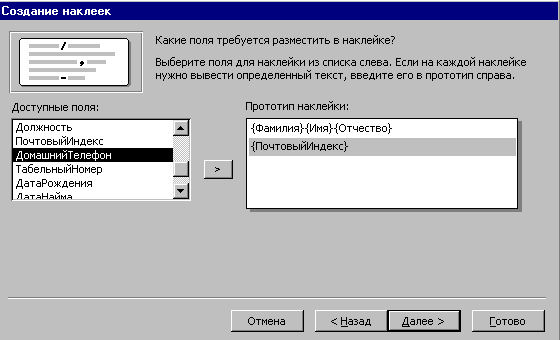
Рисунок 43. Создание прототипа наклейки
5) Просмотрите вид отчета – наклейка в режиме Предварительный просмотр и режиме Конструктор.
Лабораторная работа №7
Тема: Создание подчиненных форм в СУБД MS ACCESS
Цель: Изучение информационной технологии связывания таблиц и создания многотабличных подчиненных форм в СУБД.
Задание №1 Создание таблицы «Сектор» и «Клиенты фирмы» в режиме Конструктор.
