
- •Добро пожаловать!
- •Обратная связь
- •Вводный материал
- •Моделирование
- •Материалы и освещение
- •Ригинг
- •Анимация
- •Готовый продукт
- •Введение
- •Об этом учебнике анимации персонажа
- •Что Вы получите от этого учебника?
- •Сколько нужно времени?
- •Доступна ли эта информация где-нибудь еще?
- •Формат учебника
- •Основное тело
- •Боковые (Side) примечания
- •Клавиатурные команды, управление мышью, и пункты меню
- •Примечания
- •Загружаемые файлы
- •Предварительные условия
- •Предостережения
- •Добро пожаловать в Блендер!
- •Важные функции
- •Выбор
- •Отмена
- •Сохранение
- •Загрузка
- •Свежий старт
- •Добавляем плоскость
- •Отражение плоскости
- •Создание рта
- •Формирование схемы рта
- •Трансформации
- •Grab
- •Rotate
- •Scale
- •Стандартные трансформации
- •Модификация трансформации
- •Другие замечания о трансформациях
- •Выдавливание рта
- •Циклический разрез рта
- •Манипулирование 3D-Видом
- •Центровка вида
- •Формирование рта
- •Установка плавности и пересчет нормалей
- •Добавление модификатора subsurf
- •Управление Модификаторами в Режиме Редактирования
- •Лицо и глаза
- •Выдавливание остальной части лица
- •Создаём пространство для глаз
- •Добавление глаза
- •Дублирование и Зеркальное отражение глаз
- •Перемещение глаз на другой слой
- •Настройка осей глаз
- •Формирование глазницы
- •Почему не мы хотим слишком много вершин?
- •Рот и голова
- •Оставшаяся часть моделирования головы
- •Создание внутренности рта
- •Закрытие рта
- •Финальные настройки
- •Готовое лицо
- •Шея, плечи и руки
- •Шея и плечи
- •Выдавливание руки
- •Создание ладони
- •Торс, ноги и ступни
- •Создание торса
- •Формирование торса
- •Выдавливание ног
- •Создание ступней
- •Готовая модель, с .blend файлом
- •Освещение и рендеринг
- •Добавление камеры
- •Добавление лампы
- •Тестовый рендер
- •Рендер
- •Материалы и текстуры
- •Материалы
- •Чтобы добавить материал к объекту
- •Цвет материала кожи
- •Шейдеры материала кожи
- •Добавление текстур кожи
- •Множество материалов на единственном объекте
- •Создание материала глазного яблока
- •Создание материала зрачка
- •Поворот глаз наружу
- •Изменение внутренности рта на другой материал
- •Основы ригинга
- •Для "реальных" арматур ...
- •Применение модификатора Зеркала
- •Добавление Арматуры
- •Выдавливание позвоночника
- •Симметричное выдавливание рук
- •Присваивание имен костям
- •Испытание рига и регулировка рук для Auto-IK
- •Добавление модификатора Арматуры к мешу
- •Раскрашивание весов верхней части тела
- •Режим раскрашивания веса
- •Раскрашивание веса верха руки
- •Подсказки по раскрашиванию веса
- •Раскрашивание весов остальной части руки
- •Раскрашивание весов головы и торса
- •Делаем кость головы родителем глаз
- •Испытание рига
- •Арматура нижней части тела
- •Построение арматуры нижней части тела
- •Раскрашивание весов нижней части тела
- •Тестовые позы
- •Окончательные настройки рига
- •Окончательные настройки
- •Добавление основной кости
- •Трекинг Глаз
- •Подсказки по использованию рига.
- •Настройка рабочего пространства
- •Анимация "взмаха" с Редактором Действий
- •Перемещение на другой кадр
- •Завершение взмаха
- •Анимация цикла ходьбы
- •Создание цикла ходьбы
- •Контактная поза
- •Переворот позы
- •Если вставка перевёрнутой позы не работает...
- •Поза отскока
- •Переходная поза
- •Поза высшей точки
- •Просмотр анимации
- •Доработка цикла ходьбы
- •Смешивание действий с помощью NLA
- •Редактор NLA
- •Преобразование Действия в полосу NLA
- •Смешивание действий в Редакторе NLA
- •Изменение порядка полос NLA в стеке
- •Формы
- •Ключи формы
- •Создание первого ключа формы
- •Форма Open (открыт)
- •Форма Wide (широкий)
- •Некоторые подсказки о форме "Wide":
- •Смешивание форм
- •Форма Narrow (узкий)
- •Формы для век
- •Набор ключей формы
- •Звук и синхронизация губ
- •Добавление звука
- •Окончательная анимация
- •Настройки для окончательной анимации
- •Добавление ключей формы в Редактор NLA
- •Добавление миганий
- •Упаковка звукового файла (опционально)
- •Рендер анимации
- •Указания по добавлению звука в VirtualDub
- •Итог
- •Поздравляю!
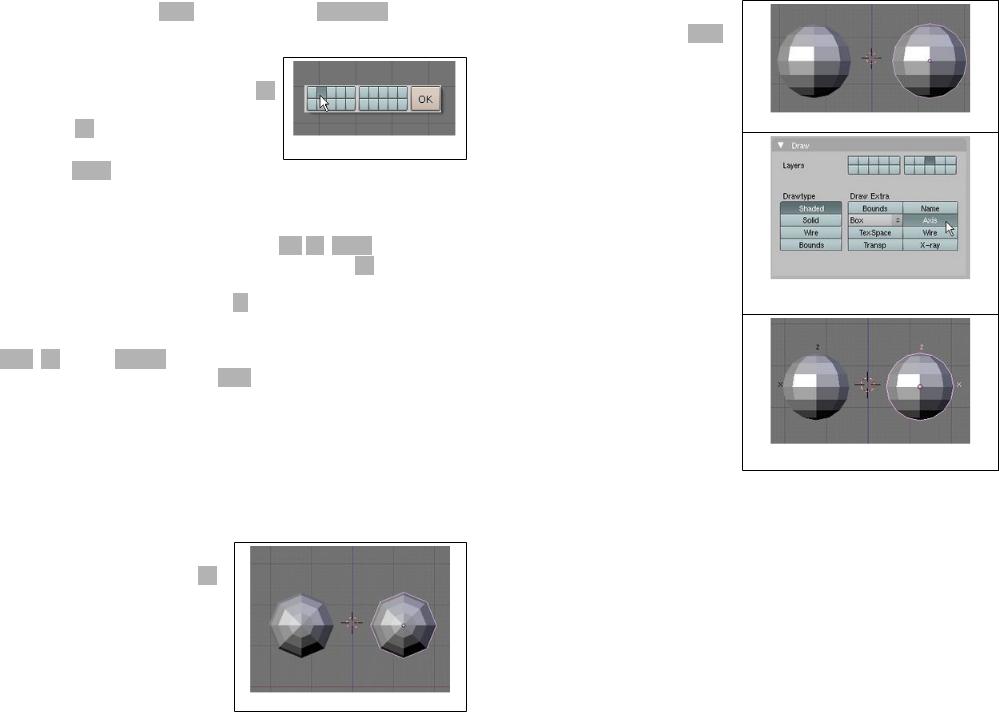
•Выберите оба глаза (ПКМ (первый глаз) и Shift ПКМ (второй глаз)).
•Получите доступ к меню Переместить на слой с помощью M (см. иллюстрацию).
•Нажмите 2 или щелкните кнопку Слоя 2, как показано иллюстрации. Меню переместить на слой
•Нажмите Enter или кнопку OK для подтверждения. Простое перемещение курсора мыши за пределы меню отменит перемещение.
•Проделайте ту же вещь с лицом, чтобы убедиться, что оно находится в Слое 1 (Выберите лицо, M , 1 , Enter).
•Для того, чтобы видеть именно глаза, нажмите 2 или щелкните кнопку Слой 2 на кнопках Слоев. Для того, чтобы видеть именно лицо, нажмите 1 или щелкните кнопку Слой 1 на кнопках Слоев.
•Для того, чтобы рассматривать несколько слоёв, используйте Shift: 1 , затем Shift 2 покажет как Слой 1, так и Слой 2. Альтернатива - удерживайте Shift при щелчке на кнопках Слоя.
Настройка осей глаз
Зеркальное отражение глаз через ось X было полезным способом убедиться, чтобы они были симметричными. Тем не менее, это также сделало оси глаз отличными друг от друга. Позже когда мы будем добавлять ограничения Track To, мы захотим, чтобы оси обоих глаз были идентичны (это станет более ясно в дальнейшем).
•Включите отображение только Слоя 2, используя 2 .
•Выберите один из глаз.
Чтобы сработал следующий пункт так, как отображено на его иллюстрации, необходимо
выбрать оба глаза — прим. пер.
Глаза на слое 2
• Очистите вращение объекта с помощью Alt R. Это сбросит вращение, так что оси глаз укажут прямо вверх, так что мы -
все на той же странице.
Глаза, вращение очищено.
•Под кнопками Объект в окне Кнопок, поищите панель Draw (Рисовка) и нажмите кнопку Axis (Ось). Это отобразит оси (X,Y, и Z) для этого объекта.
•Выберите другой глаз и
включите отображение
осей также для него. Щелкните кнопку Axis (Ось), чтобы оси для этого объекта отображались.
• Заметьте, что ось Z |
|
указывает вверх для |
|
обоих глаз, но ось X |
|
направлена налево у |
|
одного глаза, тогда как у |
|
другого направо. Причина |
|
случившегося - то, что мы |
Оба глаза с отображаемыми осями. |
отразили второй глаз |
через ось X, так что новое направление оси X является зеркальным отражением оригинала. Мы хотим, чтобы обе оси X указывали в одну сторону. Чтобы сделать это, мы отразим второй глаз на месте взамен отражения через 3DКурсор, которое мы делали раньше.
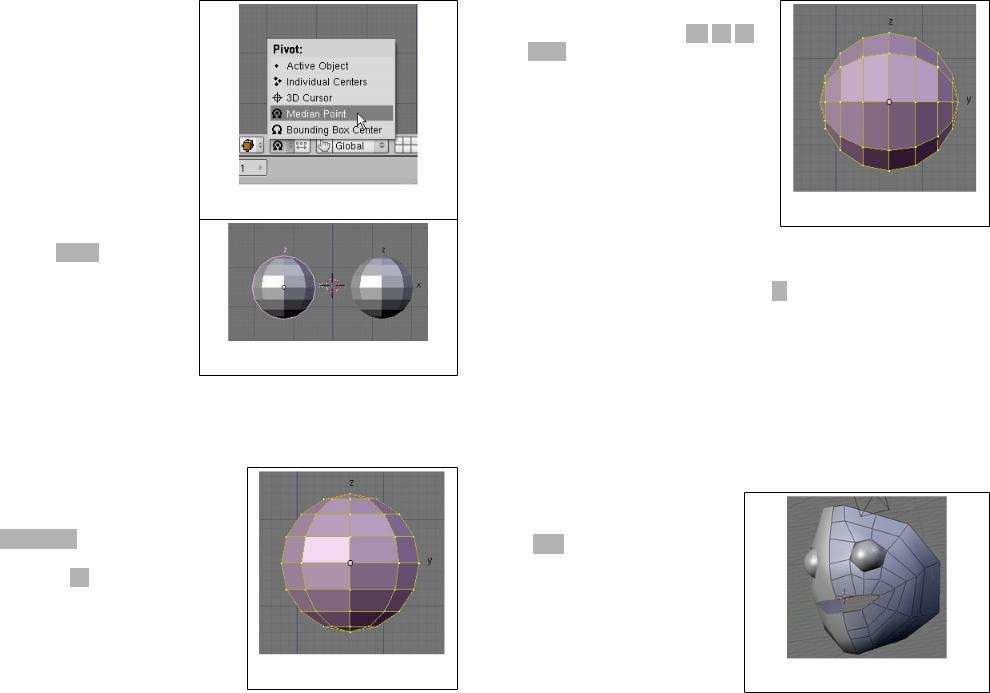
•Выберите второй глаз.
•Убедитесь, что центр Вращения настроен на Среднюю Точку.
Убедитесь что выбрана Средняя Точка (Median Point) как центр Вращения
•Отразите второй глаз на месте с Ctrl M>>X Local. Теперь обе оси X направлены одинаково.
Обе оси X теперь указывают в одну сторону.
Затем, мы хотим повернуть глаза, чтобы "полюсы" указывали вперёд, так мы легко сможем сделать зрачки глаз. Но мы хотим оставить ось так, как мы только что настроили её. Чтобы повернуть глаз, не изменяя ось объекта, нам нужно войти в режим Редактирования.
•Выберите глаз и войдите в режим Редактирования.
•Переключитесь на вид Сбоку (NumPad 3).
•Выберите все вершины с помощью A (Возможно, Вам надо нажать её дважды).
Глаз в режиме Редактирования, все вершины выбраны.
•Поверните вершины на 90 градусов с помощью R - 9 - 0 - Enter.
•Переключитесь в режим Объектов, выберите другой глаз и также поверните его на 90 градусов на виде Сбоку (он может быть закрыт другим глазом, но всё хорошо - ваши
команды вращения все еще
действуют). Вершины повёрнуты на 90 градусов на виде сбоку.
Хорошо, мы повернули глаза правильно, чтобы компенсировать последствия зеркального отражения и заставили их полюсы указывать вперёд. Убедитесь что Вы видите как глаза так и лицо для следующей серии шагов (помните, ` включает видимость всех слоёв).
Формирование глазницы
Теперь время для дальнейшего перемещения вершин, чтобы разместить новые глаза нашего персонажа. Мы должны добавить несколько больше вершин, чтобы работать с ними, и заделать наглухо отверстия, окружающие глаза. Целью будет достаточное количество геометрии вокруг глаз, чтобы веки могли закрываться - мы сделаем персонажа мигающим, а также способным на другие выражения, которые связаны с глазами.
•Переключитесь в режим Редактирования лица (TAB).
•Переместите вершины, окружающие глаз в более круговую форму, как на иллюстрации.
Формирование глаза 1 (перемещение вершин вокруг глаза в круг).
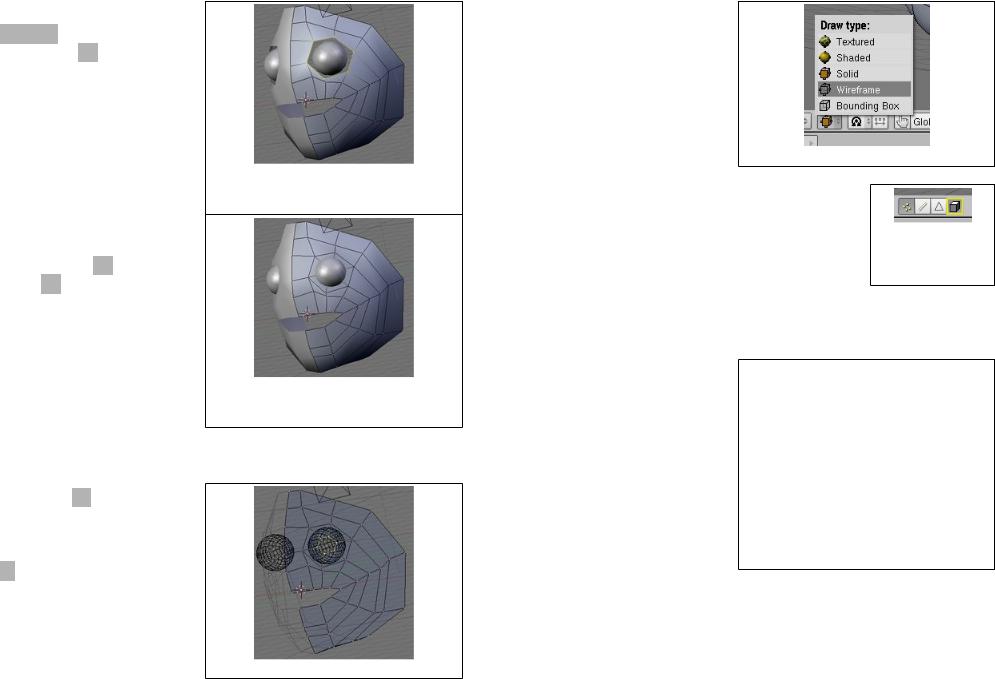
•Выберите глазницу с Alt ПКМ и увеличьте её немного с S как на иллюстрации.
•Со все еще выбранной глазницей, выдавите её и уменьшите ( E >>Edges Only, S ). Уменьшайте масштабированием достаточно далеко, чтобы она вошла в глаз. Там теперь не должно быть никаких видимых отверстий, как на иллюстрации 3.
Формирование глаза 2 (пропорциональное увеличение кольца).
Формирование глаза 3 (выдавливание и пропорциональное уменьшение выдавленного кольца).
Кольцо, которое Вы пропорционально уменьшили, не видимо. Как увидеть его?
•Нажмите Z , чтобы войти в режим каркаса (Wireframe) (Глазница в режиме каркаса). Нажмите Z снова - получите назад режим заливки (Solid).
Глазница в режиме каркаса
•Или для этого можно выбрать опцию Wireframe из меню Viewport Shading внизу 3D-Окна.
ИЛИ . . .
меню Viewport Shading
• ... Нажмите кнопку "Limit selection to visible" |
|
внизу 3D-Окна. Эта кнопка доступна только |
Кнопка "Limit |
в режиме Редактирования и не видима, |
|
если в данный момент режим затенения |
selection to visible". |
|
|
установлен в Wireframe (каркас). |
|
У меня в версии 2.48a подсказка над этой кнопкой выдаёт: «Occlude background geometry” (закупорить фоновую геометрию)
— прим. пер.
До сих пор, мы использовали |
|
|
Затенение вида |
режим Заливки по-умолчанию. |
|
|
|
|
|
, Чтобы переключаться между |
|
|
Z |
||
Это - когда Вы видите твердые |
|
|
режимами заливки (Solid) и каркаса |
грани меша. По умолчанию, |
|
(Wireframe). |
|
вершины, которые находятся за |
|
Или использовать меню затенения |
|
видимыми гранями - невидимы, |
|
||
и Вы не можете выбирать их. |
|
вида (Viewport Shading), чтобы |
|
|
переключать режимы отображения. |
||
Это делает интерфейс быстрее |
|
|
|
(меньше вершин для |
|
Нажмите кнопку "Limit selection to |
|
вычисления) и содержит вид |
|
visible", чтобы переключать видимость |
|
менее беспорядочным. Часто, |
|
вершин за гранями. |
|
|
|
|
|
тем не менее, нам нужно видеть внутри меша. Тогда Мы используем или каркасный режим или переключаем видимость Back-Face (позади граней).
Хорошо, теперь поформируем чуть-чуть больше для создания век.
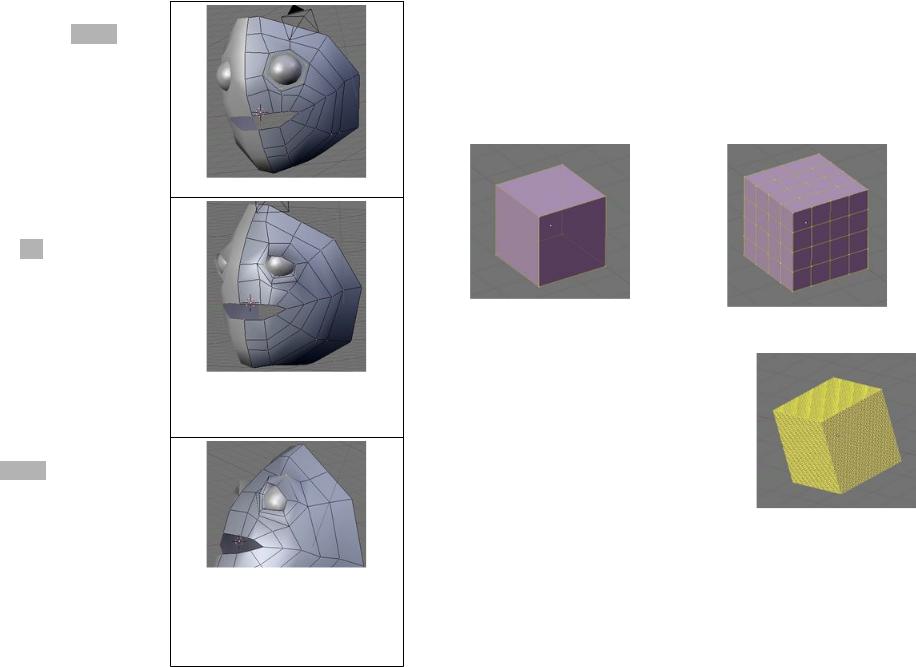
•Сделайте циклический разрез вокруг глазницы (Ctrl R ), чтобы получить немного больше для работы с ней (см. иллюстрацию).
•Немного протяните новые вершины вперёд и вниз, используя G , чтобы начать формировать веко, как на иллюстрации.
•Сделайте другой циклический разрез (Ctrl R между старым и новым кольцами), чтобы получить ещё больше вершин, и переместите их, чтобы дать веку немного больше тела. Чтобы сделать это, потяните верхние вершины немного вверх, а нижние вершины немного вниз, приблизительно как на иллюстрации.
Циклический разрез глазницы
Формирование век 1. Новые вершины от циклического разреза перемещены, чтобы начать формировать веки.
Формирование век 2. Сделан новый циклический разрез, и новые вершины были перемещены, чтобы дать векам лучшее воплощение.
Почему не мы хотим слишком много вершин?
В этом учебнике я говорю о добавлении только стольких вершин, сколько нам необходимо. Вообще говоря, мы хотим иметь только достаточное количество вершин для получения формы, которую мы моделируем. Например, нам нужно только 8 вершин для моделирования куба ... любое большее количество вершин необязательно.
Куб с точным достаточным |
|
Куб с необязательными вершинами (98 |
||
количеством вершин, чтобы получить |
|
|||
|
|
вершин). |
||
кубическую форму (8 вершин). |
|
|
||
|
|
|
||
|
|
|
||
Вы могли бы подумать, что больше |
|
|||
вершин плохо, поскольку это замедлит |
|
|||
ваш компьютер. Обычно это не тот |
|
|||
случай. Например, я должен |
|
|
||
подразделить куб несколько раз, чтобы |
|
|||
получить счет вершин почти 25,000 шт. |
|
|||
прежде, чем я увижу заметное |
|
|
||
замедление в своем компьютере при |
|
|||
вращении вида. Нам будет крайне |
|
Куб с достаточным |
||
трудно делать одного персонажа со |
||||
количеством необязательных |
||||
столькими вершинами. |
|
вершин для заметной |
||
|
|
|
задержки вращения вида |
|
|
|
|
(24,578 вершин). |
|
Итак, если компьютерная мощность не ограничение, что тогда? Возможности мозга. Когда Вы моделируете, Вам обычно нужно выбирать индивидуальные вершины и перемещать их с места на место. Чем больше вершин, тем больше операций выбора и перемещения Вы должны сделать. Представьте, что Вы пытаетесь сделать из куба усеченную пирамиду пропорционально уменьшая
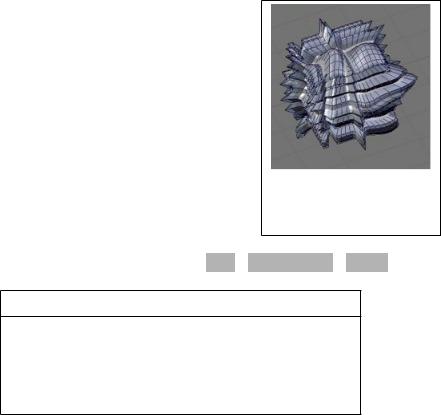
его верх. Это просто выполнить с кубом из 8-ми вершин, но придётся потратить больше времени, чтобы выбирать вершины у 98-вершинного куба или у 24,578-вершинного. Так что это - вопрос удобства.
Для более сложной формы, тем не менее, нужно больше вершин. Например, для объекта справа понадобилось 1,538 вершин, чтобы его сформировать.
В конце концов, это Ваше дело. Это просто общие руководящие принципы. Если есть смысл, Вам не нужно сворачивать с Вашего пути для уменьшения количества вершин в меше на абсолютный минимум. Если Вы думаете, что Вам нужны дополнительные вершины, добавьте их!
Сложный объект, для которого нужно 1,538 вершины, чтобы создать форму.
Не забывайте сохранять версию с F2 - NumPad + - Enter!
Итог
Мы выдавили рот в дополнение к форме лица, добавили глаз, затем дублировали и отразили глаз, используя 3D-Курсор, как контрольную точку. После некоторых настроек меша, у нас теперь есть лицо с глазами и веками. Теперь мы можем завершить создание головы.
