
- •Добро пожаловать!
- •Обратная связь
- •Вводный материал
- •Моделирование
- •Материалы и освещение
- •Ригинг
- •Анимация
- •Готовый продукт
- •Введение
- •Об этом учебнике анимации персонажа
- •Что Вы получите от этого учебника?
- •Сколько нужно времени?
- •Доступна ли эта информация где-нибудь еще?
- •Формат учебника
- •Основное тело
- •Боковые (Side) примечания
- •Клавиатурные команды, управление мышью, и пункты меню
- •Примечания
- •Загружаемые файлы
- •Предварительные условия
- •Предостережения
- •Добро пожаловать в Блендер!
- •Важные функции
- •Выбор
- •Отмена
- •Сохранение
- •Загрузка
- •Свежий старт
- •Добавляем плоскость
- •Отражение плоскости
- •Создание рта
- •Формирование схемы рта
- •Трансформации
- •Grab
- •Rotate
- •Scale
- •Стандартные трансформации
- •Модификация трансформации
- •Другие замечания о трансформациях
- •Выдавливание рта
- •Циклический разрез рта
- •Манипулирование 3D-Видом
- •Центровка вида
- •Формирование рта
- •Установка плавности и пересчет нормалей
- •Добавление модификатора subsurf
- •Управление Модификаторами в Режиме Редактирования
- •Лицо и глаза
- •Выдавливание остальной части лица
- •Создаём пространство для глаз
- •Добавление глаза
- •Дублирование и Зеркальное отражение глаз
- •Перемещение глаз на другой слой
- •Настройка осей глаз
- •Формирование глазницы
- •Почему не мы хотим слишком много вершин?
- •Рот и голова
- •Оставшаяся часть моделирования головы
- •Создание внутренности рта
- •Закрытие рта
- •Финальные настройки
- •Готовое лицо
- •Шея, плечи и руки
- •Шея и плечи
- •Выдавливание руки
- •Создание ладони
- •Торс, ноги и ступни
- •Создание торса
- •Формирование торса
- •Выдавливание ног
- •Создание ступней
- •Готовая модель, с .blend файлом
- •Освещение и рендеринг
- •Добавление камеры
- •Добавление лампы
- •Тестовый рендер
- •Рендер
- •Материалы и текстуры
- •Материалы
- •Чтобы добавить материал к объекту
- •Цвет материала кожи
- •Шейдеры материала кожи
- •Добавление текстур кожи
- •Множество материалов на единственном объекте
- •Создание материала глазного яблока
- •Создание материала зрачка
- •Поворот глаз наружу
- •Изменение внутренности рта на другой материал
- •Основы ригинга
- •Для "реальных" арматур ...
- •Применение модификатора Зеркала
- •Добавление Арматуры
- •Выдавливание позвоночника
- •Симметричное выдавливание рук
- •Присваивание имен костям
- •Испытание рига и регулировка рук для Auto-IK
- •Добавление модификатора Арматуры к мешу
- •Раскрашивание весов верхней части тела
- •Режим раскрашивания веса
- •Раскрашивание веса верха руки
- •Подсказки по раскрашиванию веса
- •Раскрашивание весов остальной части руки
- •Раскрашивание весов головы и торса
- •Делаем кость головы родителем глаз
- •Испытание рига
- •Арматура нижней части тела
- •Построение арматуры нижней части тела
- •Раскрашивание весов нижней части тела
- •Тестовые позы
- •Окончательные настройки рига
- •Окончательные настройки
- •Добавление основной кости
- •Трекинг Глаз
- •Подсказки по использованию рига.
- •Настройка рабочего пространства
- •Анимация "взмаха" с Редактором Действий
- •Перемещение на другой кадр
- •Завершение взмаха
- •Анимация цикла ходьбы
- •Создание цикла ходьбы
- •Контактная поза
- •Переворот позы
- •Если вставка перевёрнутой позы не работает...
- •Поза отскока
- •Переходная поза
- •Поза высшей точки
- •Просмотр анимации
- •Доработка цикла ходьбы
- •Смешивание действий с помощью NLA
- •Редактор NLA
- •Преобразование Действия в полосу NLA
- •Смешивание действий в Редакторе NLA
- •Изменение порядка полос NLA в стеке
- •Формы
- •Ключи формы
- •Создание первого ключа формы
- •Форма Open (открыт)
- •Форма Wide (широкий)
- •Некоторые подсказки о форме "Wide":
- •Смешивание форм
- •Форма Narrow (узкий)
- •Формы для век
- •Набор ключей формы
- •Звук и синхронизация губ
- •Добавление звука
- •Окончательная анимация
- •Настройки для окончательной анимации
- •Добавление ключей формы в Редактор NLA
- •Добавление миганий
- •Упаковка звукового файла (опционально)
- •Рендер анимации
- •Указания по добавлению звука в VirtualDub
- •Итог
- •Поздравляю!

Материалы и текстуры
Материалы
Затем мы добавим материалы, чтобы сделать персонаж более интересным. Материал - это комбинация цветов, текстур, и настроек, которая сообщает Блендеру как объект взаимодействует со светом.
Относительно деталей, смотри Manual/PartIII/Materials_in_practice. Или, следуйте далее, выполняя:
Чтобы добавить материал к объекту
Давайте добавим материал к мешу персонажа.
•Убедитесь что выбрано тело
•В окне Кнопок, сначала щелкните по серой сфере в заголовке (или используйте клавишу F5). Это кнопки Shader (Затенения). Существует так много кнопок Shader, что они все не помещаются на одном экране, поэтому в заголовке появится больше кнопок.
•Щелкните по красной сфере для доступа к кнопкам Материала, как показано на
иллюстрации. Вы |
|
|
можете обратить |
|
|
внимание, что есть и |
|
|
другие кнопки около |
Добавление материала |
|
красной сферы - для |
||
|
освещения, текстур, радиосити, и настроек для "мира". Дополнительно о них позже.
•На панели Links and Pipeline (Связи и Конвейер) под кнопками
Материалов щелкните кнопку Add new (Добавить материал). Также можно щелкнуть по стрелке около этой кнопки и выбрать (Вы догадались), Add New (Добавить новый).
Как только Вы щелкнули Add New, куча всего появится в окне
Материалов. Это элементы управления материалом, которые мы настроим, чтобы получить именно правильное отображение.
Цвет материала кожи
Теперь мы можем начать изменять настройки материала.
•Назовите материал щелкнув в текстовое поле на панели Links and Pipeline. Имя поумолчанию было "Material"; Я назвал этот материал "Body" (Тело, см. иллюстрацию).
•Выберите цвет, щелкая в поле (по умолчанию, белое) около кнопки Col в панели Материала (как на иллюстрации). Появится диалог выбора цвета.
•Выберите цвет или введите его шестнадцатеричный код для точности. Переместите мышь прочь из диалога, чтобы подтвердить изменение цвета. Я использовал светло-синий (шестнадцатеричный код B3C3EA). Заметьте, как у меша персонажа в 3D-окне поменялся цвет материала.
Имя, измененное на Body (тело) на панели Links and Pipeline.
Щелкните по указанному полю, чтобы изменить цвет материала.
Диалог выбора цвета

Шейдеры материала кожи
Шейдеры (Shaders) определяют, как материал будет реагировать на освещение. Вы можете отрегулировать шейдеры так, что Вы получите яркий лоснящийся или тусклый материал.
•На кнопках Материала перейдите на панель Shaders (см. иллюстрацию).
•Чувствуйте себя свободно, играя с различными Diffuse (рассеянными) и Specular (бликовыми) шейдерами.
Вэтом случае, я сделал следующие настройки, чтобы получить своего рода текстуру кожи, которая была бы не слишком лоснящейся и не слишком тусклой:
•Diffuse Shader: Oren-Nayer
•Ref = 0.8 (Отражение)
•Rough = 0 (Грубость)
Панель шейдеров, настройки поумолчанию
Панель шейдеров, новые настройки
•Specular Shader: WardIso
•Spec = 0.1 (Интенсивность блика)
•rms = 0.255 (как блик фокусируется)
Вы можете проверить, на что похожим выглядит материал на различных объектах, нажимая кнопки справа от панели Предварительного просмотра Материалов (Preview). По-умолчанию это плоскость, но Вы можете попробовать другие объекты.
Материал приложен к кубу |
Материал приложен к сфере |
|
|
Для дополнительной информации о материалах, проверьте эту отличную дискуссию о шейдерах.
Добавление текстур кожи
Текстура это изображение, которое связано с материалом. Текстура может влиять на различные части материала - подобно specularity (как он лоснится), цвету, отражательной способности, или даже неровности поверхности - ("bump карта").
С текстурой в градациях серого, более светлые оттенки влияют на материал сильнее, а темные оттенки влияют на материал меньше. Другими словами, изображение текстуры влияет на материал в зависимости от того, где оно светлое и где оно темное.
Мы добавим текстуру к материалу кожи, чтобы сделать её менее похожей на пластмассовую.
• В окне Кнопок и контексте |
|
|
Затенения (Shading), щелкните |
Кнопки текстуры |
|
на кнопке, указанной на |
||
|
иллюстрации, чтобы получить доступ к кнопкам Текстуры. Вы можете также просто нажать F6.
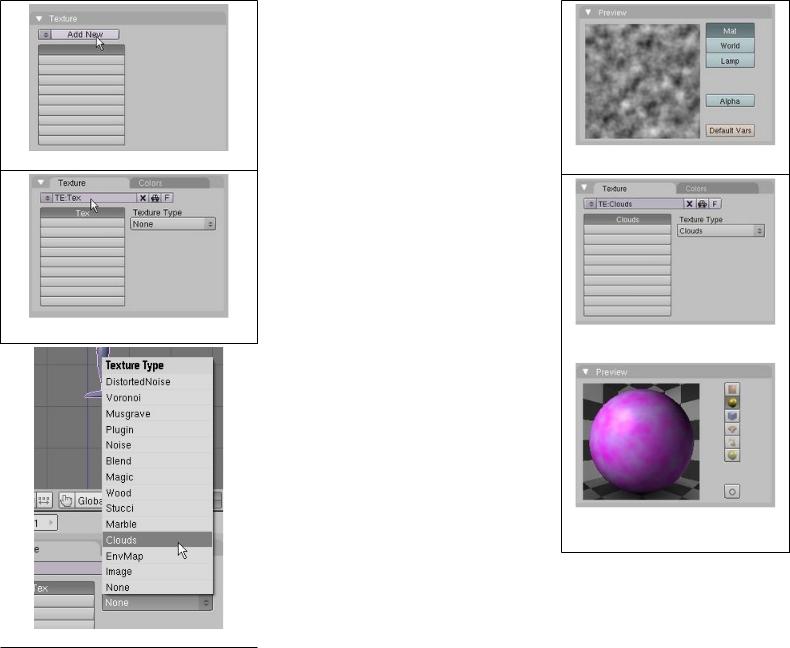
•Щелкните на Add New (см. иллюстрацию), чтобы добавить текстуру.
Новая текстура, названная "Тех", заняла первый из 10 слотов текстур. Это означает, что Вы можете иметь вплоть до 10 текстур в любом единственном материале. Каждая этих текстур может иметь отдельный тип, и может влиять на разные составляющие материала.
•Затем, выберите тип текстуры. По умолчанию, её тип - "None" (Ничто). Изрядно скучно.
•Выберите Clouds (Облака, см. иллюстрацию).
Добавление новой текстуры
Новая текстура добавлена
Выбор текстуры Clouds (облака)
•Новую текстуру Clouds показывает панель с левой стороны окна (см. иллюстрацию). Заметьте также, что также появилась панель настроек, но мы примем настройки по-
умолчанию и оставим как |
Текстура Clouds |
|
есть. |
||
|
•Назовите эту текстуру Clouds (мы добавим ещё две облачные текстуры позже).
|
|
|
Переименование текстуры в |
|
|
|
"Clouds" |
• Теперь возвращайтесь к |
|
||
кнопкам Материала (красная |
|
||
сфера, или |
F5) |
. Заметьте, что |
|
в Предварительном |
|
||
просмотре Материала, он |
|
||
теперь синий с розовыми |
|
||
облаками (см. иллюстрацию). |
|
||
Это так, поскольку новая |
Воздействие текстуры на цвет по |
||
текстура по умолчанию влияет |
|||
на цвет материала. Кроме |
умолчанию. |
||
|
|||
того, цвет, которым она воздействует по умолчанию, действительно безобразно пурпурный.
Вот что происходит: Там, где текстура Облаков, которую мы только что добавили, - светлее, то, соответственно, больше пурпурного применяется к материалу. И наоборот, там, где текстура Облаков - темная, соответственно, прилагается меньше цвета. Давайте изменим настройки текстуры, чтобы сделать её влияющей на грубость или неровность кожи вместо влияния на цвет.
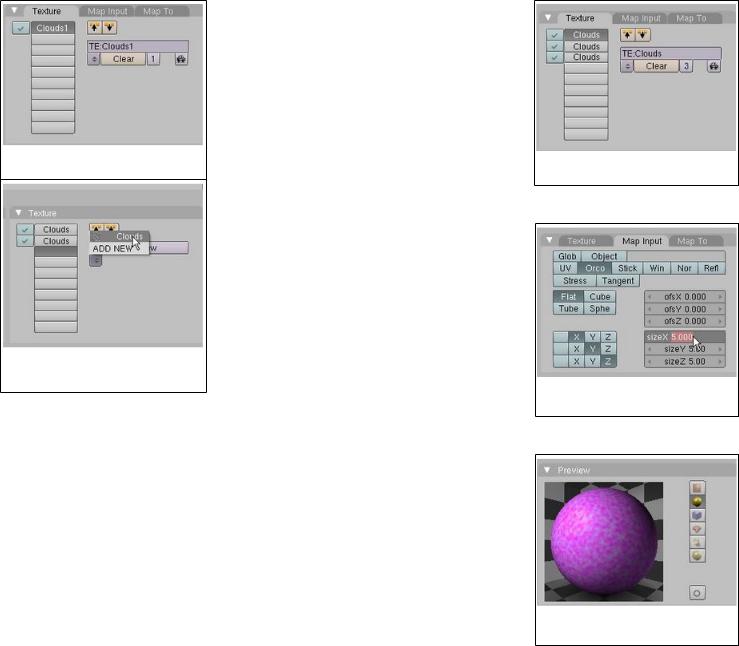
•Перейдите на вкладку Texture на кнопках Материалов
Панель Текстуры на кнопках Материалов.
•Выберите кнопку другого канала текстуры на панели Texture и назначайте текстуру Clouds в этот канал, выбрав её в меню справа.
•Выберите кнопку третьего канала текстуры и назначайте текстуру Clouds также ему. Мы создали
одну текстуру Clouds, и мы |
Добавление текстуры Clouds к |
используем её три раза для |
|
текстуры кожи. Вы быстро |
другим каналам текстуры. |
|
увидите, почему мы её добавли три раза к материалу.
•Выберите первый канал текстуры. Убедитесь, что есть галочка (V) в поле около имени текстуры. Отметка означает, что текстура будет приложена к материалу, а нажатая кнопка означает, что когда мы переключимся на вкладки панели Map Input и Map To, мы будем делать изменения в этом канале текстуры.
Можно смотреть на это так:
•Мы создали одну текстуру Clouds на кнопках Текстуры. Эту текстуру можно использовать в любом материале.
•Мы добавили текстуру Clouds к трем отдельным каналам текстуры в материале Кожи. Мы могли бы поместить любую текстуру в любой из тех каналов текстуры.
•Мы выбрали первый канал текстуры, чтобы сделать его активным. Теперь мы внесём изменения в настройки этого канала текстуры, чтобы определить, как он повлияет на материал.
Панель Текстуры на кнопках Материалов.
•Теперь щелкните по вкладке Map Input (отображение ввода), также на кнопках Материала (см. иллюстрацию). Эти
настройки определяют относительный размер и направление текстуры, прежде, чем она дойдет до материала. Мы хотим уменьшить образец текстуры облака так, чтобы он лучше выглядел на персонаже.
•В числовом поле "SizeX",
измените коэффициент |
Панель Map Input |
масштабирования на 5. |
(отображение ввода). |
•Сделайте то же для "SizeY" и "SizeZ". Важно: бОльшие числа означают, что образец уменьшается. Отрицательные числа
означают, что образец становится больше. (По-моему здесь автор ошибся. Увеличение дают числа, по модулю меньшие 1.
Максимальное увеличение будет |
|
около 0. Отрицательные числа |
|
переворачивают текстуру - |
|
прим. пер.) Мы эффективно |
|
сжимаем текстуру показателем 5 |
Результат масштабирования |
(см. результат на иллюстрации). |
текстуры Clouds1. |

Замечание
Если снимки экрана с этим материалом текстуры не соответствуют тому, что Вы видите в вашем окне Предварительного просмотра, помните, что несколько текстур объединяются в случае, когда есть больше, чем одна активная текстура (с отметкой-галочкой слева от неё). Если Вы хотите видеть результат только одного конкретного канала текстуры, тогда отключите другие текстуры, убрав их отметки. Не забывайте все-же впоследствии снова включить каналы текстур.
•Смотрите Manual/PartIV/Map_Input, если нужна дополнительная информация о панели Map Input.
•Щелкните по вкладке Map To (см. иллюстрацию). Вы можете видеть инструмент управления цветом текстуры: цветовое поле, которое по умолчанию розовое. Не беспокойтесь о его изменении, поскольку мы собираемся отключить влияние текстуры на цвет.
•Щелкните кнопку Col, чтобы выключить Цвет.
Панель Map To, настройки поумолчанию
Панель Map To, новые настройки
•Щелкните по кнопке Nor, чтобы включить Нормали. Предварительный просмотр отражает это изменение (см. иллюстрацию). Это сделает текстуру Clouds отображенной в карту неровностей (bump map): там, где текстура белая, будет поднятие рельефа. Где она черная, будет впадина.
•Попробуйте отрендерить, чтобы увидеть эффект этой текстуры с помощью F12.
Предпросмотр текстуры Облаков в материале.
Тестовый рендер с единственной текстурой облаков.
Смотрите Manual/PartIV/Map_To, если нужна дополнительная информация о панели Map To.
Теперь, измените вторую текстуру Облаков на карту карту неровностей.
•Вернитесь к панели Texture под кнопками Материала.
•Выберите второй канал текстур.
•На панели Map Input, вместо изменения SizeX, SizeY, и SizeZ в 5, измените их в 25. Это означает, что этот канал сожмет текстуру Облаков сильнее, чем первый канал.
•На панели Map To, как прежде, отмените выбор Col и выберите Nor.
Измените третью текстуру облаков таким же образом, кроме изменения SizeX, SizeY, и SizeZ, их все установите в 50.
Вы должны закончить с материалом, который имеет три текстуры

Облаков различных размеров, приложенных к нему. Вот его рендер:
Тестовый рендер с тремя текстурами облаков.
Чтобы закончить материал кожи, мы добавим color ramp (Яндекссловарь переводит его как "линейно изменяющийся цветовой шаблон", лучше в дальнейшем оставлю термин без перевода - прим. пер.). Он повлияет на то, как свет реагирует с материалом вокруг краев, и кожа будет лучше выглядеть.
•На кнопках Материала, щелкните по вкладке Ramps (см. иллюстрацию). Вы можете узнать больше о ramps здесь.
•Щелкните кнопку Colorband. Появится масса элементов управления.
Панель Ramps
•По умолчанию, в colorband есть 2 цвета: черный, слева, и бирюзовый, справа. Это создаёт градиент цвета. Есть также градиент прозрачности (или
альфы): слева полная |
|
прозрачность (альфа = 0), и |
|
справа полная непрозрачность |
|
(альфа = 1). В данный момент |
Включенный Colorband. |
есть две позиции вдоль colorband, позиции 0 ( черный) и позиция 1 (бирюзовый).
•Измените цвет первой позиции из черного до того же цвета, как у материала кожи. Я ввел шестнадцатеричный код B3C3EA.
•Измените альфу (движок "A") на 1.0. Это сделает позицию в
colorband полностью
непрозрачной. Настройки для первой позиции в colorband.
• Теперь переключитесь на вторую |
|
позицию в colorband, щелкнув на |
Переключение на следующую |
кнопку Cur на панели Ramps. Это |
|
переключение даст нам |
позицию в colorband. |
возможность изменить правую сторону colorband.
•Измените цвет из бирюзового до полностью белого.
Настройки для второй позиции в colorband.
•Измените вход на Normal в меню Input (Вход) (см. иллюстрацию). Это сделает colorband реагирующим на направление света, падающего на персонаж.
Изменение входа на Normal.
