
- •Добро пожаловать!
- •Обратная связь
- •Вводный материал
- •Моделирование
- •Материалы и освещение
- •Ригинг
- •Анимация
- •Готовый продукт
- •Введение
- •Об этом учебнике анимации персонажа
- •Что Вы получите от этого учебника?
- •Сколько нужно времени?
- •Доступна ли эта информация где-нибудь еще?
- •Формат учебника
- •Основное тело
- •Боковые (Side) примечания
- •Клавиатурные команды, управление мышью, и пункты меню
- •Примечания
- •Загружаемые файлы
- •Предварительные условия
- •Предостережения
- •Добро пожаловать в Блендер!
- •Важные функции
- •Выбор
- •Отмена
- •Сохранение
- •Загрузка
- •Свежий старт
- •Добавляем плоскость
- •Отражение плоскости
- •Создание рта
- •Формирование схемы рта
- •Трансформации
- •Grab
- •Rotate
- •Scale
- •Стандартные трансформации
- •Модификация трансформации
- •Другие замечания о трансформациях
- •Выдавливание рта
- •Циклический разрез рта
- •Манипулирование 3D-Видом
- •Центровка вида
- •Формирование рта
- •Установка плавности и пересчет нормалей
- •Добавление модификатора subsurf
- •Управление Модификаторами в Режиме Редактирования
- •Лицо и глаза
- •Выдавливание остальной части лица
- •Создаём пространство для глаз
- •Добавление глаза
- •Дублирование и Зеркальное отражение глаз
- •Перемещение глаз на другой слой
- •Настройка осей глаз
- •Формирование глазницы
- •Почему не мы хотим слишком много вершин?
- •Рот и голова
- •Оставшаяся часть моделирования головы
- •Создание внутренности рта
- •Закрытие рта
- •Финальные настройки
- •Готовое лицо
- •Шея, плечи и руки
- •Шея и плечи
- •Выдавливание руки
- •Создание ладони
- •Торс, ноги и ступни
- •Создание торса
- •Формирование торса
- •Выдавливание ног
- •Создание ступней
- •Готовая модель, с .blend файлом
- •Освещение и рендеринг
- •Добавление камеры
- •Добавление лампы
- •Тестовый рендер
- •Рендер
- •Материалы и текстуры
- •Материалы
- •Чтобы добавить материал к объекту
- •Цвет материала кожи
- •Шейдеры материала кожи
- •Добавление текстур кожи
- •Множество материалов на единственном объекте
- •Создание материала глазного яблока
- •Создание материала зрачка
- •Поворот глаз наружу
- •Изменение внутренности рта на другой материал
- •Основы ригинга
- •Для "реальных" арматур ...
- •Применение модификатора Зеркала
- •Добавление Арматуры
- •Выдавливание позвоночника
- •Симметричное выдавливание рук
- •Присваивание имен костям
- •Испытание рига и регулировка рук для Auto-IK
- •Добавление модификатора Арматуры к мешу
- •Раскрашивание весов верхней части тела
- •Режим раскрашивания веса
- •Раскрашивание веса верха руки
- •Подсказки по раскрашиванию веса
- •Раскрашивание весов остальной части руки
- •Раскрашивание весов головы и торса
- •Делаем кость головы родителем глаз
- •Испытание рига
- •Арматура нижней части тела
- •Построение арматуры нижней части тела
- •Раскрашивание весов нижней части тела
- •Тестовые позы
- •Окончательные настройки рига
- •Окончательные настройки
- •Добавление основной кости
- •Трекинг Глаз
- •Подсказки по использованию рига.
- •Настройка рабочего пространства
- •Анимация "взмаха" с Редактором Действий
- •Перемещение на другой кадр
- •Завершение взмаха
- •Анимация цикла ходьбы
- •Создание цикла ходьбы
- •Контактная поза
- •Переворот позы
- •Если вставка перевёрнутой позы не работает...
- •Поза отскока
- •Переходная поза
- •Поза высшей точки
- •Просмотр анимации
- •Доработка цикла ходьбы
- •Смешивание действий с помощью NLA
- •Редактор NLA
- •Преобразование Действия в полосу NLA
- •Смешивание действий в Редакторе NLA
- •Изменение порядка полос NLA в стеке
- •Формы
- •Ключи формы
- •Создание первого ключа формы
- •Форма Open (открыт)
- •Форма Wide (широкий)
- •Некоторые подсказки о форме "Wide":
- •Смешивание форм
- •Форма Narrow (узкий)
- •Формы для век
- •Набор ключей формы
- •Звук и синхронизация губ
- •Добавление звука
- •Окончательная анимация
- •Настройки для окончательной анимации
- •Добавление ключей формы в Редактор NLA
- •Добавление миганий
- •Упаковка звукового файла (опционально)
- •Рендер анимации
- •Указания по добавлению звука в VirtualDub
- •Итог
- •Поздравляю!

•Ctrl R , Чтобы сделать рёберный цикл вокруг щиколотки. Это позволит сделать переход от нижней части ноги к ступне менее острым.
Рёберный цикл щиколотки.
•Формирование ступней... Вы можете формировать, конечно, как Вы хотите. Вы, вероятно, начали разрабатывать ваш собственный стиль формирования, а эти картинки являются именно тем путем, которым следовал я для этого персонажа.
•Я выбрал цикл граней (CTRL-ALT-СКМ), S для масштабирования, СКМ для ограничения по единственной оси, ЛКМ для подтверждения.
Формирование ступней 1. |
Формирование ступней 2. |
|
|
• Затем Я толкал и тянул |
|
вершины, чтобы |
|
формировать ступню. Для |
|
получения правильного |
|
результата мне |
|
потребовалось немного |
|
работы. |
Формирование ступней 3. |
|
|
|
|
Готовая модель, с .blend файлом
Поздравляю! Если Вы всё делали старательно, Вы, вероятно, много узнали о том, как моделировать в Блендере.
Я потратил несколько больше времени, приводя в порядок и формируя меш. Вот окончательная модель, готовая для материалов, рига, и анимации:
Готовое тело.
Итог
Мы создали торс, ноги, и ступни с помощью серии выдавливаний и перемещений вершин. Вот файл, доступный для загрузки: Tutorial_body.blend
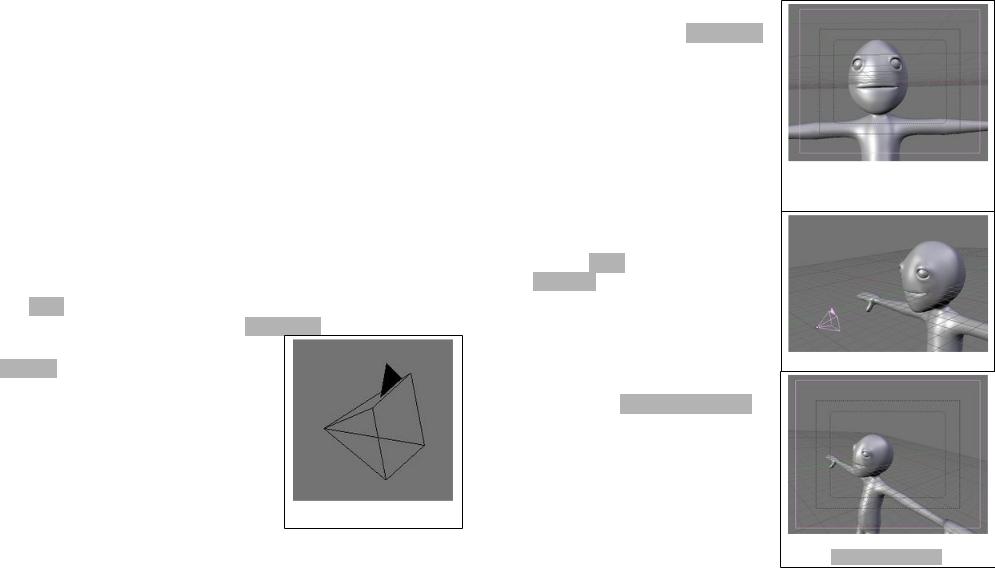
Материалы и освещение Освещение
Освещение и рендеринг
Со смоделированным персонажем, теперь мы можем работать над установкой освещения и выводом сцены в изображение ("рендером" — визуализацией).
Сцена Блендера по-умолчанию имеет куб, лампу, и камеру. На первом шаге этого учебника, мы удалили все, чтобы у нас была свежая сцена. Теперь мы добавим камеру к сцене, чтобы мы могли рендерить её, и лампы для освещения.
Добавление камеры
Камера является специальным типом объекта в Блендере. Вид из камеры определит конечный выходной вид, независимо от того, что это - изображение или анимация.
•Переместите 3D-Курсор куда-нибудь, где Вы можете видеть его (ЛКМ).
•Переключитесь на вид Спереди (NumPad 1).
•Добавьте камеру с помощью Пробел>>Camera. Это добавит камеру туда, где находится 3DКурсор, но не имеет значения, где это случится. Мы собираемся переместить камеру. Заметьте, что теперь есть другой объект на сцене (камера). Квадратная часть является
передней стороной камеры, а черная |
Камера |
|
стрелка указывает вверх, так что Вы |
||
|
знаете, в каком направлении смотрит камера.
•Переключитесь на вид из камеры с помощью NumPad 0. Знайте, что Вы смотрите с точки зрения камеры, когда Вы видите прямоугольные линии около центра 3D-Окна (см. иллюстрацию). Средний прямоугольник показывает границу вида камеры. Внешняя сплошная линия является самим объектом камеры.
•Чтобы выйти из вида камеры, используйте другое управление видом (СКМ или одна из клавиш NumPad). Сделайте это теперь и переместите вид в 3D-Окне в вид, из которого Вы бы хотели, чтобы смотрела камера.
•Привяжите камеру к этому виду с помощью Ctrl Alt NumPad 0 . Это автоматически установит Вам вид из камеры.
•Выберите объект камеры, если он уже не был выбран (ПКМ на внешней сплошной линии)
Вид из камеры
Перемещение на новый вид.
Новый вид камеры, используя Ctrl Alt NumPad 0 .

•Переместите камеру, используя G и изменяйте увеличение, используя G - СКМ
Тот же вид из камеры, но с измененным масштабом с помощью G - СКМ.
Клавиши управления Камерой
NumPad 0 - Вид из камеры.
Ctrl Alt NumPad 0 - Привязка камеры к текущему виду.
G - СКМ На виде из камеры (и с выбранной камерой) - увеличение
СКМ или NumPad виды для выхода из вида камеры.
Ctrl NumPad 0 - Обращение выбранного объекта в камеру (Осторожно! Смотри
примечание "Проблемы камеры")
Проблемы Камеры?
Иногда, когда Вы привязываете камеру к текущему виду с Ctrl Alt NumPad 0 , легко можно пропустить клавишу Alt. Если это случится, Вы на самом деле нажмёте Ctrl NumPad 0, который обратит выбранный объект в камеру. Это возможно, поскольку Блендер очень гибок, и любой объект может действовать как камера. Все-же, когда Вы это сделаете по-ошибке, это может очень расстраивать. Если кажется, что ваша камера не работает так, как ожидалось, может быть, что Вы сделали выбранный объект камерой.
Для исправления этого:
•Выберите объект Камеры, который Вы недавно создали. Это возможно окажется затруднительным, так что используйте Home, чтобы увидеть всю сцену.
•С выбранным объектом Камеры, используйте Ctrl NumPad 0, чтобы сделать объект Камеры камерой сцены.
•Теперь вращайте вид желаемый угол камеры, и нажмите Ctrl Alt NumPad 0 (убедитесь, что Alt нажат!). Вы должны теперь видеть изображение через объект Камеры.
Добавление лампы
Теперь мы добавим свет к сцене. Это будет очень просто настроенное освещение: будет использована единственная лампа.
• Отключите вид из камеры. |
|
• Добавьте лампу "Hemi" в место |
|
нахождения 3D-Курсора, используя |
|
Пробел>>Lamp>>Hemi (см. |
|
иллюстрацию). "Hemi" - это |
|
сокращение от "hemispherical" |
|
(половина сферы) и имитирует |
|
однородный свет неба. Поскольку она |
|
имитирует бесконечно большой |
Лампа Hemi |
источник света, позиция лампы Hemi |
не имеет значения, только поворот. Вы можете прочитать об этой и других типах ламп в Manual/PartV/Lamp_Types.
•Со все еще выбранной лампой Hemi, нажмите Alt R, чтобы очистить вращение (см. иллюстрацию). Это сбросит поворот лампы, она повернётся вниз. Это направление указывается длинной отбрасываемой линией: теперь она
направлена прямо вниз. |
Лампа Hemi, вращение очищено. |
•Вы можете переместить лампу Hemi куда Вам захочется, Я сдвинул её вверх и закончил на этом. Помните, для лампы Hemi только вращение имеет значение.
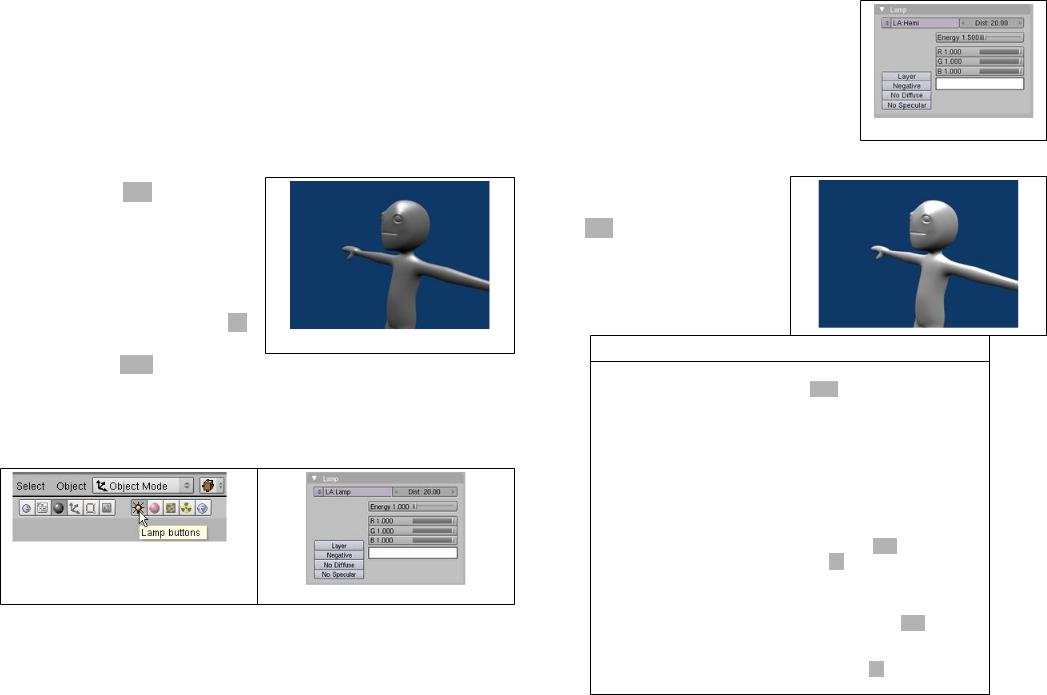
Тестовый рендер
Имея по крайней мере один источник света на сцене, мы можем теперь сделать тестовый рендер. Рендер (визуализация) - это процесс расчета того, как свет отскакивает от каждого объекта переводит эти вычисления в изображение на экране. В зависимости от сложности вашей сцены, рендер может быть очень длительным. Сейчас мы просто используем настройки по умолчанию для рендера.
•Нажмите F12, чтобы отрендерить. Возникнет новое окно, окно рендера, показывающее Вам на что конечный продукт выглядит похожим.
•Если Вы хотите сохранить
изображение, нажмите F3 |
Тестовый рендер |
для сохраняемого окна. |
•Нажмите ESC или закройте окно рендера, чтобы вернуться в основное окно Блендера.
Давайте сделаем лампу немного ярче.
•Выберите лампу Hemi.
•На кнопках Лампы, найдите панель Lamp (Лампа).
Кнопки ламп
Панель Lamp
•Замените имя лампы ("Lamp" по умолчанию) на Hemi (см. иллюстрацию).
•Измените Energy (Энергию) на 1.5, перемещая движок или щелкнув в поле с числом и введя его. Это
сделает лампу Hemi немного ярче. Настройки для лампы Hemi.
Чувствуйте себя свободно, играя с настройкой Энергии. Даже маленькое изменение (подобно от 1.0 до 1.5) заметно.
•Попробуйте Ваше освещение, отрендерив с F12.
Блендер: Инфо/подзсказки по окну рендера
•При рендере сложной сцены, Вы можете захотеть прервать рендер, нажатие ESC отменяет и закрывает окно рендера.
•Пока сцена в процессе рендера, основное окно Блендера и кнопки графического интерфейса пользователя не будут отзываться.
•Как только рендер будет завершен, возможно оставить окно рендера открытым и вернуться к основному окну Блендера, щелкая по основному окну Блендера.
•Окно рендера Блендера способно сохранять два различных рендера сцены. Для того, чтобы увидеть это в действии, отрендерите сцену с F12, затем когда рендер завершится, нажмите J . Это сохранит то, что находится в окне рендера, затем переключит на следующее окно рендера, а также имя окна рендера изменится в Blender:Render (previous). Теперь измените вашу сцену и отрендерите её с F12. Эта сцена будет отрендерена во второе пространство окна рендера. Вы можете теперь переключаться между этими двумя рендерами с помощью J , это позволит Вам увидеть любое различие между ними.
