
- •Добро пожаловать!
- •Обратная связь
- •Вводный материал
- •Моделирование
- •Материалы и освещение
- •Ригинг
- •Анимация
- •Готовый продукт
- •Введение
- •Об этом учебнике анимации персонажа
- •Что Вы получите от этого учебника?
- •Сколько нужно времени?
- •Доступна ли эта информация где-нибудь еще?
- •Формат учебника
- •Основное тело
- •Боковые (Side) примечания
- •Клавиатурные команды, управление мышью, и пункты меню
- •Примечания
- •Загружаемые файлы
- •Предварительные условия
- •Предостережения
- •Добро пожаловать в Блендер!
- •Важные функции
- •Выбор
- •Отмена
- •Сохранение
- •Загрузка
- •Свежий старт
- •Добавляем плоскость
- •Отражение плоскости
- •Создание рта
- •Формирование схемы рта
- •Трансформации
- •Grab
- •Rotate
- •Scale
- •Стандартные трансформации
- •Модификация трансформации
- •Другие замечания о трансформациях
- •Выдавливание рта
- •Циклический разрез рта
- •Манипулирование 3D-Видом
- •Центровка вида
- •Формирование рта
- •Установка плавности и пересчет нормалей
- •Добавление модификатора subsurf
- •Управление Модификаторами в Режиме Редактирования
- •Лицо и глаза
- •Выдавливание остальной части лица
- •Создаём пространство для глаз
- •Добавление глаза
- •Дублирование и Зеркальное отражение глаз
- •Перемещение глаз на другой слой
- •Настройка осей глаз
- •Формирование глазницы
- •Почему не мы хотим слишком много вершин?
- •Рот и голова
- •Оставшаяся часть моделирования головы
- •Создание внутренности рта
- •Закрытие рта
- •Финальные настройки
- •Готовое лицо
- •Шея, плечи и руки
- •Шея и плечи
- •Выдавливание руки
- •Создание ладони
- •Торс, ноги и ступни
- •Создание торса
- •Формирование торса
- •Выдавливание ног
- •Создание ступней
- •Готовая модель, с .blend файлом
- •Освещение и рендеринг
- •Добавление камеры
- •Добавление лампы
- •Тестовый рендер
- •Рендер
- •Материалы и текстуры
- •Материалы
- •Чтобы добавить материал к объекту
- •Цвет материала кожи
- •Шейдеры материала кожи
- •Добавление текстур кожи
- •Множество материалов на единственном объекте
- •Создание материала глазного яблока
- •Создание материала зрачка
- •Поворот глаз наружу
- •Изменение внутренности рта на другой материал
- •Основы ригинга
- •Для "реальных" арматур ...
- •Применение модификатора Зеркала
- •Добавление Арматуры
- •Выдавливание позвоночника
- •Симметричное выдавливание рук
- •Присваивание имен костям
- •Испытание рига и регулировка рук для Auto-IK
- •Добавление модификатора Арматуры к мешу
- •Раскрашивание весов верхней части тела
- •Режим раскрашивания веса
- •Раскрашивание веса верха руки
- •Подсказки по раскрашиванию веса
- •Раскрашивание весов остальной части руки
- •Раскрашивание весов головы и торса
- •Делаем кость головы родителем глаз
- •Испытание рига
- •Арматура нижней части тела
- •Построение арматуры нижней части тела
- •Раскрашивание весов нижней части тела
- •Тестовые позы
- •Окончательные настройки рига
- •Окончательные настройки
- •Добавление основной кости
- •Трекинг Глаз
- •Подсказки по использованию рига.
- •Настройка рабочего пространства
- •Анимация "взмаха" с Редактором Действий
- •Перемещение на другой кадр
- •Завершение взмаха
- •Анимация цикла ходьбы
- •Создание цикла ходьбы
- •Контактная поза
- •Переворот позы
- •Если вставка перевёрнутой позы не работает...
- •Поза отскока
- •Переходная поза
- •Поза высшей точки
- •Просмотр анимации
- •Доработка цикла ходьбы
- •Смешивание действий с помощью NLA
- •Редактор NLA
- •Преобразование Действия в полосу NLA
- •Смешивание действий в Редакторе NLA
- •Изменение порядка полос NLA в стеке
- •Формы
- •Ключи формы
- •Создание первого ключа формы
- •Форма Open (открыт)
- •Форма Wide (широкий)
- •Некоторые подсказки о форме "Wide":
- •Смешивание форм
- •Форма Narrow (узкий)
- •Формы для век
- •Набор ключей формы
- •Звук и синхронизация губ
- •Добавление звука
- •Окончательная анимация
- •Настройки для окончательной анимации
- •Добавление ключей формы в Редактор NLA
- •Добавление миганий
- •Упаковка звукового файла (опционально)
- •Рендер анимации
- •Указания по добавлению звука в VirtualDub
- •Итог
- •Поздравляю!
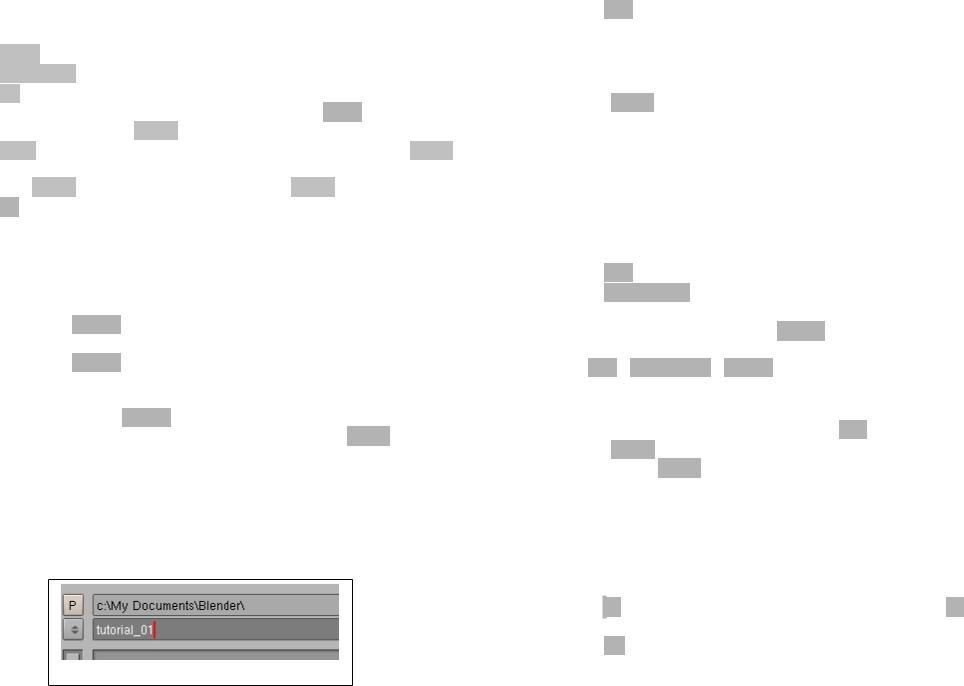
Выбор
В Блендере наиболее частое действие, которые Вы выполняете - это выбор. Так, есть множество различных способов сделать выбор:
•ПКМ - сделать единичный выбор
•Shift ПКМ - добавить к существующему выбору.
•B - выбор ограничивающим прямоугольником. Рисуйте
прямоугольник мышью, затем используйте ЛКМ , чтобы подтвердить, или ПКМ , чтобы отменить
, чтобы подтвердить, или ПКМ , чтобы отменить
•B B (нажмите её дважды) выбор кистью. Используйте ЛКМ , чтобы "окрашивать" вершины, которые Вы хотите выбрать,
или СКМ , чтобы снимать выбор, или ПКМ , чтобы отменить.
• A - Выбрать/отменить выбор всего Больше информации: Manual/Selection
Отмена
Это, вероятно, хорошая идея сообщить заранее, что, подобно многим программам, Блендер имеет возможность отмены:
•Нажмите Ctrl Z , чтобы отменить. Все, что мы только что удалили, вернётся на сцену.
•Нажмите Ctrl Y , чтобы отменить отмену (redo). Назад к чистой сцене!
По умолчанию, Блендер имеет 32 шага отмены, так что Вы можете продолжать нажимать Ctrl Z , чтобы делать множество отмен. Или, для большего управления, Вы можете использовать Alt U для меню, которое действует очень похоже на Историю в Photoshop, где Вы можете выбрать шаг, до которого необходимо сделать отмену.
Сохранение
Теперь - подходящее время для сохранения вашего файла. Размеры файлов Блендера не очень большие, так что Вы можете часто сохраняться.
Сохранение файла.
•Нажмите F2 , чтобы сохранить. 3D-Окно изменится на большой прямоугольник диалога Сохранения. Управляйте, щелкая на кнопку "P", чтобы перемещаться вверх на один каталог, или щелкайте на имена каталогов, которые - в белом тексте.
•Щелкните ЛКМ в текстовом поле имени файла ("untitled.blend" по умолчанию), чтобы отредактировать текст (Сохраняемый файл),
•Наберите имя файла. Это - хорошая идея использовать число в нём, поскольку Блендер делать будет автоприращение имени файла для Вас (смотрите ниже).
•Нажмите Save file, чтобы сохранить. Вы вернётесь в 3D-Окно. Для того, чтобы проиллюстрировать полезную возможность автоприращения (Я хочу, чтобы больше программ имело это!),
• Нажмите F2 снова для вызова диалога Сохранения
•Нажмите NumPad + , чтобы увеличить имя файла. Если это было "Tutorial_01", то теперь это будет "Tutorial_02".
•Щелкните Save file или нажмите Enter , чтобы сохранить. Используя эту возможность, Вы можете быстро сохранить файл с комбинацией F2 - NumPad + - Enter .
Загрузка
•Открываете диалог Загрузки с помощью F1
•Щелкаете СКМ на файле, который Вы хотите открыть, или выбираете его с ЛКМ и щелкаете на Load file.
Свежий старт
Сцена по умолчанию имеет куб, камеру, и лампу. Давайте удалим всё это и начнём с самого начала.
•Поскольку в сцене по умолчанию уже был выбран куб, нажмите A , чтобы отменить выбор всего, затем снова A , чтобы выбрать все объекты.
•Нажмите X , чтобы удалить выбранные объекты. Ах, свежая сцена!

Добавляем плоскость
Теперь мы добавим Меш объект (Меш - Сетка является основой для большинства 3D-моделей). Поскольку мы моделируем персонаж, будет полезно создавать только одну сторону, а другая сторона будет создаваться автоматически. Чтобы сделать это, мы сделаем Зеркальный (Mirror) меш.
•Перейдите к Виду Спереди (нажмите NumPad 1 в 3DОкне). Заметьте, что это не тоже самое, что клавиша 1 в ряду цифр сверху клавиатуры. Мы используем клавиши NumPad часто, так что если ваша клавиатура без отдельного NumPad (например большинство ноутбуков без отдельного NumPad), тогда, следуя за этими быстрыми инструкциями, переназначьте верхний ряд цифр, чтобы пользоваться ими подобно цифрам NumPad.
Виды NumPad
NumPad 1 - Вид спереди NumPad 3 - Вид сбоку NumPad 7 - Вид сверху NumPad 0 - Камера NumPad 5 -
Перспективный/Ортогональный
вид
Больше информации: Manual/PartI/Navigating_in_3D_Spa ce
•Добавьте плоскость (Пробел>>Add>>Mesh>>Plane) - (Это работает только тогда, когда Курсор Мыши находится над 3DОкном).
Две вещи определяют позицию и ориентацию объекта, когда Вы добавляете его:
•3D-Курсор (красно-белый круг, который действует как контрольная точка).
•Ваш текущий вид.
Мы переключились на Вид спереди, чтобы плоскость не была расположена криво при её добавлении. Мы могли бы добавить любой из этих типов мешей, но плоскость - самая элементарная и наиболее простая, чтобы работать с ней.
Добавление плоскости
Новая плоскость
•После добавления плоскости, Блендер переходит в Режим Редактирования. В Режиме Редактирования Вы можете отредактировать вершины (желтые и розовые точки), для создания меша.
Режимы Объекта и Редактирования
Используйте Режим Объекта всякий раз, когда Вы хотите сделать что-то с целым объектом сразу, например переместить его по сцене.
Используйте Режим Редактирования всякий раз, когда Вы хотите сделать что-то с частью меша, например редактирование вершин. Есть множество опций в этом режиме, для большей информации смотрите Manual/PartII/Edit_Mode.
Переключайтесь между ними с помощью клавиши TAB.
Замечание
Вы можете также увидеть, в каком режиме находится Блендер, глядя на заголовок 3D-Окна. Картинка внизу показывает, что текущим является Режим Редактирования.
Также один из возможных путей выбрать другой Режим - нажать ЛКМ на поле-список, отображающее текущий режим, и выбрать другой.
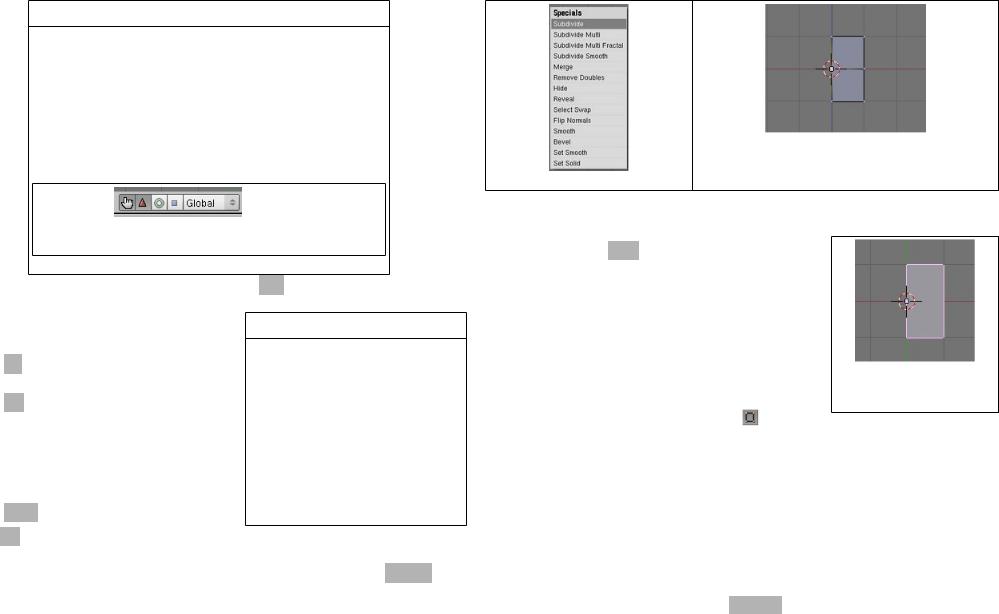
Замечание
Для оставшейся части учебника, Я выключил Манипулятор трансформации (штука с тремя цветными стрелками). Манипулятор трансформации является графическим способом перемещения объектов, но Я предпочитаю использовать гораздо более быстрые горячие клавиши (дополнительно о них позже). Выключение Манипулятора также сделает эти скриншоты менее беспорядочными. Для того, чтобы выключить Манипулятор трансформации, нажмите кнопку с указывающей рукой внизу 3D-Окна.
Выключите Манипулятор трансформации, нажав на кнопку указывающей руки.
•Подразделите плоскость один раз W >>Subdivide (Подразделить). Подразделение добавляет вершины к мешу.
Затем удалите левую половину плоскости:
•A , чтобы отменить выбор всего
•B , Чтобы переключить курсор мыши на выделение ограничивающей прямоугольной рамкой. Тащите прямоугольник вокруг всех вершин на левой границе с ЛКМ - выберете их.
Позиция Курсора Мыши
Позиция Курсора Мыши во время начала нажатия клавиатурных команд в Блендере может быть очень важной. В зависимости от того, в каком окне Блендера находится Курсор Мыши, может измениться результат нажатия определенных клавиш.
•X , Чтобы удалить вершины. Если бы мы не подразделяли, у нас осталось бы теперь только две вершины. (Не удержался отметить, что предпочитаю удалять клавишей Delete - прим. пер.)
•Вы должны иметь нечто, приблизительно похожее на эту иллюстрацию.
Половина один раз подразделённой плоскости
Подразделение плоскости
Отражение плоскости
•Нажмите TAB, чтобы переключиться из Режима Редактирования в Режим Объектов. Плоскость станет очерчена розовым, показывая, что она выбрана к настоящему времени.
•Перейдите к Кнопкам Редактирования
(Нажмите кнопку контекста в Окне |
Половина плоскости в |
|||
Кнопок или клавишу |
F9) |
. |
||
Режиме Объектов |
||||
|
||||
Окно Кнопок содержит множество опций и настроек. Само количество доступных кнопок может запугать сначала, но поймите, что даже опытные пользователи не всегда используют их все. Если Вы хотите поизучать немного, наведите курсор мыши на кнопку для появления её подсказки (tooltip)... и может быть нажмите её, чтобы увидеть, делает ли она что-нибудь. Не забывайте сохраняться до того, как Вы все-же это сделаете!
Кнопки сгруппированы на панелях, и эти панели можно схлопывать, используя небольшой треугольник около их названия, или перемещать вокруг. Попробуйте Ctrl КМ, чтобы приближать Кнопки этого Окна, получая наиболее удобный для Вас размер.

Замечание
Существет слишком много кнопок, чтобы отображать их сразу, так что Окно Кнопок подразделено на секции. Вы можете получить доступ к другим секциям, нажимая различные Кнопки Контекста сверху Окна Кнопок.
Кнопки Контекста в Окне Кнопок. Здесь выбраны Кнопки Редактирования (Edit).
•На Кнопках Редактирования, найдите панель Modifiers (Модификаторы). Щелкните на Add Modifier (Добавить Модификатор).
•Выберите Mirror (Зеркально).
•В модификаторе Mirror убедитесь, что нажат X
•Важно: Убедитесь, что Вы щелкнули Do Clipping (Сделать отсечение), как на иллюстрации. Это позволит предотвратить пересечение вершинами оси зеркала.
•НЕ НАЖИМАЙТЕ Apply. Мы применим эффект модификатора Mirror позже, когда мы полностью закончим моделирование.
Добавление зеркального модификатора
Зеркальный Модификатор, применённый к полу-плоскости. Заметьте, что Do Clipping включен.
•Возвращайтесь обратно в Режим Редактирования (TAB). Ваша отраженная плоскость должна выглядеть похоже на иллюстрацию.
Отраженная плоскость
Итог
Мы создали простой меш, удалили его половину, и, затем, отразили его. Теперь мы можем моделировать только одну половину персонажа, а другая половина будет автоматически обновляться.
