
- •Добро пожаловать!
- •Обратная связь
- •Вводный материал
- •Моделирование
- •Материалы и освещение
- •Ригинг
- •Анимация
- •Готовый продукт
- •Введение
- •Об этом учебнике анимации персонажа
- •Что Вы получите от этого учебника?
- •Сколько нужно времени?
- •Доступна ли эта информация где-нибудь еще?
- •Формат учебника
- •Основное тело
- •Боковые (Side) примечания
- •Клавиатурные команды, управление мышью, и пункты меню
- •Примечания
- •Загружаемые файлы
- •Предварительные условия
- •Предостережения
- •Добро пожаловать в Блендер!
- •Важные функции
- •Выбор
- •Отмена
- •Сохранение
- •Загрузка
- •Свежий старт
- •Добавляем плоскость
- •Отражение плоскости
- •Создание рта
- •Формирование схемы рта
- •Трансформации
- •Grab
- •Rotate
- •Scale
- •Стандартные трансформации
- •Модификация трансформации
- •Другие замечания о трансформациях
- •Выдавливание рта
- •Циклический разрез рта
- •Манипулирование 3D-Видом
- •Центровка вида
- •Формирование рта
- •Установка плавности и пересчет нормалей
- •Добавление модификатора subsurf
- •Управление Модификаторами в Режиме Редактирования
- •Лицо и глаза
- •Выдавливание остальной части лица
- •Создаём пространство для глаз
- •Добавление глаза
- •Дублирование и Зеркальное отражение глаз
- •Перемещение глаз на другой слой
- •Настройка осей глаз
- •Формирование глазницы
- •Почему не мы хотим слишком много вершин?
- •Рот и голова
- •Оставшаяся часть моделирования головы
- •Создание внутренности рта
- •Закрытие рта
- •Финальные настройки
- •Готовое лицо
- •Шея, плечи и руки
- •Шея и плечи
- •Выдавливание руки
- •Создание ладони
- •Торс, ноги и ступни
- •Создание торса
- •Формирование торса
- •Выдавливание ног
- •Создание ступней
- •Готовая модель, с .blend файлом
- •Освещение и рендеринг
- •Добавление камеры
- •Добавление лампы
- •Тестовый рендер
- •Рендер
- •Материалы и текстуры
- •Материалы
- •Чтобы добавить материал к объекту
- •Цвет материала кожи
- •Шейдеры материала кожи
- •Добавление текстур кожи
- •Множество материалов на единственном объекте
- •Создание материала глазного яблока
- •Создание материала зрачка
- •Поворот глаз наружу
- •Изменение внутренности рта на другой материал
- •Основы ригинга
- •Для "реальных" арматур ...
- •Применение модификатора Зеркала
- •Добавление Арматуры
- •Выдавливание позвоночника
- •Симметричное выдавливание рук
- •Присваивание имен костям
- •Испытание рига и регулировка рук для Auto-IK
- •Добавление модификатора Арматуры к мешу
- •Раскрашивание весов верхней части тела
- •Режим раскрашивания веса
- •Раскрашивание веса верха руки
- •Подсказки по раскрашиванию веса
- •Раскрашивание весов остальной части руки
- •Раскрашивание весов головы и торса
- •Делаем кость головы родителем глаз
- •Испытание рига
- •Арматура нижней части тела
- •Построение арматуры нижней части тела
- •Раскрашивание весов нижней части тела
- •Тестовые позы
- •Окончательные настройки рига
- •Окончательные настройки
- •Добавление основной кости
- •Трекинг Глаз
- •Подсказки по использованию рига.
- •Настройка рабочего пространства
- •Анимация "взмаха" с Редактором Действий
- •Перемещение на другой кадр
- •Завершение взмаха
- •Анимация цикла ходьбы
- •Создание цикла ходьбы
- •Контактная поза
- •Переворот позы
- •Если вставка перевёрнутой позы не работает...
- •Поза отскока
- •Переходная поза
- •Поза высшей точки
- •Просмотр анимации
- •Доработка цикла ходьбы
- •Смешивание действий с помощью NLA
- •Редактор NLA
- •Преобразование Действия в полосу NLA
- •Смешивание действий в Редакторе NLA
- •Изменение порядка полос NLA в стеке
- •Формы
- •Ключи формы
- •Создание первого ключа формы
- •Форма Open (открыт)
- •Форма Wide (широкий)
- •Некоторые подсказки о форме "Wide":
- •Смешивание форм
- •Форма Narrow (узкий)
- •Формы для век
- •Набор ключей формы
- •Звук и синхронизация губ
- •Добавление звука
- •Окончательная анимация
- •Настройки для окончательной анимации
- •Добавление ключей формы в Редактор NLA
- •Добавление миганий
- •Упаковка звукового файла (опционально)
- •Рендер анимации
- •Указания по добавлению звука в VirtualDub
- •Итог
- •Поздравляю!
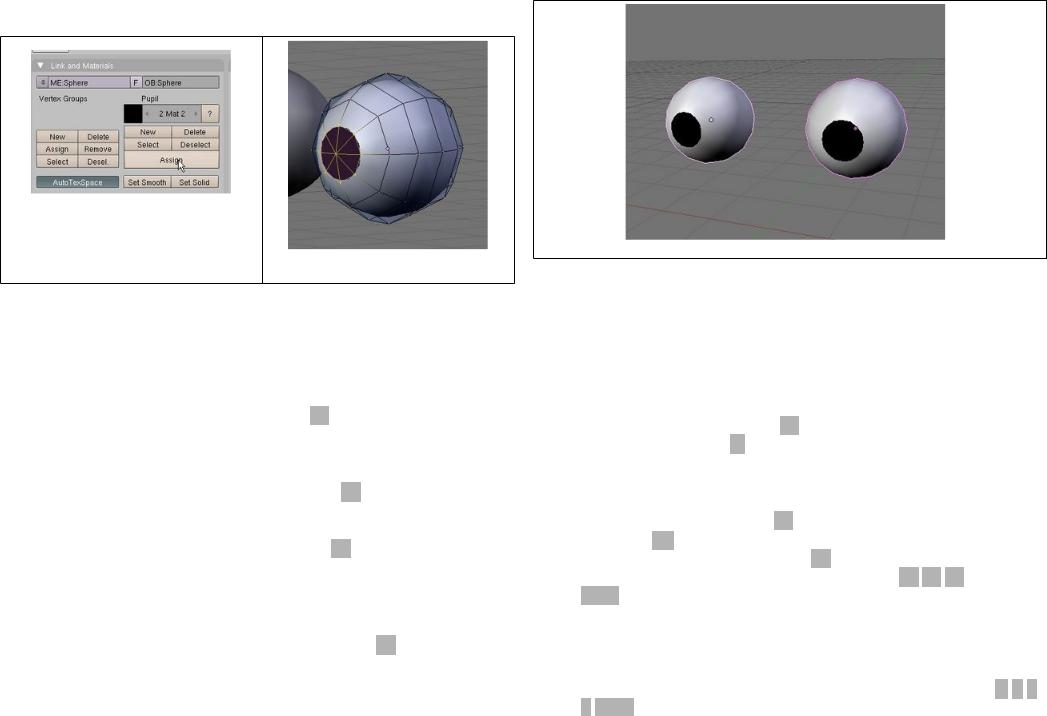
выбранным вершинам (см. иллюстрацию) активный индекс материала (который все еще должен быть #2 из 2).
Индекс материала #2 – материал Pupil
Глаз с двумя назначенными ему материалами.
Теперь есть второй материал, назначенный именно на те грани, которые создают зрачок в глазу. Затем мы сделаем то же самое для другого глаза. Так как материалы Eye и Pupil уже созданы, просто сделайте эти шаги:
•Переключитесь в режим Объектов.
•Выберите другой глаз.
•Перейдите на кнопки Материала с F5.
•Назначьте материал Eye всему мешу, выбрав материал Eye на панели Link and Materials (не щелкайте Add New, мы уже сделали материал Глаза).
•Перейдите на кнопки Редактирования (F9) и сделайте новый индекс материала для этого материала.
•С новым выбранным слотом (второй, или "2 Mat 2"), возвращаемся к кнопкам Материала (F5).
•Выберите материал Pupil из выпадающего списка, чтобы назначить этот материал во второй слот материала.
•Переключитесь в режим Редактирования и выберите грани, которые создают зрачок.
•Возвращайтесь на кнопки Редактирования (F9).
•С выбранными вершинами, нажмите Assign на панели Link and Materials, чтобы назначить выбранным вершинам этот индекс материала.
Оба глаза с двумя материалами, приложенными к каждому.
Поворот глаз наружу
У нас есть глаза! Тем не менее, глаза выглядят своего рода косыми, по большей части из-за геометрии лица (это - не точное реалистичное лицо!). Чтобы сделать этот взгляд правильным, мы должны повернуть глаза наружу, чтобы они выглядели лучше.
•Выберите левый глаз Персонажа (с ПРАВОЙ стороны экрана на виде спереди). Возможно, будет проще, включить видимость только Слоя 2 ( 2 ), выбрать глаз, а затем включить все слои ( ` ).
Свыбранным левым глазом персонажа:
•Переключитесь в режим Редактирования
•Выберите все вершины с A
•Нажмите R для Вращения . . . но вместо вращающего перемещения мыши, нажмите Z , чтобы ограничить
вращение вокруг оси Z и наберите цифры - 1 8 , затем Enter. Это повернёт левый глаз на 18 градусов наружу вокруг оси Z. В зависимости от того, как Вы создали ваш персонаж, Вам, возможно, нужно большее или меньшее вращение, чтобы глаза выглядели лучше.
•Выберите другой глаз (правый глаз персонажа), и поверните его на 18 градусов вокруг оси Z в другом направлении (R-Z-1- 8-Enter).

Глаза повёрнуты
Косоглазый...
Изменение внутренности рта на другой материал
Так же, как мы только что добавили второй материал к глазам, давайте добавим второй материал к мешу персонажа.
•Переключите на режим объектов
•Выберите меш персонажа.
•Перейдите на кнопки Редактирования (F9) и создайте новый индекс материала для этого материала.
•С выбранным новым слотом (второй, или "2 Mat 2"), возвращаемся к кнопкам Материала (F5).
•Мы действительно можем заново использовать материал Pupil для внутренности рта. Он темный и неотражающий, так что это должно хорошо работать. Выберите материал Pupil из выпадающего списка, чтобы назначить этот материал во второй слот материала меша персонажа.
•Переключитесь в режим редактирования и выберите грани, которые создают внутренность рта. Вам, вероятно, нужно будет войти в режим каркаса ( Z ) или использовать Отсечение
Границы (Alt B), чтобы |
|
выбрать именно вершины |
Выбраны вершины внутри рта |
внутренности рта. |
•Возвращайтесь к кнопкам Редактирования (F9).
•С выбранными вершинами, нажмите Assign на панели Link and Materials , чтобы назначить выбранным вершинам индекс материала.
Мы на самом деле не сможем увидеть внутренность рта, пока мы не начнем заниматься выражениями лица, но мы уже сейчас сделали материалы для рта и не должны беспокоиться о них больше.
Итог
Мы добавили к телу материал, который имеет текстуру на трёх различных текстурных каналах, и добавили два материала к глазам. Нам пришлось повернуть глаза наружу, чтобы взгляд персонажа был ровным. Далее мы добавим персонажу арматуру (арматура выглядит как своего рода скелет), таким образом мы сможем оживить его.

Ригинг Арматура верхней части тела
Не знаю как остальным, а для моего уха англицизмы «риг» и «ригинг» звучат почти так же отвратительно, как «рендер» и его производные. Тем более, что перевод «оснастка» вполне точно отражает суть процесса. К сожалению, в среде людей, работающих с 3D-графикой эти слова вполне устоялись и бороться с ними кажется бесполезным, поэтому здесь мне тоже приходится их применять. — Отсебятина переводчика.
Основы ригинга
Подумайте о том, как Вы должны будете анимировать персонаж. Вам определенно не захочется перемещать каждую вершину, кадр за кадром. Вместо этого, мы создадим скелет, выполненный из костей, а затем будем перемещать кости для того, чтобы двигать персонаж. Этот процесс называется ригинг (оснастка).
ВБлендере скелет называется Арматура (Armature). Её идея:
•Арматура формируется из многих Костей (Bones).
•Каждой Кости можно назначить несколько вершин.
•Когда Вы перемещаете Кость, переместятся вершины, назначенные именно ей, а все остальные вершины останутся на месте.
•Целью будет настройка Костей в Арматуре так, чтобы соседние Кости перемещали соседние вершины гладко и естественно.
Чтобы начать с чего-то попроще, сначала мы создадим арматуру верхней части тела, а как только это сделаем, мы переместимся к нижней части тела. Ноги и ступни требуют чуть-чуть больше работы, чтобы действовать правильно, но, надо надеяться, к этому времени Вы получите достаточно опыта, работая с верхней частью тела.
Для "реальных" арматур ...
Здесь мы, намеренно, создаём очень простую арматуру, чтобы продемонстрировать основы. Если вы заинтересованы в том, чтобы ваш персонаж было легче контролировать, посмотрите проект Rigging BSoD. Там Вы найдете массу информации о ригах, пригодную для требовательных приложений. Здесь мы делаем простой риг, чтобы проиллюстрировать инструменты Блендера.
Применение модификатора Зеркала
До сих пор, мы действовали с одной стороны меша, а другая сторона автоматически корректировалась модификатором Mirror (Зеркала). Модификатор Зеркала создавал виртуальные вершины с другой стороны меша, и прежде, чем мы сможем приложить арматуру к мешу, нам нужно сделать эти вершины реальными.
Важно: Убедитесь что меш персонажа такой, какой Вы хотели. Мы собираемся убрать модификатор Зеркала навсегда. Вы всегда сможете изменить ваш меш позже, но это уже не будет так же легко, как с использованием модификатора Зеркала.
•С выбранным мешем персонажа, перейдите на кнопки Редактирования
• |
В модификаторе Mirror |
Применение модификатора |
|
(Зеркала), щелкните Apply |
Зеркала, чтобы сделать |
|
(Применить, см. |
отраженные вершины реальными. |
|
|
|
|
иллюстрацию) |
|
• |
Вы можете получить |
|
|
||
|
предупреждающее |
|
|
сообщение, подобное |
Предупреждение "Модификатор не |
|
"Modifier is not first" |
|
|
|
первый". |
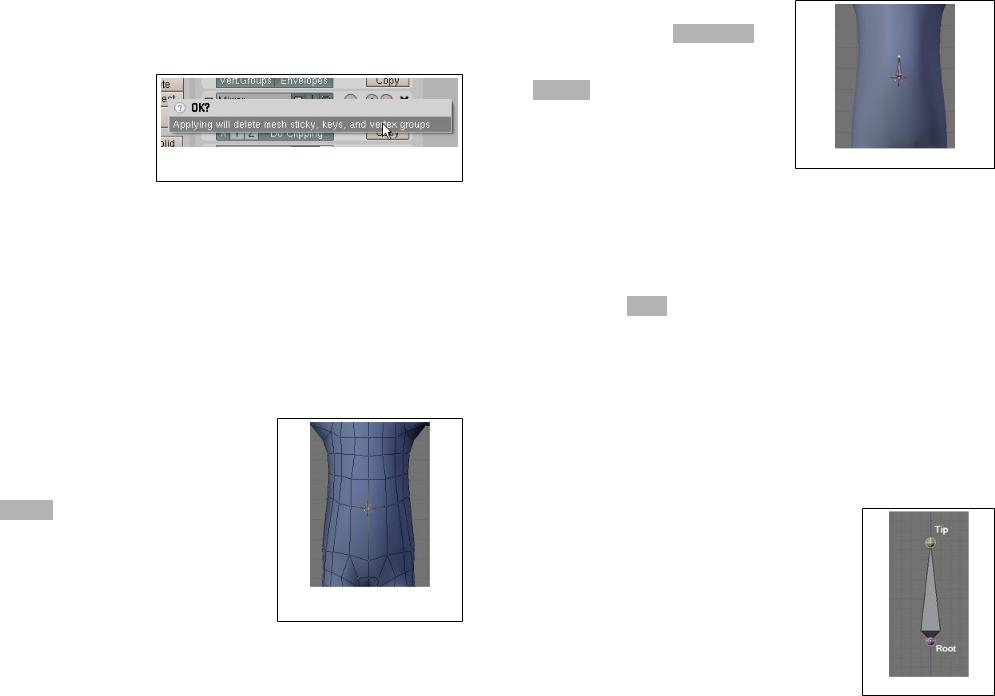
("Модификатор не первый", см. иллюстрацию). Это имеет отношение к порядку в стеке модификаторов; просто щелкните по сообщению и модификатор Зеркала автоматически будет перемещен на верх стека.
•Следующее сообщение, которое
Вы увидите, -
"Applying will delete
mesh sticky, keys, Второе предупреждающее сообщение при применении модификатора Зеркала.
and vertex groups" ("Применение удалит у меша стики, ключи, и группы вершин", см. иллюстрацию). Щелкните по этому сообщению, чтобы подтвердить. Мы не делали пока никаких групп, так что всё хорошо. Но все же мы собираемся сделать МНОГО групп вершин, и поэтому мы применим модификатор Зеркала сейчас, а не потом!!!
Добавление Арматуры
Время добавить Арматуру. Для того, чтобы получить преимущество от симметричных инструментов моделирования, нам нужно, чтобы центр арматуры находился на средней линии меша персонажа.
Чтобы сделать это,
•Выберите меш и войдите в режим Редактирования.
•Выберите вершину на центральной линии меша.
•Shift S для меню привязки
•Cursor to Selection (курсор к выбранному), чтобы привязать курсор к выбранной вершине
•Курсор теперь на центральной линии (см. иллюстрацию).
3D-Курсор на средней линии меша.
•Переключитесь в режим Объектов и на Вид спереди (NumPad 1 ).
•Добавьте объект Арматуры с помощью Пробел>>Add>>Armature.
Добавленная арматура
ВАЖНО: Для работы многих инструментов арматуры, её объект должен иметь вращение (0,0,0) в X, Y, и Z. В зависимости от вида, в котором Вы добавили арматуру, она может быть в другом вращении или позиции. Для того, чтобы восстановить объект арматуры в свою изначальную ориентацию,
•Переключитесь обратно в режим Объекта арматуры.
•Используйте Alt R , чтобы очистить вращение объекта арматуры.
•Теперь переключитесь в режим Редактирования арматуры. Дальнейшие вращения или перемещения необходимо производить в режиме Редактирования.
Мы просто добавили арматуру, и этим сформировали единственную кость. Подобно мешам, Арматуры могут находиться в режимах Объекта и Редактирования, и, когда Вы добавляете арматуру, Вы автоматически входите в режим Редактирования. Вы можете понять, что Вы - в режиме Редактирования, если Вы видите желтые (выбранные) или розовые (невыбранные) концы костей.
•Каждая Кость имеет ROOT (Корень, тупой конец) и TIP (Конец, заостренный конец) (см. иллюстрацию). По крайней мере, так они представлены в типе отображения по умолчанию - Восьмиграннике. Позже Мы будем использовать другой тип отображения, где корень и конец не так очевидны.
Анатомия Кости.
