
- •Добро пожаловать!
- •Обратная связь
- •Вводный материал
- •Моделирование
- •Материалы и освещение
- •Ригинг
- •Анимация
- •Готовый продукт
- •Введение
- •Об этом учебнике анимации персонажа
- •Что Вы получите от этого учебника?
- •Сколько нужно времени?
- •Доступна ли эта информация где-нибудь еще?
- •Формат учебника
- •Основное тело
- •Боковые (Side) примечания
- •Клавиатурные команды, управление мышью, и пункты меню
- •Примечания
- •Загружаемые файлы
- •Предварительные условия
- •Предостережения
- •Добро пожаловать в Блендер!
- •Важные функции
- •Выбор
- •Отмена
- •Сохранение
- •Загрузка
- •Свежий старт
- •Добавляем плоскость
- •Отражение плоскости
- •Создание рта
- •Формирование схемы рта
- •Трансформации
- •Grab
- •Rotate
- •Scale
- •Стандартные трансформации
- •Модификация трансформации
- •Другие замечания о трансформациях
- •Выдавливание рта
- •Циклический разрез рта
- •Манипулирование 3D-Видом
- •Центровка вида
- •Формирование рта
- •Установка плавности и пересчет нормалей
- •Добавление модификатора subsurf
- •Управление Модификаторами в Режиме Редактирования
- •Лицо и глаза
- •Выдавливание остальной части лица
- •Создаём пространство для глаз
- •Добавление глаза
- •Дублирование и Зеркальное отражение глаз
- •Перемещение глаз на другой слой
- •Настройка осей глаз
- •Формирование глазницы
- •Почему не мы хотим слишком много вершин?
- •Рот и голова
- •Оставшаяся часть моделирования головы
- •Создание внутренности рта
- •Закрытие рта
- •Финальные настройки
- •Готовое лицо
- •Шея, плечи и руки
- •Шея и плечи
- •Выдавливание руки
- •Создание ладони
- •Торс, ноги и ступни
- •Создание торса
- •Формирование торса
- •Выдавливание ног
- •Создание ступней
- •Готовая модель, с .blend файлом
- •Освещение и рендеринг
- •Добавление камеры
- •Добавление лампы
- •Тестовый рендер
- •Рендер
- •Материалы и текстуры
- •Материалы
- •Чтобы добавить материал к объекту
- •Цвет материала кожи
- •Шейдеры материала кожи
- •Добавление текстур кожи
- •Множество материалов на единственном объекте
- •Создание материала глазного яблока
- •Создание материала зрачка
- •Поворот глаз наружу
- •Изменение внутренности рта на другой материал
- •Основы ригинга
- •Для "реальных" арматур ...
- •Применение модификатора Зеркала
- •Добавление Арматуры
- •Выдавливание позвоночника
- •Симметричное выдавливание рук
- •Присваивание имен костям
- •Испытание рига и регулировка рук для Auto-IK
- •Добавление модификатора Арматуры к мешу
- •Раскрашивание весов верхней части тела
- •Режим раскрашивания веса
- •Раскрашивание веса верха руки
- •Подсказки по раскрашиванию веса
- •Раскрашивание весов остальной части руки
- •Раскрашивание весов головы и торса
- •Делаем кость головы родителем глаз
- •Испытание рига
- •Арматура нижней части тела
- •Построение арматуры нижней части тела
- •Раскрашивание весов нижней части тела
- •Тестовые позы
- •Окончательные настройки рига
- •Окончательные настройки
- •Добавление основной кости
- •Трекинг Глаз
- •Подсказки по использованию рига.
- •Настройка рабочего пространства
- •Анимация "взмаха" с Редактором Действий
- •Перемещение на другой кадр
- •Завершение взмаха
- •Анимация цикла ходьбы
- •Создание цикла ходьбы
- •Контактная поза
- •Переворот позы
- •Если вставка перевёрнутой позы не работает...
- •Поза отскока
- •Переходная поза
- •Поза высшей точки
- •Просмотр анимации
- •Доработка цикла ходьбы
- •Смешивание действий с помощью NLA
- •Редактор NLA
- •Преобразование Действия в полосу NLA
- •Смешивание действий в Редакторе NLA
- •Изменение порядка полос NLA в стеке
- •Формы
- •Ключи формы
- •Создание первого ключа формы
- •Форма Open (открыт)
- •Форма Wide (широкий)
- •Некоторые подсказки о форме "Wide":
- •Смешивание форм
- •Форма Narrow (узкий)
- •Формы для век
- •Набор ключей формы
- •Звук и синхронизация губ
- •Добавление звука
- •Окончательная анимация
- •Настройки для окончательной анимации
- •Добавление ключей формы в Редактор NLA
- •Добавление миганий
- •Упаковка звукового файла (опционально)
- •Рендер анимации
- •Указания по добавлению звука в VirtualDub
- •Итог
- •Поздравляю!
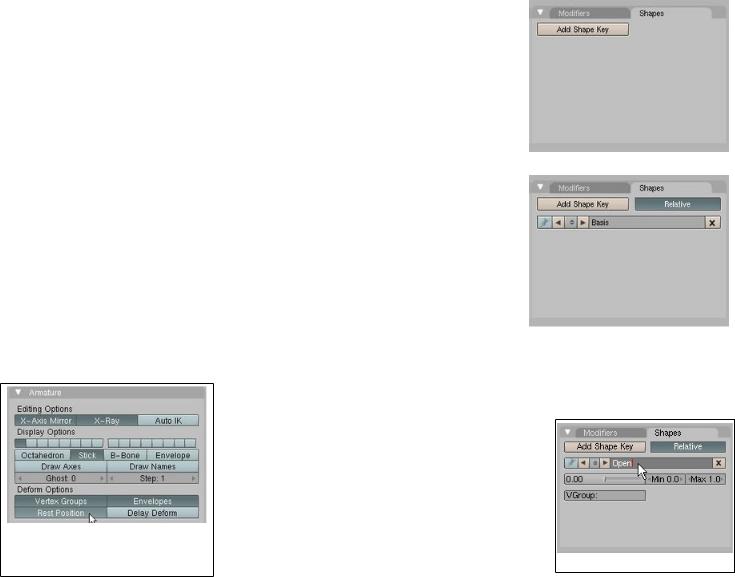
Формы
Ключи формы
В конечном счете мы добавим звук к нашей анимации и синхронизируем губы персонажа с этим звуком. Тем не менее, чтобы сделать это, нам нужно создать формы рта и выражений лица.
Просто подобно тому, как мы использовали ключи для описания позиций кости в определённые моменты времени, ключи формы описывают позиции вершин в пределах меша.
Ключи Формы чаще всего используются для выражений лица. Мы создадим несколько основных ключей формы, таких как "open" (открытый), "wide" (широкий), "narrow" (узкий), "brows up" (брови вверх), "brows down" (брови вниз), и "eyes closed" (глаза закрыты). Затем сможем в анимации смешивать выражения лица вместе, и синхронизировать губы со звуковым файлом.
Я должен сказать сразу, что процесс создания набора ключей формы может оказаться весьма трудоемким. Вершины нужно перемещать индивидуально, и трудно получать именно нужное выражение. Запаситесь временем и получите удовольствие от придания персонажу жизни.
Создание первого ключа формы
Сначала, нам нужно придать арматуре изначальное положение, чтобы мы могли работать с выражениями лица без гуляющего вокруг персонажа. Чтобы сделать это,
• |
Выберите арматуру |
|
• |
На панели Арматуры под |
|
|
кнопками Редактирования, |
Нажмите кнопку Rest Position, |
|
нажмите кнопку Rest Position. |
чтобы вернуть арматуру в |
|
Теперь арматура будет стоять, |
исходное положение. |
пока мы не нажмем кнопку Rest Position снова.
Теперь создадим несколько выражений лица, что означает больше моделирования в режиме Редактирования.
• |
Выберите меш персонажа. |
|
• |
На кнопках Редактирования, |
|
|
поищите панель Shapes |
|
|
(Формы). Часто её видно как |
|
|
вкладку около стека |
|
|
Модификаторов. Имейте в |
|
|
виду, что меш должен быть |
|
|
выбран прежде, чем эти |
|
|
элементы управления |
|
|
появятся. |
Панель Shapes |
• |
Щелкните кнопку Add Shape |
|
|
Key (Добавить ключ формы). |
|
|
Это создаст форму, |
|
|
основанную на текущей форме |
|
|
меша, игнорируя эффекты от |
|
|
арматуры. Единственная вещь, |
|
|
записываемая в новые формы, |
|
|
- это положение вершин в |
|
|
режиме Редактирования. |
Форма Basis |
Форма Basis (Основная) является формой по умолчанию, которую |
||
мы смоделировали для персонажа, так что мы хотим оставить её, и не делать никаких изменений. Это ссылочная форма, на которой будут основаны все остальные формы.
• Добавьте другой Ключ Формы. Новый ключ формы является копией прежде выбранного. В нашем случае, это копия формы Basis.
• Назовите новую форму "Open"
(Открытый).
Новая форма Open
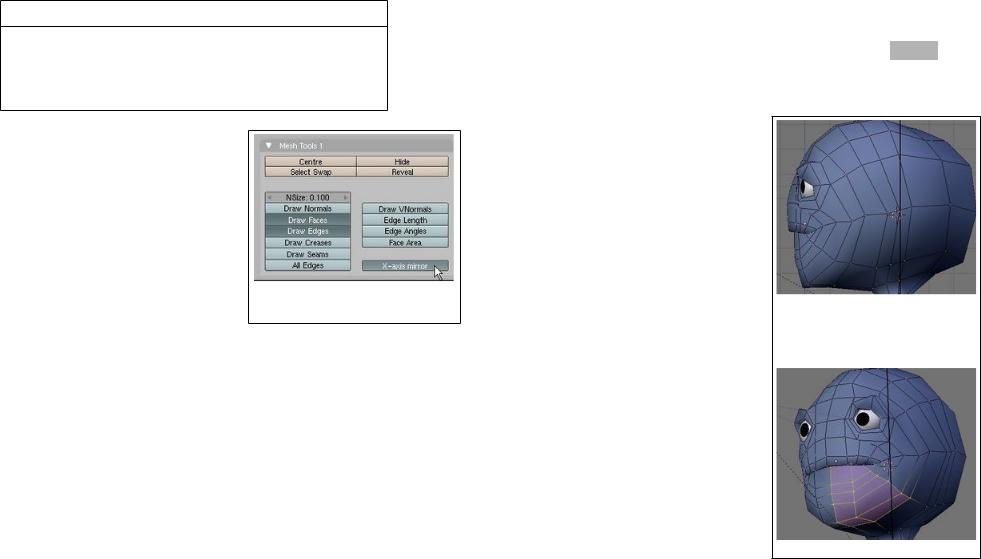
Замечание
С этого момента мы должны быть осторожными при переключении в режим Редактирования. Любая форма, выбранная на этой панели - это форма, которая будет отредактирована, когда Вы входите в режим Редактирования меша.
• На панели Mesh Tools 1 (также под кнопками Редактирования) (У
меня в версии 2.49 эта панель называется Mesh Tools More — прим. пер.), нажмите кнопку X-axis mirror. Это позволит нам работать симметрично с мешем. Заметьте,
что панель Mesh Tools 1 является
видимой только в режиме Включение отражения по оси X.
Редактирования объектов.
Хорошо, а почему не мы использовали модификатор Зеркала? Это исключено, если бы мы использовали модификатор Зеркала, мы бы потеряли все ключи формы и раскрашенные веса. Ладно, тогда почему не мы использовали эту кнопку X-axis mirror при создании персонажа? Потому что это средство позволяет только перемещать, вращать, и масштабировать вершины - оно не может работать с выдавливанием. А мы несомненно делали множество выдавливаний! Суть в том, что каждое средство имеет ограничения. Мы закончили с выдавливаниями и будем просто перемещать вершины, так что сейчас средство X-axis mirror отлично для нас подходит.
Форма Open (открыт)
Мы собираемся начать моделировать форму "Open". Помните, мы сохранили оригинальное состояние меша, создав форму "Basis", так что теперь перемещать вершины безопасно. Мы могли бы перемещать вершины поодиночке, чтобы открыть рот, но есть путь легче. Сначала заметим, что когда Вы открываете ваш рот, ваша челюсть не просто падает прямо вниз, она двигается по дуге, висящей на петлях позади вашей челюсти. Мы легко можем сымитировать это:
•Войдите в режим Редактирования меша.
•Выберите вершину на средней линии спереди лица.
•Привяжите 3D-курсор к выбранному с помощью Shift S > Cursor to Selection. Это установит 3D-Курсор на среднюю линию.
•Переключитесь на вид сбоку.
•Установите 3D-Курсор на виде
|
сбоку, в Орто режиме |
(NumPad |
|
|
|
|
5 |
) приблизительно в |
точке как |
|
|
|
|
показано на иллюстрации. |
|
||
|
После предшествующего шага |
|
|||
|
курсор находился на средней |
|
|||
|
линии, и мы не сможем |
|
|||
|
перемещать его влево или |
|
|||
|
вправо от центра на виде сбоку |
|
|||
|
(мы можем перемещать его |
Установка центра вращения для |
|||
|
только вперёд/назад и |
открытия челюсти. |
|||
|
вверх/вниз), так что курсор все |
|
|||
|
еще будет в центре головы. |
|
|||
• Выберите вершины, которые |
|
||||
|
образуют нижнюю челюсть. |
|
|||
|
Поскольку мы включили X-Axis |
|
|||
|
mirror, мы должны выбрать |
|
|||
|
только одну сторону. Не |
|
|||
|
беспокойтесь о вершинах |
|
|||
|
внутри рта, мы получим их |
|
|||
|
скоро. Тем не менее, |
|
|||
|
попытайтесь получить вершины |
|
|||
|
нижней губы. |
Вершины челюсти выбраны. |
|||
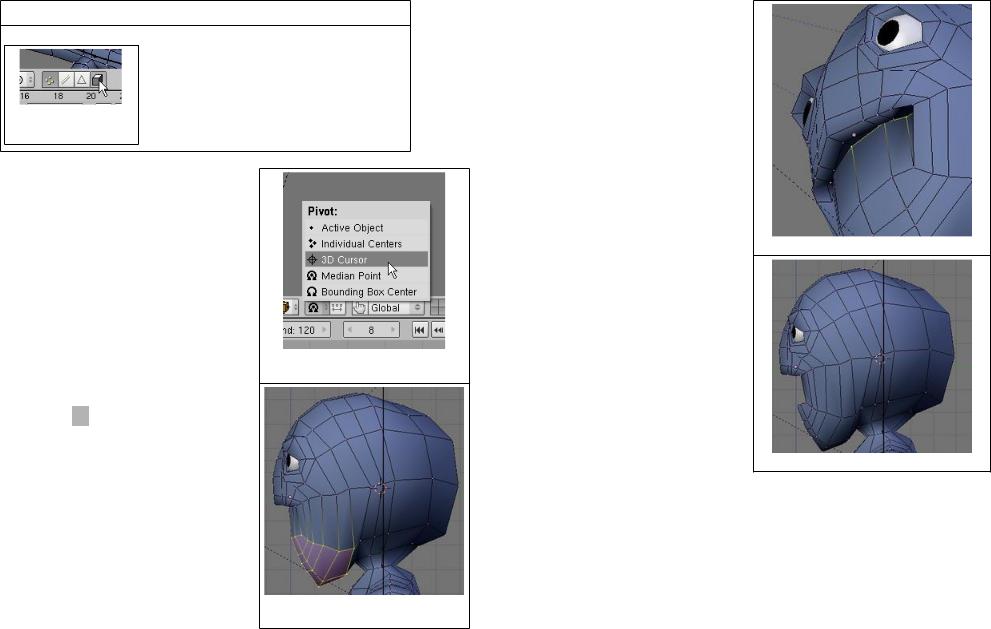
Помните
Если, как кажется, Вы не можете выбрать вершину или не
Кнопка Limit selection to visible.
можете увидеть её, используйте Z, чтобы переключиться в режим каркаса, выберите вершину, затем переключитесь обратно в режим затенения. Или, Вы можете выключить кнопку "Limit selection to visible " внизу 3D-окна.
•Переключитесь на вид сбоку.
•Измените центр вращения на 3DКурсор.
Выбор 3D-курсора как центра вращения.
•Поверните челюсть вокруг 3D-
Курсора ( R ). Таким образом получится общая форма, которую мы хотели. Теперь мы также должны открыть внутренность рта.
R ). Таким образом получится общая форма, которую мы хотели. Теперь мы также должны открыть внутренность рта.
Вершины челюсти вращаются вокруг 3D-Курсора.
•Выберите вершины внутри рта, которые Вы хотите переместить с нижней челюстью.
Выбрана внутренность рта.
•Поверните их также вокруг 3D-Курсора на виде сбоку.
Внутренность рта повёрнута вниз.
На скриншотах ниже, Я потратил некоторое время, чтобы разгладить вершины около горла, перемещая их вручную. Я также переместил несколько вершин внутри рта. Построение форм, подобной этой, требует много времени, и это итеративный процесс. Мы должны смотреть, как эта форма ведёт себя, когда она объединяется с формой "wide", и делать изменения, если необходимо.
В итоге, потребуется много времени и практики, чтобы построить выражения лица. Не расстраивайтесь и продолжайте играть с этим. Иногда полезно просто создать новую форму и начинать с ней, а не пытаться исправить форму, с которой Вы работали.
Вот три вида формы "Open" после некоторого потраченного

времени на перемещение вершин. Первые два показаны в режиме каркаса, чтобы лучше отобразить позицию вершин.
Форма Open, боковой вид.
Форма Open, вид спереди
Форма Open, вид наискосок
•Переключитесь обратно в объектный режим.
•Переместите движок на панели Shapes, чтобы определить, как много выбранной формы (в нашем случае, форма "Open"), должно быть применено.
Установка ключа в процент от этой формы.
Форма Open, 50%
Форма Open, 100%
• Заметьте, что когда Вы |
|
перемещаете движок, ключ |
|
появляется в Редакторе |
|
Действий, и тоже как движок. |
Новые ключи в Редакторе |
Я предпочитаю использовать |
Действий. |
движок в Редакторе Действий |
|
вместо того, что на панели Форм, особенно для смешивания многочисленных форм (они оба работают одинаково). Попробуйте это:
•Установите ключ для формы "Open", скажем, 0%, в кадре 1.
•Переместитесь на кадр 11 с помощью ↑ .
•Установите ключ для формы "Open", скажем, 100%.
•Перемещайте движок кадров назад и вперед, чтобы видеть, как рот открывается и закрывается!
•Когда Вы удовлетворитесь вашей формой "Open", удалите ключ в кадре 11 (выбирая его и нажимая X), переместите движок кадров на кадр 1 и установите форму "Open" на 0%.
