
- •Добро пожаловать!
- •Обратная связь
- •Вводный материал
- •Моделирование
- •Материалы и освещение
- •Ригинг
- •Анимация
- •Готовый продукт
- •Введение
- •Об этом учебнике анимации персонажа
- •Что Вы получите от этого учебника?
- •Сколько нужно времени?
- •Доступна ли эта информация где-нибудь еще?
- •Формат учебника
- •Основное тело
- •Боковые (Side) примечания
- •Клавиатурные команды, управление мышью, и пункты меню
- •Примечания
- •Загружаемые файлы
- •Предварительные условия
- •Предостережения
- •Добро пожаловать в Блендер!
- •Важные функции
- •Выбор
- •Отмена
- •Сохранение
- •Загрузка
- •Свежий старт
- •Добавляем плоскость
- •Отражение плоскости
- •Создание рта
- •Формирование схемы рта
- •Трансформации
- •Grab
- •Rotate
- •Scale
- •Стандартные трансформации
- •Модификация трансформации
- •Другие замечания о трансформациях
- •Выдавливание рта
- •Циклический разрез рта
- •Манипулирование 3D-Видом
- •Центровка вида
- •Формирование рта
- •Установка плавности и пересчет нормалей
- •Добавление модификатора subsurf
- •Управление Модификаторами в Режиме Редактирования
- •Лицо и глаза
- •Выдавливание остальной части лица
- •Создаём пространство для глаз
- •Добавление глаза
- •Дублирование и Зеркальное отражение глаз
- •Перемещение глаз на другой слой
- •Настройка осей глаз
- •Формирование глазницы
- •Почему не мы хотим слишком много вершин?
- •Рот и голова
- •Оставшаяся часть моделирования головы
- •Создание внутренности рта
- •Закрытие рта
- •Финальные настройки
- •Готовое лицо
- •Шея, плечи и руки
- •Шея и плечи
- •Выдавливание руки
- •Создание ладони
- •Торс, ноги и ступни
- •Создание торса
- •Формирование торса
- •Выдавливание ног
- •Создание ступней
- •Готовая модель, с .blend файлом
- •Освещение и рендеринг
- •Добавление камеры
- •Добавление лампы
- •Тестовый рендер
- •Рендер
- •Материалы и текстуры
- •Материалы
- •Чтобы добавить материал к объекту
- •Цвет материала кожи
- •Шейдеры материала кожи
- •Добавление текстур кожи
- •Множество материалов на единственном объекте
- •Создание материала глазного яблока
- •Создание материала зрачка
- •Поворот глаз наружу
- •Изменение внутренности рта на другой материал
- •Основы ригинга
- •Для "реальных" арматур ...
- •Применение модификатора Зеркала
- •Добавление Арматуры
- •Выдавливание позвоночника
- •Симметричное выдавливание рук
- •Присваивание имен костям
- •Испытание рига и регулировка рук для Auto-IK
- •Добавление модификатора Арматуры к мешу
- •Раскрашивание весов верхней части тела
- •Режим раскрашивания веса
- •Раскрашивание веса верха руки
- •Подсказки по раскрашиванию веса
- •Раскрашивание весов остальной части руки
- •Раскрашивание весов головы и торса
- •Делаем кость головы родителем глаз
- •Испытание рига
- •Арматура нижней части тела
- •Построение арматуры нижней части тела
- •Раскрашивание весов нижней части тела
- •Тестовые позы
- •Окончательные настройки рига
- •Окончательные настройки
- •Добавление основной кости
- •Трекинг Глаз
- •Подсказки по использованию рига.
- •Настройка рабочего пространства
- •Анимация "взмаха" с Редактором Действий
- •Перемещение на другой кадр
- •Завершение взмаха
- •Анимация цикла ходьбы
- •Создание цикла ходьбы
- •Контактная поза
- •Переворот позы
- •Если вставка перевёрнутой позы не работает...
- •Поза отскока
- •Переходная поза
- •Поза высшей точки
- •Просмотр анимации
- •Доработка цикла ходьбы
- •Смешивание действий с помощью NLA
- •Редактор NLA
- •Преобразование Действия в полосу NLA
- •Смешивание действий в Редакторе NLA
- •Изменение порядка полос NLA в стеке
- •Формы
- •Ключи формы
- •Создание первого ключа формы
- •Форма Open (открыт)
- •Форма Wide (широкий)
- •Некоторые подсказки о форме "Wide":
- •Смешивание форм
- •Форма Narrow (узкий)
- •Формы для век
- •Набор ключей формы
- •Звук и синхронизация губ
- •Добавление звука
- •Окончательная анимация
- •Настройки для окончательной анимации
- •Добавление ключей формы в Редактор NLA
- •Добавление миганий
- •Упаковка звукового файла (опционально)
- •Рендер анимации
- •Указания по добавлению звука в VirtualDub
- •Итог
- •Поздравляю!

Стандартные трансформации
•Войдите в режим трансформации, используя одно из следующего:
◦G для перемещения
◦R для поворота
◦S для масштабирования
•Переместите мышь
•ЛКМ, чтобы подтвердить
•ПКМ или ESC, чтобы отменить
Модификация трансформации
Вы можете модифицировать трансформацию во время нахождения в режиме трансформации, обычно, чтобы ограничить трансформацию по оси, или, чтобы облегчить трансформацию. Во время нахождения в режиме трансформации, используйте один из этих модификаторов:
•X для ограничения по оси X
•Y для ограничения по оси Y
•Z для ограничения по оси Z
•Удерживайте СКМ, переместите мышь, чтобы выделить ось, вдоль которой Вы хотите трансформировать, отпустите СКМ и продолжайте трансформацию.
•Удерживайте Ctrl, чтобы привязать трансформацию к сетке.
•Удерживайте Shift, чтобы замедлить трансформацию для тонкого управления
Другие замечания о трансформациях
Для некоторых трансформаций имеет значение, где находится мышь в момент запуска трансформации по отношению к центру трансформации. По умолчанию, центр трансформации является центром выбранного объекта[ов].
Например, после того, как нажать S для масштабирования, перемещение указателя мыши к центру объекта уменьшит размер, а перемещение указателя мыши от центра объекта увеличит его. Если ваш курсор мыши очень близок к центру объекта в момент нажатия S , ваши перемещения мыши будут сильно влиять на
масштабирование. Если ваш курсор мыши был далеко от центра объекта когда во время нажатия S , ваши перемещения мыши будут иметь меньший эффект. То же с вращением: чем ближе указатель мыши к центру вращения, тем более сильный эффект ваши движения мыши будут оказывать на вращение.
Будьте осторожными: Если, при масштабировании, Вы переместите курсор мыши через центр объекта, Вы эффективно перевернёте объект. Если Вы масштабируете несколько вершин в части объекта, странные вещи могут случиться, если они будут перевернуты.
Замечание
Если все эти дела с трансформацией кажутся запутанными и слишком сложными, не беспокойтесь о запоминании всего этого сейчас. Когда у Вас будет больше практики, Вы увидите, какими невероятно эффективными все эти опции трансформаций могут быть.
Выдавливание рта
Прежде, чем мы будем двигаться, убедитесь, что Центр Вращения (Pivot Center) установлен в Median Point (Среднюю Точку). Это - настройка по умолчанию, но дважды проверьте на всякий случай.
Центр Вращения задаёт не только центр |
|
вращения при нажатии на клавишу R , но |
|
также центр масштабирования при |
|
использовании клавиши S . Если он был |
|
настроен на нечто другое (подобно 3D |
|
Cursor), тогда результаты вашего |
|
масштабирования не будут выглядеть так же, |
|
как на этих скриншотах. |
Меню Центра Вращения |
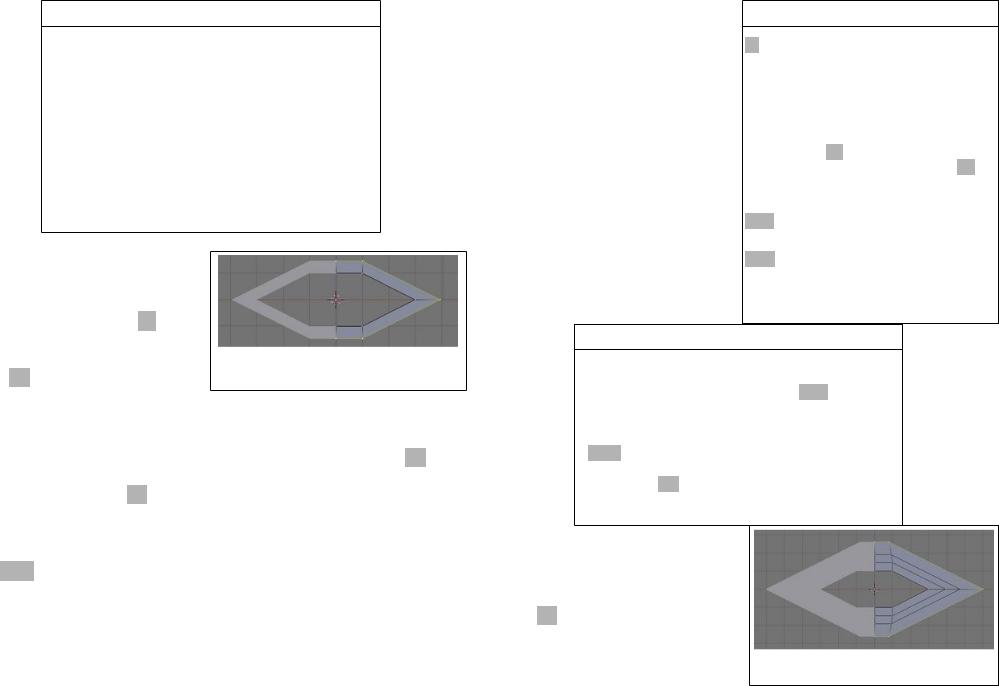
Замечание
Убедитесь в том, что как только Вы выберете центр вращения, Вы переместили курсор мыши на 3D-Вид. Если ваш курсор мыши - в окне кнопок в момент, когда Вы пытаетесь выбирать и выдавливать вершины, горячие клавиши НЕ БУДУТ РАБОТАТЬ как разрекламировано. Горячие клавиши влияют только на активное окно, и, это то окно, в котором ваш курсор мыши, когда Вы нажимаете горячую клавишу. Одна и та же горячая клавиша может иметь различный эффект (или вообще никакого эффекта) в зависимости от того, где ваш курсор мыши находится в момент нажатия горячей клавиши.
Теперь давайте придадим больше формы рту.
•Выберите все вершины в меше с помощью A .
•Войдите в режим выдавливания (Extrude) ( E >>Only Edges).
Масштабирование первого выдавливания
•Режим выдавливания автоматически устанавливает Вам режим перемещений. Переместите мышь вверх, вниз, влево и вправо, чтобы увидеть, что Extrude делает.
•Переключитесь в Режим Масштабирования, нажимая S . Примечание: имеет значение, где находится курсор мыши в момент нажатия S .
•Пропорционально увеличьте выдавленные вершины, перемещая мышь прочь от Центра объекта, так чтобы это выглядело приблизительно как на иллюстрации
•ЛКМ, чтобы подтвердить масштабирование.
Это было первым выдавливанием, которым мы пока сделали. Вместе с выбором и трансформированием, выдавливание - одно из наиболее распространённых действий при 3D-моделировании.
Когда Вы входите в режим Выдавливания, создаются новые вершины непосредственно поверх выбранных Вами вершин для выдавливания, и активизируется режим Перемещения. Здесь, нам не нужен был режим перемещения, так что мы взамен него переключились на режим Масштабирования. Полезно запомнить, что вновь выдавленные вершины остаются выбранными после выхода из режима Выдавливания.
Extruding (Выдавливание)
E , Чтобы войти в режим Выдавливания
Обычно выбирается меню - "Only Edges" (Только Края) или "Region" (Область).
Автоматически включается режим Перемещения. Дополнительно: используйте S , чтобы переключиться на режим Масштабирования, или R , чтобы переключиться на режим Вращения.
ЛКМ для подтверждения выдавливания.
ПКМ для отмены выдавливания.
Вновь выдавленные вершины остаются выбранными после того, как Вы выйдите из режима Выдавливания.
Важно!
Выдавливание создает новые вершины поверх выбранных Вами вершин для выдавливания, даже если Вы отмените выдавливание с ПКМ. Это может быть источником проблем для новых пользователей. Если Вы хотите отделаться от этих дополнительных вершин, отмените выдавливание с Ctrl Z. Если прошло какое-то время с тех пор, как вы выдавливали, и отмена не срабатывает, используйте W >>Remove Doubles (Удаление дубликатов). Это объединит все вершины, которые находятся непосредственно друг на друге.
•Повторите выдавливание и масштабирование ещё два раза (в общей сложности будет три) используя:
•E >>Only Edges для выдавливания
• |
S |
для масштабирования |
После ещё двух выдавливаний |
|
• |
ЛКМ |
для подтверждения. |
|
|
Результат должен выглядеть похоже на иллюстрацию.
