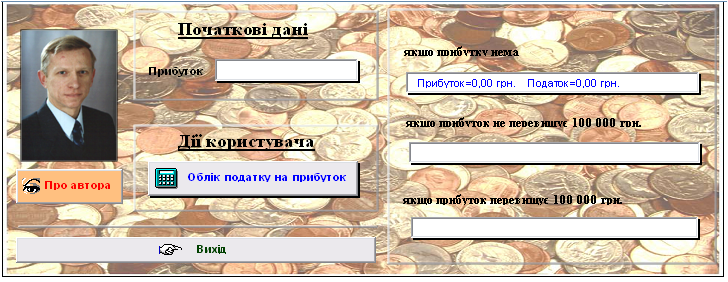- •Міністерство освіти і науки України Приазовський державний технічний університет Кафедра Інформатики
- •Маріуполь, 2009
- •Анотація
- •Структура і обсяг практичних занять і лабораторного практикуму
- •Склад технічнОго забезпечення дисципліни
- •Склад програмного забезпечення дисципліни
- •Перелік рекомендованого методичного забезпечення дисципліни та додаткової літератури
- •Пристрої персонального комп’ютера
- •Малюнок 1
- •Малюнок 2 Малюнок 3
- •Малюнок 4
- •Малюнок 5
- •Малюнок 6
- •Малюнок 7
- •Малюнок 8
- •Малюнок 9
- •Малюнок 10
- •Малюнок 11
- •Малюнок 12
- •Програмне забезпечення персонального комп’ютера
- •Малюнок 1
- •Малюнок 2
- •Малюнок 3
- •Малюнок 4
- •Малюнок 5
- •Малюнок 6
- •Малюнок 7
- •Малюнок 8
- •Малюнок 9 Малюнок 10
- •Малюнок 11
- •Малюнок 12
- •Малюнок 13
- •Практичне заняття 4
- •Малюнок 12
- •Лабораторна робота 1
- •Малюнок 1
- •Малюнок 2
- •Малюнок 3
- •Малюнок 4 Малюнок 5
- •Малюнок 4
- •Малюнок 5
- •Малюнок 6
- •Малюнок 7
- •Малюнок 8
- •Малюнок 9
- •Малюнок 10
- •Лабораторна робота 2
- •Малюнок 1
- •Малюнок 2
- •Малюнок 3
- •Малюнок 4
- •Малюнок 5 Малюнок 6 Малюнок 7
- •Малюнок 8
- •Малюнок 9
- •Малюнок 10
- •Лабораторна робота 3
- •Малюнок 1
- •Малюнок 2
- •Малюнок 3
- •Малюнок 4
- •Малюнок 12
- •Малюнок 13
- •Малюнок 14
- •Малюнок 15
- •Малюнок 17
- •Малюнок 18
- •Малюнок 19 Малюнок 20
- •Малюнок 21
- •Малюнок 24
- •Лабораторна робота 4
- •Малюнок 1
- •Малюнок 2
- •Малюнок 3 Малюнок 4
- •Малюнок 5
- •Малюнок 6
- •Малюнок 7
- •Малюнок 9
- •Малюнок 10
- •Малюнок 11
- •Малюнок 12
- •Малюнок 13
- •Лабораторна робота 5
- •Алгоримізація обчислювальних процесів. Vba
- •Малюнок 1
- •Малюнок 2
- •Малюнок 3
- •Малюнок 4
- •Малюнок 5
- •Малюнок 14
- •Малюнок 15
- •Малюнок 16
- •Малюнок 17
- •1. Активізуйте потрібне поле введення
- •2. За допомогою кнопок-цифр наберіть
- •3. Натисніть кнопку "Перевірити рахунок".
- •4. Наберіть бажану суму і натисніть кнопку
Малюнок 5
 Малюнок
6
Малюнок
6
![]() Завдання
№ 3:
Завдання
№ 3:
Розробити прикладення MS Office, яке містить електронну книгу (малюнок 7) з аркушами: видимим - «Титул» (малюнок 8), і прихованими - «Таблиця 1», «Таблиця 2», «Таблиця підсумків», «Діаграма 1», «Діаграма 2», «Діаграма підсумків».
Засобами мови програмування VBA спроектувати користувацьку форму (малюнки 9…10) і запровадити її у прикладення для керування електронною книгою.

Малюнок 7
 Малюнок
8
Малюнок
8

Малюнок 9

Малюнок 10
![]() Вказівки
до виконання (приклад № 3):
Вказівки
до виконання (приклад № 3):
Створити книгу зі структурою, чку показано на малюнку 11.
 Малюнок
11
Малюнок
11
Виконати команди Разработчик | Режим конструктора і Разработчик | Visual Basic.
Виконати команду Insert | UserForm для появи пустої користувацької форми (малюнок 12).

Малюнок 12
Далі необхідно активізувати користувацьку форму, клацнувши «мишею» по її заголовку, і задати її властивості:
UserForm
Name = KeepBoard_UserForm
Caption = Пульт керування книгою
StartUpPosition = 2 – CenterScreen
Для розташування на користувацькій формі компонентів VBA треба обрати кнопку «Toolbox». Це призведе до появи вікна «Toolbox» (малюнок 13), у якому можна буде обирати елементи керування для розташування на користувацькій формі.
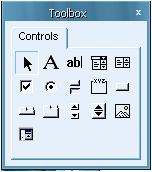 Малюнок
13
Малюнок
13
На користувацькій панелі розташовано такі елементи керування і перевизначено деякі їх властивості (відступи ілюструють співвідношення підлеглості компонентів на формі):
Набор страниц (MultiPage)
Name = KeepBoard_MultiPage
Page
Name = Tables_Page
Caption = Таблиці
ControlTipText = Це сторінка роботи з таблицями книги
Index = 0
Frame
Name = TablesMain_Frame
Caption =
Image
Name = Tables_Image
ControlTipText = Це малюнок
Picture = (Рисунок)
PictureSizeMode = fmPictureSizeModeStretch
Frame
Name = Tables_Frame
Caption = Список таблиц
ControlTipText = Це список аркушів (таблиць) книги
SpecialEffect = 3 – fmSpecialEffectEtched
ListBox
Name = Tables_ListBox
ControlTipText = Це список аркушів (таблиць) книги
MultiSelect = fmMultiSelectMulti
SpecialEffect = 1 – fmSpecialEffectRaised
Text =
Value =
Page
Name = Diagramms_Page
Caption = Діаграми
ControlTipText = Це сторінка роботи з діаграмами книги
Index = 1
Frame
Name = DiagrammsMain_Frame
Caption =
Image
Name = Diagramms_Image
ControlTipText = Це малюнок
Picture = (Рисунок)
PictureSizeMode = fmPictureSizeModeStretch
Frame
Name = Diagramms_Frame
Caption = Список діаграм
ControlTipText = Це перемикачі показу діаграм
SpecialEffect = 3 – fmSpecialEffectEtched
CheckBox
Name = Diagramm1_CheckBox
BackStyle = 1 – fmBackStyleTransparent
Caption = Діаграма 1
ControlTipText = Діаграма 1
Value = False
CheckBox
Name = Diagramm2_CheckBox
BackStyle = 1 – fmBackStyleTransparent
Caption = Діаграма 2
ControlTipText = Діаграма 2
Value = False
CheckBox
Name = Diagramm3_CheckBox
BackStyle = 1 – fmBackStyleTransparent
Caption = Діаграма 3
ControlTipText = Діаграма 3
Value = False
CommandButton
Name = HideKeepBoard_CommandButton
Caption = Приховати пульт
ControlTipText = Це кнопка приховування пульту керування
Picture = (Рисунок)
CommandButton
Name = CloseWorkbook_CommandButton
Caption = Закрити книгу
ControlTipText = Це кнопка закриття книги
Picture = (Рисунок)
Для забезпечення зумовленої завданням функціональності прикладення розроблено програмний код:
Dim i As Integer
Private Sub UserForm_Activate()
' ************************************************************************************
' Заповнення списку аркушів і діаграм
' ************************************************************************************
For i = 2 To 4 ' Заповнення списку аркушів
Tables_ListBox.AddItem (Worksheets(i).Name)
Next i
Diagramm1_CheckBox.Caption = Worksheets(5).Name ' Заповнення назв діаграм
Diagramm2_CheckBox.Caption = Worksheets(6).Name
Diagramm3_CheckBox.Caption = Worksheets(7).Name
End Sub
Private Sub Tables_ListBox_Change()
' ************************************************************************************
' Обробка вибору аркуша із списку
' ************************************************************************************
For i = 2 To 4 ‘ перебирання таблиць (аркуші 2…4)
If Tables_ListBox.Selected(i - 2) = True Then
Worksheets(i).Visible = True
Worksheets(i).Activate
Else
Worksheets(i).Visible = False
End If
Next i
End Sub
Private Sub Diagramm1_CheckBox_Click()
' ************************************************************************************
' Показ і приховання діаграм
' ************************************************************************************
If Diagramm1_CheckBox.Value = True Then
Worksheets(Worksheets(5).Name).Visible = True ' Діаграма 1 стає видимою
Worksheets(Worksheets(5).Name).Activate
Else
Worksheets(Worksheets(5).Name).Visible = False ' Діаграма 1 стає невидимою
End If
If Diagramm2_CheckBox.Value = True Then
Worksheets(Worksheets(6).Name).Visible = True ' Діаграма 2 стає видимою
Worksheets(Worksheets(6).Name).Activate
Else
Worksheets(Worksheets(6).Name).Visible = False ' Діаграма 2 стає невидимою
End If
If Diagramm3_CheckBox.Value = True Then
Worksheets(Worksheets(7).Name).Visible = True ' Діаграма підсумків стає видимою
Worksheets(Worksheets(7).Name).Activate
Else
Worksheets(Worksheets(7).Name).Visible = False ' Діаграма підсумків стає невидимою
End If
End Sub
Private Sub Diagramm2_CheckBox_Click()
' ************************************************************************************
' Показ і приховування діаграм
' ************************************************************************************
Diagramm1_CheckBox_Click ‘ виклик функції Diagramm1_CheckBox_Click
End Sub
Private Sub Diagramm3_CheckBox_Click()
' ************************************************************************************
' Показ і приховування діаграм
' ************************************************************************************
Diagramm1_CheckBox_Click ‘ виклик функції Diagramm1_CheckBox_Click
End Sub
Private Sub HideKeepBoard_CommandButton_Click()
' ************************************************************************************
' Приховування пульту керування книгою
' ************************************************************************************
KeepBoard_UserForm.Hide
End Sub
Private Sub CloseWorkbook_CommandButton_Click()
' ************************************************************************************
' Закриття книги
' ************************************************************************************
Workbooks("Example").Close
End Sub
![]() Завдання
№ 4:
Завдання
№ 4:
Розробити прикладення Microsoft Office «Податок на прибуток», яке підраховувало б податок за різними формулами у залежності від суми одержаного прибутку.
![]() Вказівки
до виконання (приклад № 4):
Вказівки
до виконання (приклад № 4):
Згідно завданню розроблено таблицю, на єдиному аркуші «Приклад» якої (малюнок 14) розташовано елементи керування і перевизначено деякі їх властивості: