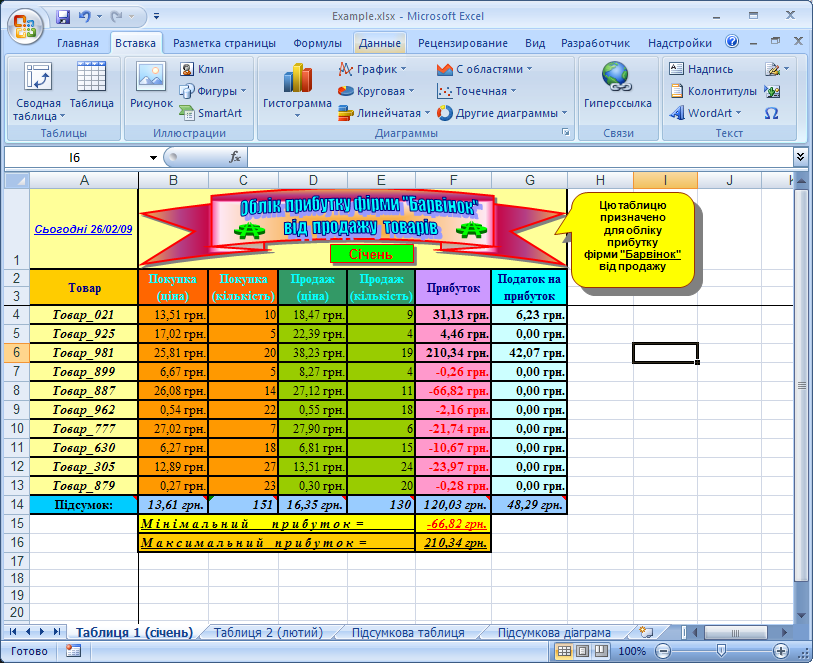- •Міністерство освіти і науки України Приазовський державний технічний університет Кафедра Інформатики
- •Маріуполь, 2009
- •Анотація
- •Структура і обсяг практичних занять і лабораторного практикуму
- •Склад технічнОго забезпечення дисципліни
- •Склад програмного забезпечення дисципліни
- •Перелік рекомендованого методичного забезпечення дисципліни та додаткової літератури
- •Пристрої персонального комп’ютера
- •Малюнок 1
- •Малюнок 2 Малюнок 3
- •Малюнок 4
- •Малюнок 5
- •Малюнок 6
- •Малюнок 7
- •Малюнок 8
- •Малюнок 9
- •Малюнок 10
- •Малюнок 11
- •Малюнок 12
- •Програмне забезпечення персонального комп’ютера
- •Малюнок 1
- •Малюнок 2
- •Малюнок 3
- •Малюнок 4
- •Малюнок 5
- •Малюнок 6
- •Малюнок 7
- •Малюнок 8
- •Малюнок 9 Малюнок 10
- •Малюнок 11
- •Малюнок 12
- •Малюнок 13
- •Практичне заняття 4
- •Малюнок 12
- •Лабораторна робота 1
- •Малюнок 1
- •Малюнок 2
- •Малюнок 3
- •Малюнок 4 Малюнок 5
- •Малюнок 4
- •Малюнок 5
- •Малюнок 6
- •Малюнок 7
- •Малюнок 8
- •Малюнок 9
- •Малюнок 10
- •Лабораторна робота 2
- •Малюнок 1
- •Малюнок 2
- •Малюнок 3
- •Малюнок 4
- •Малюнок 5 Малюнок 6 Малюнок 7
- •Малюнок 8
- •Малюнок 9
- •Малюнок 10
- •Лабораторна робота 3
- •Малюнок 1
- •Малюнок 2
- •Малюнок 3
- •Малюнок 4
- •Малюнок 12
- •Малюнок 13
- •Малюнок 14
- •Малюнок 15
- •Малюнок 17
- •Малюнок 18
- •Малюнок 19 Малюнок 20
- •Малюнок 21
- •Малюнок 24
- •Лабораторна робота 4
- •Малюнок 1
- •Малюнок 2
- •Малюнок 3 Малюнок 4
- •Малюнок 5
- •Малюнок 6
- •Малюнок 7
- •Малюнок 9
- •Малюнок 10
- •Малюнок 11
- •Малюнок 12
- •Малюнок 13
- •Лабораторна робота 5
- •Алгоримізація обчислювальних процесів. Vba
- •Малюнок 1
- •Малюнок 2
- •Малюнок 3
- •Малюнок 4
- •Малюнок 5
- •Малюнок 14
- •Малюнок 15
- •Малюнок 16
- •Малюнок 17
- •1. Активізуйте потрібне поле введення
- •2. За допомогою кнопок-цифр наберіть
- •3. Натисніть кнопку "Перевірити рахунок".
- •4. Наберіть бажану суму і натисніть кнопку
Малюнок 3
нарешті треба ввести довільні дані у чарунки робочого простору таблиці і подвійним клацанням «мишею» по правій межі заголовків мережі стовпців і нижній межі заголовків мережі рядків пристосувати розміри чарунок до їх вмісту .
Завершувальний етап містить оформлення таблиці для надання їй ергономічного вигляду. Для цього у таблиці розташовують малюнки та пояснювальні написи. Для оформлення таблиці відведено рядок 1. В ньому:
командою Вставка | Иллюстрации | Фигуры можна розташувати відповідні фігури і підібрати їх кольорове забарвлення; налагодження розміру фігури виконується пересуненням її кутів у необхідному напрямку;
командою Вставка | Текст | WordArt на поверхні автофігури можна розташувати файний текст Облік прибутку фірми «Барвінок» від продажу товарів;
командою Вставка | Иллюстрации | Рисунок можна запровадити у таблицю довільні малюнки;
командою Вставка | Текст | Надпись у таблицю можна запровадити напис (за січень 2009 року), пересуненням «мишею» розташувати його і кнопками Цвет заливки, Цвет текста та ін.. оформити напис як слід;
для введення у таблицю дати 31 Январь, 2009 над реквізитом Продаж у чарунку D1 треба ввести надане 31.01.2009 і виконати команду Формат ячеек | Число | Дата контекстного меню з наступним обранням формата дати;
нарешті за допомогою команди Вид | Показать или скрыть можна відключити зображення мережі, рядків формул і стану, а також вертикальної смужки прокрутки.
![]() Вказівки
до виконання (приклад №2):
Вказівки
до виконання (приклад №2):
Засобами Excel спроектуйте таблицю (малюнок 4).

Малюнок 4
Під час проектування були виконані наступні дії:
У чарунку А1введено формулу:
="Сьогодні " & ТЕКСТ (СЕГОДНЯ ();"ДД/ММ/ГГ")
, яка повертає поточну системну дату за допомогою функції СЕГОДНЯ( ), перетворює її у текст за допомогою функції ТЕКСТ( ) і об’єднує з текстовим рядком "Сьогодні " за допомогою операції &.
У чарунку А4введено формулу:
="Товар_" & ТЕКСТ (ЦЕЛОЕ (999 * СЛЧИС ());"000")
, яка за допомогою функції СЛЧИС( )отримує випадкове число у проміжку[0…1], приводить його до інтервалу[0…999] множенням на число999, за допомогою функціїЦЕЛОЕ( )перетворює на найближче не більше ціле, перетворює в текст з обов’язковою присутністю трьох цифр за шаблоном "000" і, нарешті, об’єднує з текстовим рядком "Товар_".
Формулу розповсюджено засобами Excelна чарункиА5:А13.
У чарунки В4:В13записано формулу:
=30 * СЛЧИС( )
, яка генерує для кожної чарунки діапазону випадкове число у проміжку [0…30].
У чарунки D4:D13записано формулу:
=B4*(1 + СЛЧИС( ) / 2)
, яка генерує для кожної чарунки діапазону випадкове число, не менше як «Ціна покупки» і не більше ніж півтори «Ціни покупки».
У чарунки С4:С13записано формулу:
=ЦЕЛОЕ (30*СЛЧИС( ) + 1)
, яка генерує ціле випадкове число з діапазону [1…31].
У чарунки Е4:Е13записано формулу
=ОКРВВЕРХ(C4*(1 - 0,2*СЛЧИС( ));1)
, яка генерує ціле випадкове число з похибкою в 1, більше ніж «кількість товарів, які куплено», але ж не більше, ніж на 20 відсотків.
«Прибуток» (чарунки колонкиF) розраховується за достатньо прозорою формулою:
=(D4*E4) - (B4*C4).
«Податок на прибуток» (чарунки колонкиG) розраховується за формулою:
= ЕСЛИ (F5<=0; 0; ЕСЛИ (И (F5>0; F5<20); 0,1*F5; 0,2*F5))
, що означає: якщо (перше ЕСЛИ) прибутку нема (F5<=0), то податок дорівнює 0; якщо ж (друге ЕСЛИ) він є і не перевищує 20 грн. (И (F5>0; F5<20)), то податок становить 10% від прибутку (0,1*F5); інакше податок становить 20% від прибутку (0,2*F5).
По реквізитам «Ціна …» (чарунки колонокBiD), згідно з формулами:
=СРЗНАЧ (B4:B13)
=СРЗНАЧ (D4:D13)
, у підсумковому рядку 14 розраховуються середні значення.
По реквізитам «Кількість …», «Прибуток», «Податок на прибуток» (чарунки колонокС, Е, F, G), згідно з формулами:
=СУММ (C4:C13)
=СУММ (E4:E13)
=СУММ (F4:F13)
=СУММ (G4:G13)
, у підсумковому рядку 14 розраховуються суми.
У чарунку А14записано формулу
=" Підсумок по "& ТЕКСТ (СЧЁТЗ (A4:A13);"###") & " товарам"
, яка підраховує кількість заповнених наданими чарунок (СЧЁТЗ (A4:A13)), перетворює отримане число у тризначний ("###") текст (ТЕКСТ( )) і, нарешті, об’єднує з текстовими рядками "Підсумок по" і "товарам".
У чарунки F15iF16, відповідно записано формули
=МИН(F3:F12)
=МАКС(F4:F13)
для підрахування мінімального і максимального прибутків.
Рядки 15і16сформовано однотипно зтрьохчастин; наприклад, рядок15складається з чарунок:
А15, яка містить формулу
= ИНДЕКС (A4:A13; ПОИСКПОЗ (F15; F4:F13;0);1)
Ця формула за допомогою функції (ПОИСКПОЗ( )) шукає у діапазоні F4:F13 номер чарунки зі значенням F15 (мінімальний прибуток). По цьому номеру рядка функцією (ИНДЕКС( )) з діапазону A4:A13 витягається вміст чарунки, що ідентифікує товар, реалізований з мінімальним прибутком;
B15, яка містить текст “надає мінімальний прибуток”;
F15, яка містить мінімальний прибуток.
Нарешті за допомогою багаторазового виконання для обраних чарунок команд типу:
Данные | Проверка | Параметры | Тип данных
(Длина текста)
Данные | Проверка | Параметры | Значение
(между)
Данные | Проверка | Параметры | Минимум
(1)
Данные | Проверка | Параметры | Максимум
(15)
Данные | Проверка | Сообщения для ввода | Заголовок
(Увага!)
Данные | Проверка | Сообщения для ввода | Сообщение
(Треба ввести формулу ="Товар_"&ТЕКСТ(ЦЕЛОЕ(999*СЛЧИС());"000")
Данные | Проверка | Сообщения об ошибке | Вид
(Предупреждение)
Данные | Проверка | Сообщения об ошибке | Заголовок
(Помилка!)
Данные | Проверка | Сообщения об ошибке | Сообщение
(Чарунка повинна містити формулу
="Товар_"&ТЕКСТ(ЦЕЛОЕ(999*СЛЧИС());"000"))
можна задати виведення повідомлень у відповідь на активізацію чарунок і на спробу введення у них хибних наданих.
Для підсумкових чарунок рядка 14командоюВставить примечаниеконьекстного меню можна створитипримітки, наприклад для чарункиF14можна запровадити примітку «Загальний отриманий прибуток».
![]() Вказівки
до виконання (приклад №3):
Вказівки
до виконання (приклад №3):
1. Використовуючи попередні результати, засобами Excel спроектувати електронні таблиці:
«Облік прибутку фірми “Барвінок” від продажу товарів за січень 2009 року» (малюнок 5);
«Облік прибутку фірми “Барвінок” від продажу товарів за лютий 2009 року» (малюнок 6);
«Облік прибутку фірми “Барвінок” від продажу товарів за січень-лютий 2009 року» (малюнок 7).
2. За результатами, одержаними у таблиці «Облік прибутку фірми “Барвінок” від продажу товарів за січень-лютий 2009 року» побудувати підсумкову діаграму «Товарний баланс фірми “Барвінок” за січень-лютий 2009 року» (малюнок 8) і оформити її із використанням фонових малюнків, впровадженням об’ектів WordArt і т.і..