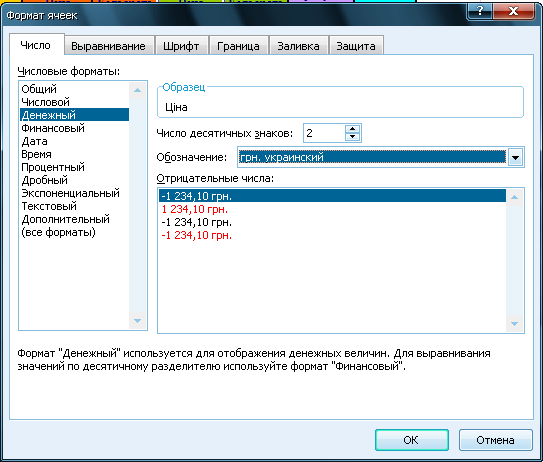- •Міністерство освіти і науки України Приазовський державний технічний університет Кафедра Інформатики
- •Маріуполь, 2009
- •Анотація
- •Структура і обсяг практичних занять і лабораторного практикуму
- •Склад технічнОго забезпечення дисципліни
- •Склад програмного забезпечення дисципліни
- •Перелік рекомендованого методичного забезпечення дисципліни та додаткової літератури
- •Пристрої персонального комп’ютера
- •Малюнок 1
- •Малюнок 2 Малюнок 3
- •Малюнок 4
- •Малюнок 5
- •Малюнок 6
- •Малюнок 7
- •Малюнок 8
- •Малюнок 9
- •Малюнок 10
- •Малюнок 11
- •Малюнок 12
- •Програмне забезпечення персонального комп’ютера
- •Малюнок 1
- •Малюнок 2
- •Малюнок 3
- •Малюнок 4
- •Малюнок 5
- •Малюнок 6
- •Малюнок 7
- •Малюнок 8
- •Малюнок 9 Малюнок 10
- •Малюнок 11
- •Малюнок 12
- •Малюнок 13
- •Практичне заняття 4
- •Малюнок 12
- •Лабораторна робота 1
- •Малюнок 1
- •Малюнок 2
- •Малюнок 3
- •Малюнок 4 Малюнок 5
- •Малюнок 4
- •Малюнок 5
- •Малюнок 6
- •Малюнок 7
- •Малюнок 8
- •Малюнок 9
- •Малюнок 10
- •Лабораторна робота 2
- •Малюнок 1
- •Малюнок 2
- •Малюнок 3
- •Малюнок 4
- •Малюнок 5 Малюнок 6 Малюнок 7
- •Малюнок 8
- •Малюнок 9
- •Малюнок 10
- •Лабораторна робота 3
- •Малюнок 1
- •Малюнок 2
- •Малюнок 3
- •Малюнок 4
- •Малюнок 12
- •Малюнок 13
- •Малюнок 14
- •Малюнок 15
- •Малюнок 17
- •Малюнок 18
- •Малюнок 19 Малюнок 20
- •Малюнок 21
- •Малюнок 24
- •Лабораторна робота 4
- •Малюнок 1
- •Малюнок 2
- •Малюнок 3 Малюнок 4
- •Малюнок 5
- •Малюнок 6
- •Малюнок 7
- •Малюнок 9
- •Малюнок 10
- •Малюнок 11
- •Малюнок 12
- •Малюнок 13
- •Лабораторна робота 5
- •Алгоримізація обчислювальних процесів. Vba
- •Малюнок 1
- •Малюнок 2
- •Малюнок 3
- •Малюнок 4
- •Малюнок 5
- •Малюнок 14
- •Малюнок 15
- •Малюнок 16
- •Малюнок 17
- •1. Активізуйте потрібне поле введення
- •2. За допомогою кнопок-цифр наберіть
- •3. Натисніть кнопку "Перевірити рахунок".
- •4. Наберіть бажану суму і натисніть кнопку
Лабораторна робота 2


MS Excel
![]() Мета:
Мета:
ознайомлення зi структурою меню Excel;
отримання навичок керування зовнішнім виглядом і налагодження параметрів роботи Excel;
ознайомлення із засобами дизайну таблиць і методикою запровадження стандартних функцій Excel в електронні таблиці;
ознайомлення з методикою проектування таблиць, які містять підсумкові надані, що розраховано по декількох початкових таблицях Excel;
ознайомлення з методикою побудови і оформлення діаграм засобами Excel.
![]() Завдання:
Завдання:
Спроектувати таблицю «Облік прибутку фірми «Барвінок» від продажу товарів за січень 200… року», під час дизайну якої:
передбачити наявність титулу з об’єднанням чарунок і закріпленням області титулу;
надані в чарунках вводити окремо і отримувати автоматизовано, як прогресії;
вміст чарунок зобразити різними шрифтами з довільним вирівнюванням;
для наданих деяких чарунок запровадити формати: Числовой, Денежный, Дата, Текстовый; форматування чарунок проводити окремо і за взірцем;
виділити кольорами чарунки, сумісні за змістом;
автоматизовано підібрати горизонтальні розміри рядків і стовпців таблиці;
передбачити наявність у таблиці типових елементів: Рисунок, Автофигура, Объект WordArt, Надпись, Примечание;
відключити зображення мережі, рядків формул і стану, вертикальної смужки прокрутки.
Обов’язково використати довільні стандартні функції Excel категорій: Дата и время, Математические, Статистические, Текстовые, Ссылки и массивы.
Для окремих чарунок таблиці передбачити:
виведення підказки до порядку введення наданого при активізації чарунки;
наявність приміток для підсумкових даних.
![]() Вказівки
до виконання (приклад №1):
Вказівки
до виконання (приклад №1):
За вказівками викладача завантажте на виконання текстовий процессор MS Excel (малюнок 1).
Самостійно ознайомтеся із зовнішнім виглядом та стрічковим меню прикладення Excel, керуючись довідковою системою Excel. Самостійно ознайомтеся із меню кнопки Office прикладення Excel, керуючись довідковою системою Excel.
Засобами Excel спроектуйте таблицю (малюнок 2).
Малюнок 1

Малюнок 2
Для створення показаної вище таблиці треба створити новий файл-книгу, а потім віконати наступні дії:
Введення і форматування титулу – це початковий етап дизайну таблиці. Для цього треба:
передусім відвести під розташування титулу 2 рядки (з номерами 2 і 3);
у чарунки рядка 2 ввести надані: А2 - Товар, В2 - Покупка, D2 - Продаж, F2 - Прибуток, G2 - Податок на прибуток;
у чарунку В3 ввести надане Ціна, а у чарунку С3 – Кількість;
з натиснутою лівою кнопкою «миші» провести по чарунках В3 та С3, що призведе до їх помітки; далі скопіювати блок у чарунки D3 i E3 , для чого встановити курсор «миші» на межу поміченого блоку чарунок і з натиснутою клавішею Ctrl пересунути блок у чарунку D3;
для розташування назви Покупка у центрі над колонками В і С треба відмітити блок В2:С2, виконати команду Главная | Выравнивание | Объединить и поместить в центре; потім треба виконати команди групи Главная | Выравнивание для вирівнювання даних по вертикалі і по центру чарунок;
виконати вищевказані дії для назви Продаж над колонками D i E;
окремо для кожної з колонок: Товар, Прибуток і Податок на прибуток послідовно виконати команди групи Главная | Выравнивание;
для кожної з чарунок титулу командами Главная | Шрифт | Цвет выделения текста обрати кольорове забарвлення;
нарешті для кожного заголовку таблиці командою Главная | Шрифт | Границы треба призначити границю у вигляді суцільного прямокутника з жирною лінією;
для розподілу таблиці на титул і робочий простір треба виконаты команду Вид | Окно | Разделить і пересунути горизонтальну вішку розподілу під рядок 3, а вертикальну вішку розподілу, - праворуч від колонки А; потім треба виконати команду Вид | Окно | Закрепить области.
Подальший дизайн таблиці передбачає форматування і введення наданих у чарунки робочого простору таблиці, яка проектується:
перш за все треба форматувати чарунки А4:А13 і ввести у них дані; для цього достатньо спочатку форматувати чарунку А4 кнопками Полужирный і Курсив і командами: Формат | Ячейки | Число | Текстовый, Выделение цветом, Цвет шрифта, Границы та ввести у неї надане Товар_420. Потім треба «мишею» захопити правий нижній кут чарунки і з натиснутою лівою кнопкою «миші» помітити блок чарунок А4:А13. Це призведе до розповсюдження значення (як прогресії) і формату чарунки А4 на чарунки А5:А13.
для форматування інших чарунок робочого простору таблиці достатньо форматувати чарунки рядка 4 кнопкою Полужирный і командами: Формат ячееек | Число | {Денежный | грн. Украинский (для чарунок В4 і D4) (малюнок 3) чи Числовой (для чарунок C4 і E4)}, Цвет заливки, Цвет текста, Границы. Розповсюдження їх форматів на чарунки B5:G13 виконується так: помічають блок чарунок B4:G4, обирають кнопку Формат по образцу на панелі інструментів і помічають «мишею» блок чарунок B5:G13;
для форматування підсумкового рядка 14 для всіх його чарунок виконуються типові вищеописані дії і додатково: команда Вставить примечание контекстного меню с наступним введенням тексту примітки, команда Формат примечания контекстного меню (для вибору кольорового забарвлення примітки і для оформлення тексту примітки). Тексти приміток обираються згідно із сенсом відповідної чарунки;