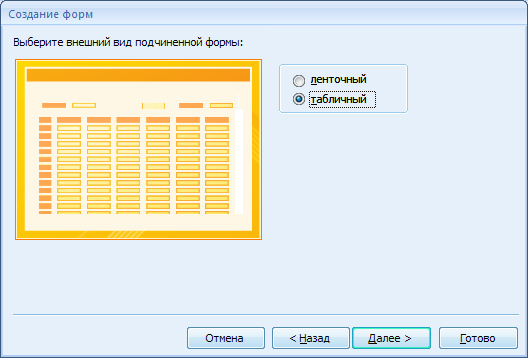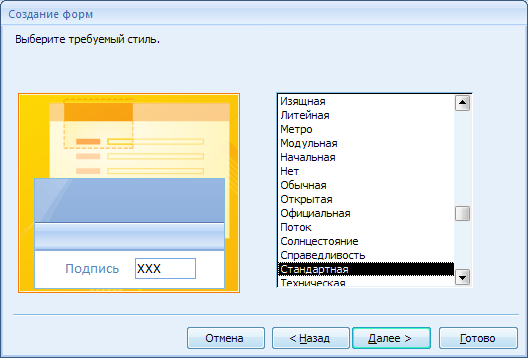- •Міністерство освіти і науки України Приазовський державний технічний університет Кафедра Інформатики
- •Маріуполь, 2009
- •Анотація
- •Структура і обсяг практичних занять і лабораторного практикуму
- •Склад технічнОго забезпечення дисципліни
- •Склад програмного забезпечення дисципліни
- •Перелік рекомендованого методичного забезпечення дисципліни та додаткової літератури
- •Пристрої персонального комп’ютера
- •Малюнок 1
- •Малюнок 2 Малюнок 3
- •Малюнок 4
- •Малюнок 5
- •Малюнок 6
- •Малюнок 7
- •Малюнок 8
- •Малюнок 9
- •Малюнок 10
- •Малюнок 11
- •Малюнок 12
- •Програмне забезпечення персонального комп’ютера
- •Малюнок 1
- •Малюнок 2
- •Малюнок 3
- •Малюнок 4
- •Малюнок 5
- •Малюнок 6
- •Малюнок 7
- •Малюнок 8
- •Малюнок 9 Малюнок 10
- •Малюнок 11
- •Малюнок 12
- •Малюнок 13
- •Практичне заняття 4
- •Малюнок 12
- •Лабораторна робота 1
- •Малюнок 1
- •Малюнок 2
- •Малюнок 3
- •Малюнок 4 Малюнок 5
- •Малюнок 4
- •Малюнок 5
- •Малюнок 6
- •Малюнок 7
- •Малюнок 8
- •Малюнок 9
- •Малюнок 10
- •Лабораторна робота 2
- •Малюнок 1
- •Малюнок 2
- •Малюнок 3
- •Малюнок 4
- •Малюнок 5 Малюнок 6 Малюнок 7
- •Малюнок 8
- •Малюнок 9
- •Малюнок 10
- •Лабораторна робота 3
- •Малюнок 1
- •Малюнок 2
- •Малюнок 3
- •Малюнок 4
- •Малюнок 12
- •Малюнок 13
- •Малюнок 14
- •Малюнок 15
- •Малюнок 17
- •Малюнок 18
- •Малюнок 19 Малюнок 20
- •Малюнок 21
- •Малюнок 24
- •Лабораторна робота 4
- •Малюнок 1
- •Малюнок 2
- •Малюнок 3 Малюнок 4
- •Малюнок 5
- •Малюнок 6
- •Малюнок 7
- •Малюнок 9
- •Малюнок 10
- •Малюнок 11
- •Малюнок 12
- •Малюнок 13
- •Лабораторна робота 5
- •Алгоримізація обчислювальних процесів. Vba
- •Малюнок 1
- •Малюнок 2
- •Малюнок 3
- •Малюнок 4
- •Малюнок 5
- •Малюнок 14
- •Малюнок 15
- •Малюнок 16
- •Малюнок 17
- •1. Активізуйте потрібне поле введення
- •2. За допомогою кнопок-цифр наберіть
- •3. Натисніть кнопку "Перевірити рахунок".
- •4. Наберіть бажану суму і натисніть кнопку
Малюнок 13
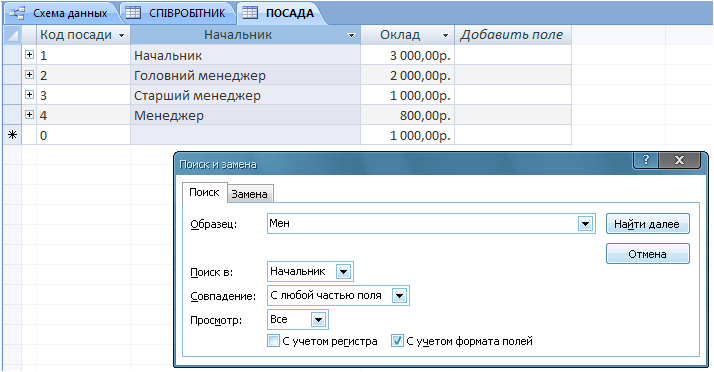
Малюнок 14
Сортування даних
Операція сортування даних (впорядковування за абеткою, по даті, по збільшенню або зменшенню значень і т.і.) використовується для зручності знаходження потрібної інформації. За умовчанням, при відкритті таблиці в режимі Таблица вона упорядковується за значенням ключового поля. Якщо ключове поле для таблиці не визначене, записи виводяться в порядку їх введення в таблицю.
Якщо потрібно відсортувати записи за значенням іншого поля, встановить курсор на будь-який рядок відповідного стовпця і виконайте одну з команд контекстного меню: Сортировка от А до Я або Сортировка от Я до А.
Фильтрація даних
Для використання фільтру по виділеному фрагменту необхідно:
в режимі Таблица в полі об'єкту виділити значення, яке повинні містити записи, що включаються в результуючий набір;
виконати команду Главная | Выделение і вказати засіб фільтрації (малюнок 15).
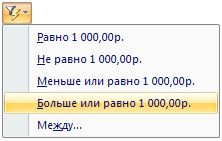
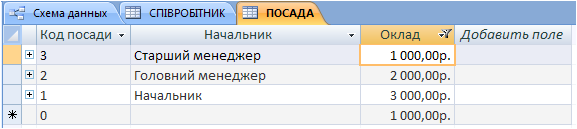
Малюнок 15
Для
відміни дії фільтру досить вибрати
кнопку
![]() на панелі навігації.
на панелі навігації.
Отримання даних за допомогою запитів
Для створення простого запиту за допомогою Конструктора запитів необхідно:
виконати команду Создание | Конструктор запросов;
у вікні діалогу (малюнок 16), що з'явилося, вибрати одну або декілька базових таблиць і натиснути кнопки Добавить і Закрыть. Схеми базових таблиць Конструктор запросов розташовує у верхній частині вікна. Якщо таблиці зв'язані між собою на схемі БД, то ці зв'язки відображуються;
транспортуванням мишею в бланк запиту вибрати поля базових таблиць, які відображатимуться у вибірці і визначать для кожного з них Условие отбора. Умови, що знаходяться в одному рядку, але в різних стовпцях бланка, об'єднуються логічним оператором И. Якщо треба об'єднати умови відбору логічним оператором ИЛИ, треба розташувати ці умови в різних рядках бланка запиту (малюнок 17);
виконати команду Конструктор | Выполнить панелі інструментів Access.
Результат наведеного запиту показано на малюнку 18.
 Рисунок
16
Рисунок
16
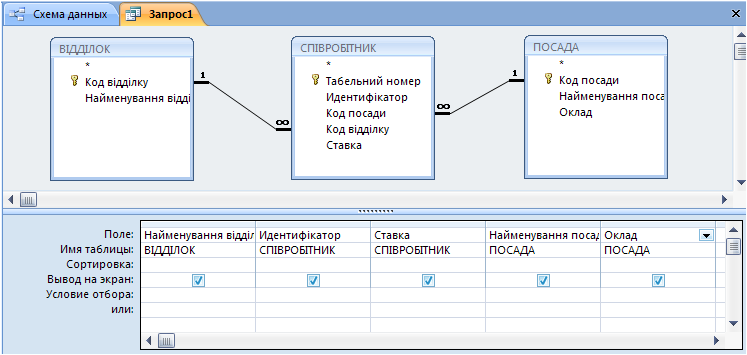
Малюнок 17
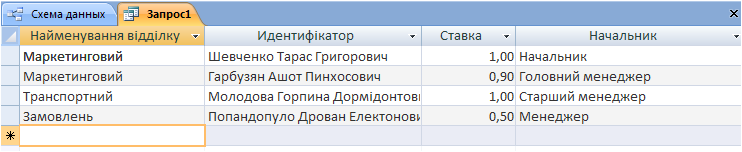
Малюнок 18
Робота з формами
Форма є об'єктом БД, що забезпечує введення і редагування даних.
Для створення форми за шаблоном потрібно:
Виконати команду Создание | Формы | Другие формы | Мастер форм. Це призведе до появи на екрані діалогу (малюнок 19), в якому можна обрати джерело даних (таблицю або запит), на основі якого буде створена форма, а також обрати його поля.
Клацнути по кнопці Далее; це призведе до появи діалогу вибору зовнішнього вигляду форми (малюнок 20), що визначає спосіб відображення даних;
Клацнути по кнопці Далее, що призведе до появи діалогу вибору стилю форми (малюнок 21);
Малюнок 19 Малюнок 20
Клацнути по кнопці Далее, ввести ім'я форми (малюнок 22) і кнопкою Готово відкрити її для перегляду/редагування даних (малюнок 23).
За допомогою інструменту Конструктор можна створити порожню форму, а також налагодити властивості існуючої форми, змінивши її зовнішній вигляд, структуру і функціональність за допомогою миші, команд оперативного меню та панелі інструментів.
Додавання або видалення розділів колонтитулів, заголовка і примітки форми легко виконати за допомогою відповідних команд контекстного меню. Висоту розділу форми можна змінити, перетягуючи межу розділу за допомогою миші.