
Практична робота № 11
Тема: Створення структури бази даних.
Мета: Навчитися складати завдання на створення бази даних і відповідно до завдання
створювати структуру БД.
Завдання: Скласти опис (у вигляді таблиці) структуру БД по одній з наступних тим (на свій розсуд): БД кадрового обліку працівників цеху, відділу, малого підприємства або Бд для зберігання іншої інформації, що містить поля наступних типів: символьного, числового, логічного і типа «ДАТА».
У роботі повинно бути:
Завдання на проектування структури БД;
Описати дані (з вказівкою їх типа) що входять до складу БД;
Скласти структуру БД у вигляді таблиці.
Контрольні питання:
-
Етапи проектування і створення бази даних
-
Побудова інформаційно-логічної моделі даних
-
Вимоги нормалізації
-
Інформаційний аналіз і визначення логічної структури інформації
-
Тип зв'язку інформаційних об'єктів
-
Логічна структура реляційної бази даних
-
Типи даних
Практична робота № 12
Тема: Створення бази даних. Створення і модифікація макету таблиці.
Мета: Навчитися:
-
створювати базу даних;
-
створювати структуру таблиці;
-
заповнювати таблицю даними;
-
змінювати структуру таблиці.
Завдання: Створити базу даних, в ній:
-
створити таблицю (на свій розсуд) за допомогою майстра таблиць, заповнити її;
-
створити нижчеприведену структуру таблиці в режимі конструктора, внести в таблицю не менше 10 записів.
Структура таблиці
|
Ім'я поля |
Тип поля |
|
Компонент |
текстовий |
|
Модель |
текстовий |
|
Ціна оптова |
числовий |
|
Постачальник |
текстовий |
|
Адреса |
текстовий |
|
Примітка |
Поле МЕМО |
Змінити структуру таблиці: Додати поле Телефон (текстовий) між полями Постачальник і Адреса, і заповнити його.
Методичні вказівки до виконання роботи:
Робота з базою даних починається із запуску СУБД. Запуск СУБД може бути виконаний декількома способами:
- Через меню «ПУСК» - Програми -Microsoft Access.
- Через ярлик (заздалегідь створений).
- Через шлях: C:\Program Files\ Microsoft Office\OFFICE 11\ MSACCESS.EXE (якщо використовується версія Microsoft Office 2003).
При запуску СУБД з'явиться вікно, що пропонує створити нову таблицю або в режимі конструктора, або в режимі майстра. Відповідно до завдання вибираємо «Створити за допомогою майстра». Далі необхідно вказати ім'я для збереження БД. Після збереження відкриється нижеуказанное вікно майстра створення таблиць, в якому в полі «Зразки таблиць» можна вибрати зразок таблиці, а в полі «Зразки полів» вказані доступні поля для таблиці. Якщо поле треба додати, виконуємо наступну операцію: виділяємо поле, що додається, і тиснемо « > », якщо треба додати всі поля - тиснемо « » ». Для видалення полів використовуються кнопки « < » і « « » відповідно.
Для перейменування поля можна скористатися кнопкою «Перейменувати поле». Після натиснення кнопки «Далі» з'явиться наступне вікно майстра, в якому треба вказати ім'я таблиці і чи буде СУБД автоматично визначати ключове поле або користувач сам вкаже його.

Якщо вибрати другий варіант, то треба буде вказати ключове поле в наступному вікні. Для цього треба просто вибрати ім'я поля в таблиці, яке буде ключовим. Після вказівки ключового поля майстер запропонує вказати зв'язки таблиці.

Останнім кроком майстра буде вікно, в якому пропонується змінити таблицю, ввести дані в нову таблицю або ввести дані в таблицю за допомогою форми, що створюється майстром
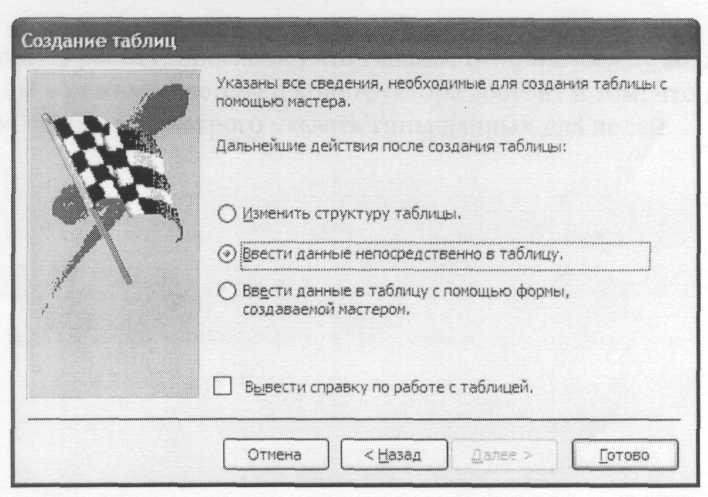
Якщо вибрати «Змінити структуру таблиці» буде запущений конструктор таблиці. Якщо вибрати третій варіант — буде запущена форма для заповнення полів таблиці. Який би варіант не був би вибраний, результатом буде створення нової таблиці.
Для того, щоб створити нову таблицю в режимі конструктора необхідно вибрати «Створити нову таблицю за допомогою конструктора». З'явиться вікно в якому потрібно буде вказати імена полів і тип даних для створюваної таблиці. Після вказівки полів зберігаємо цю таблицю. Потім знов відкриваємо цю таблицю і вводимо безпосередньо дані в поля.

Щоб додати новий стовпець в таблицю, треба виділити поле потім викликати контекстне меню і вибрати додати стовпець або викликати меню стовпець Вставки. При цьому новий стовпець буде доданий зліва виділеного. Для видалення стовпця існує команда Правка - Видалити стовпець. Ці ж операції можна проводити і над записами таблиці.
Контрольні питання:
-
Створення файлу бази даних Access
-
Вікно Access
-
Створення таблиці бази даних
-
Створення таблиці в режимі таблиці
-
Додавання полів шляхом введення даних
-
Додавання полів за допомогою шаблонів полів
-
Додавання поля з існуючої таблиці
-
Створення таблиці за допомогою шаблону
-
Визначення структури таблиці в режимі конструктора
-
Визначення полів таблиці
-
Створення структури таблиці
-
Визначення первинного ключа
-
Визначення складеного первинного ключа
-
Використання даних типа Дата/час (Date/Time)
-
Маска введення для дати і тексту
-
Безпосереднє введення даних в таблиці
-
Макет таблиці
Практична робота № 13
Тема: Форматування таблиць, використання фільтру.
Мета: Навчитися використовувати:
-
прийоми форматування для таблиці;
-
режими фільтрації даних.
Завдання:
-
Відформатувати (шрифт, режим таблиці, висота рядка, ширина стовпця, описати як працюють команди Приховати стовпці, Закріпити стовпці і зворотні їм) таблицю бази даних, створену в лабораторній роботі № 1 (п.1 із завдання).
-
У цій же таблиці по черзі застосувати кожний з режимів фільтрації даних (поля вибирати на свій розсуд).
Методичні вказівки до виконання роботи:
Під форматуванням розуміють зміну шрифту, відступів, розміру
стовпців і т.д. Для форматування таблиць бази даних використовується меню Формат або відповідні кнопки на панелі інструментів. Розберемо все команди меню Формат по черзі.
Формат - Шрифт
Ця команда дає можливість змінювати шрифт, а також його атрибути. Отже ця команда дозволяє змінювати шрифт, його зображення, розмір (кегль), колір.

Формат - Режим таблиці
Дана команда дозволяє змінювати формат таблиці (межі, фон, колір сітки і т. д.). Якщо вказати підведене оформлення таблиці, то створюється враження, таблиця стає об'ємною. Якщо встановлено звичайне оформлення, то можна змінювати колір фону таблиці.
Ф ормат
- Висота рядка
ормат
- Висота рядка
Команда дозволяє змінювати висоту рядка. Її застосування раціонально, якщо елементи таблиці містять багато даних, оскільки з'являється бачити весь вміст таблиці.

Формат — Ширина стовпця
Команда аналогічна вказаною вище, з тією лише різницею, що замість рядків вона оперує із стовпцями.

Формат — Перейменувати стовпець
Якщо виділити стовпець, які необхідно перейменувати, потім вибрати цю команду або викликати контекстне меню, з'явиться можливість перейменувати стовпець.
Формат — Приховати стовпець
Все просто: якщо якийсь із стовпців заважає, вибираємо цю команду. Якщо стовпець прихований, але при цьому змінюється форматування таблиці, то все зміни торкаються і його. Важливо не забути, що якийсь стовпець прихований. Чому якийсь? Знову все просто: при використанні зворотної команди { Формат — Відобразити стовпці) зі всіх прихованих стовпців буде знята позначка.

Формат — Закріпити стовпці
Іноді потрібно закріпити стовпець. Це виключає можливість його випадкового видалення.
Формат - Звільнити всі стовпці
Команда за своїм значенням протилежна розглянутою вище.
Фільтр по виділеному - дозволяє фільтрувати (вибирати) тільки ті
елементи, які відповідають виділеному елементу. Виконується командою Запису - Фільтр - Фільтр по виділеному. Фільтрація даних торкається записів, що тільки виводяться на екран. Сама таблиця при цьому залишається без змін. Щоб відмінити фільтр, необхідно клацнути на кнопку Відмінити фільтр на панелі інструментів. При установці фільтру, що містить декілька умов, зручно скористатися декілька іншим інструментом. Для цього треба вибрати Записи — Фільтр — Змінити фільтр. Після цього на екран буде виведена тільки один рядок таблиці. Але в кожному полі цієї таблиці буде список, що розкривається, за допомогою якого треба вибрати умову вибірки. Після цього клацаємо на кнопці «Застосувати фільтр». Для завдання складних умов фільтрації використовується розширений фільтр. Для вибираємо команду меню Запису - Фільтр - Розширений фільтр. У вікні, що відкрилося, потрібно задати умови фільтрації. Розглянемо приклад: у таблиці потрібно відфільтрувати дані, що відносяться до моніторів, ціни яких більше або рівні 600 грн. Вибираємо розширений фільтр і задаємо умови фільтрації: у полі «Умови відбору» вибираємо "монітор" і указуємо умову >= 600. Після цього вибираємо команду Запису — Застосувати фільтр. Результатом буде відфільтрована таблиця, записи якої задовольняють умовам фільтрації.
Контрольні питання:
-
Які параметри шрифту можна встановити в таблиці?
-
Як змінити висоту рядка та ширину стовпця?
-
Як перейменувати стовпець?
-
Як приховати стовпець? Для чого використовується ця команда?
-
Що дозволяє команда Режим таблиці?
-
Які режими фільтрації існують в Access? Описати кожен.
Практична робота № 14
Тема: Використання підтаблиць, забезпечення цілісності даних.
Мета: Навчитися створювати міжтабличні зв'язки і редагувати зв'язані таблиці.
Завдання: 1. Створити в своїй базі даних таблицю що «Комплектують» і заповнити її відповідною інформацією.
Структура таблиці
|
Ім'я поля |
Тип поля |
|
Компонент |
текстовий |
|
Модель |
текстовий |
|
Кількість |
числовий |
|
Ціна |
числовий |
2. Таблицю з л.р.№2 п.2 перейменувати в Постачальники.
3. Відформатувати створену таблицю що Комплектують і таблицю Постачальники.
4. Зв'язати таблицю Постачальники з таблицею що Комплектують, причому таблиця що Комплектують повинна бути головною.
5. Видалити декілька записів (початкова таблиця повинна бути збережена)
6. Додати декілька записів.
!!! Примітка: Таблиці повинні бути зв'язані по двох ключових полях «Компонент» і «Модель». При установці зв'язків забезпечити цілісність даних (тобто при видаленні запису з однієї таблиці, відповідний запис з іншої таблиці повинен бути видалений автоматично). Практична робота повинна містити максимум можливих фото-зразків виконання даного завдання.
У базі даних, що відноситься до л.р.№4 повинні бути: початкові таблиці (п.4), змінені таблиці (п.5, п.6).
