
- •Міністерство освіти і науки України Приазовський державний технічний університет Кафедра Інформатики
- •Маріуполь, 2009
- •Анотація
- •Структура і обсяг практичних занять і лабораторного практикуму
- •Склад технічнОго забезпечення дисципліни
- •Склад програмного забезпечення дисципліни
- •Перелік рекомендованого методичного забезпечення дисципліни та додаткової літератури
- •Пристрої персонального комп’ютера
- •Малюнок 1
- •Малюнок 2 Малюнок 3
- •Малюнок 4
- •Малюнок 5
- •Малюнок 6
- •Малюнок 7
- •Малюнок 8
- •Малюнок 9
- •Малюнок 10
- •Малюнок 11
- •Малюнок 12
- •Програмне забезпечення персонального комп’ютера
- •Малюнок 1
- •Малюнок 2
- •Малюнок 3
- •Малюнок 4
- •Малюнок 5
- •Малюнок 6
- •Малюнок 7
- •Малюнок 8
- •Малюнок 9 Малюнок 10
- •Малюнок 11
- •Малюнок 12
- •Малюнок 13
- •Практичне заняття 4
- •Малюнок 12
- •Лабораторна робота 1
- •Малюнок 1
- •Малюнок 2
- •Малюнок 3
- •Малюнок 4 Малюнок 5
- •Малюнок 4
- •Малюнок 5
- •Малюнок 6
- •Малюнок 7
- •Малюнок 8
- •Малюнок 9
- •Малюнок 10
- •Лабораторна робота 2
- •Малюнок 1
- •Малюнок 2
- •Малюнок 3
- •Малюнок 4
- •Малюнок 5 Малюнок 6 Малюнок 7
- •Малюнок 8
- •Малюнок 9
- •Малюнок 10
- •Лабораторна робота 3
- •Малюнок 1
- •Малюнок 2
- •Малюнок 3
- •Малюнок 4
- •Малюнок 12
- •Малюнок 13
- •Малюнок 14
- •Малюнок 15
- •Малюнок 17
- •Малюнок 18
- •Малюнок 19 Малюнок 20
- •Малюнок 21
- •Малюнок 24
- •Лабораторна робота 4
- •Малюнок 1
- •Малюнок 2
- •Малюнок 3 Малюнок 4
- •Малюнок 5
- •Малюнок 6
- •Малюнок 7
- •Малюнок 9
- •Малюнок 10
- •Малюнок 11
- •Малюнок 12
- •Малюнок 13
- •Лабораторна робота 5
- •Алгоримізація обчислювальних процесів. Vba
- •Малюнок 1
- •Малюнок 2
- •Малюнок 3
- •Малюнок 4
- •Малюнок 5
- •Малюнок 14
- •Малюнок 15
- •Малюнок 16
- •Малюнок 17
- •1. Активізуйте потрібне поле введення
- •2. За допомогою кнопок-цифр наберіть
- •3. Натисніть кнопку "Перевірити рахунок".
- •4. Наберіть бажану суму і натисніть кнопку
Малюнок 1
Робота з «Робочим столом»
Огляньте вікно робочого столу. Занотуйте розташування елементів робочого столу.
Командою Свойства оперативного меню огляньте властивості робочого столу (малюнок 2).
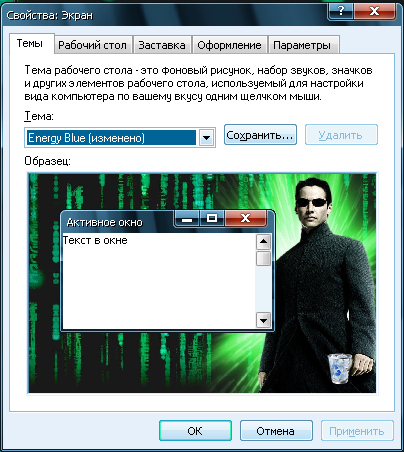
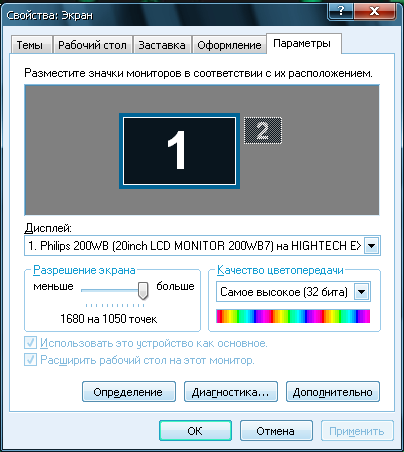
Малюнок 2 Малюнок 3
На вкладниці Темы оберіть абияку тему зі списку Тема.
На вкладниці Рабочий стол за допомогою кнопки Обзор оберіть малюнок тла робочого столу.
На вкладниці Параметры встановіть потрібну роздільну здатність екрану та глибину кольору (малюнок 3).
Виконайте команду Упорядочить значки оперативного меню для коректного розташування піктограм прикладень на робочому столі.
Наведіть курсор на порожнє місце робочого столу, клацніть правою клавішею «миші» для отримання контекстного меню і командами меню Создать | Текстовый документ послідовно створіть файл Текстовый документ.txt і Текстовый документ(2).txt. На робочому столі з’являться піктограми створених документів.
Послідовно вкажіть піктограми: Текстовый документ.txt, Текстовый документ(2) .txt.
Оберіть піктограму Текстовый документ.txt, оберіть найменування піктограми і змініть ім’я документу на Текст1.txt.
З натиснутою лівою кнопкою миші транспортуйте піктограму Текст1.txt на інше місце робочого столу.
Створіть копію документу Текст1.txt транспортуванням його піктограми в інше місце робочого столу з натиснутою клавішею Ctrl. У результаті буде отримано документ Копия Текст1.txt.
Для множинного вибору групи об’єктів накресліть «мишею» на робочому столі прямокутник так, щоб охопити всі створені піктограми; вони змінять колір.
Транспортуйте яку-небудь піктограму обраної групи по робочому столі. У результаті буде транспортовано всі піктограми групи.
Вкажіть об’єкт Текст1.txt, отримайте оперативне меню і командою Создать ярлык створіть ярлик Текст1.txt.
Командою оперативного меню Удалить видаліть об’єкт Текст1.txt. Повторіть ці дії для всіх створених піктограм окрім Текст1.txt.
Командою оперативного меню Свойства огляньте властивості об’єкту Текст1.txt.
Створіть ярлика довільного об’єкту і командою Свойства | Сменить значок оберіть новий значок піктограми ярлику (малюнок 4).
Малюнок 4
Робота з вікном
Активізуйте об’єкт Текст1.txt , двічі клацнувши по ньому. Це призведе до появи вікна Текст1.txt - Блокнот у розгорнутому вигляді (малюнок 5).
Малюнок 5
Натисніть на кнопку Свернуть. Вікно буде згорнуто до кнопки Текст1.txt - Блокнот, яка з’явиться на панелі задач.
Для розгортання вікна до попереднього стану оберіть кнопку Текст1.txt - Блокнот на панелі задач.
Для зміни розмірів вікна Текст1.txt - Блокнот транспортуйте його межі чи кути у необхідному напрямку.
Розташуйте вікно Текст1.txt - Блокнот в іншому місці робочого столу транспортуванням заголовку вікна.
Закрийте вікно Текст1.txt - Блокнот, клацнувши по кнопці Закрыть вікна.
Робота з буфером обміну
Натисніть клавішу Print Screen або ж Alt+Print Screen клавіатури. Це призведе до запису образу екрану чи образу поточного вікна у буфер обміну.
Командою Пуск | Все программы | Стандартные | Paint завантажте графічний редактор Paint на виконання.
Командою Правка | Вставить операційного меню відкритого прикладення Paint завантажте вміст буферу обміну у робочий простір прикладення.
Оберіть інструмент Выделение з піктографічного меню прикладення Paint, окресліть який-небудь фрагмент малюнку і командою Правка | Вырезать операційного меню завантажте фрагмент у буферу обміну.
Закрийте вікно Paint. Оберіть вільний фрагмент робочого столу і командою Вставить операційного меню створіть документ Фрагмент. Активізуйте документ Фрагмент. Це призведе до автоматичної появи прикладення Paint і завантаження фрагменту малюнку для перегляду.
Видаліть з робочого столу всі створені піктограми.
Робота з прикладенням «Проводник»
Для завантаження на виконання прикладення Проводник виконайте команду Проводник контекстного меню кнопки Пуск (малюнок 6).
