
- •Міністерство освіти і науки України Приазовський державний технічний університет Кафедра Інформатики
- •Маріуполь, 2009
- •Анотація
- •Структура і обсяг практичних занять і лабораторного практикуму
- •Склад технічнОго забезпечення дисципліни
- •Склад програмного забезпечення дисципліни
- •Перелік рекомендованого методичного забезпечення дисципліни та додаткової літератури
- •Пристрої персонального комп’ютера
- •Малюнок 1
- •Малюнок 2 Малюнок 3
- •Малюнок 4
- •Малюнок 5
- •Малюнок 6
- •Малюнок 7
- •Малюнок 8
- •Малюнок 9
- •Малюнок 10
- •Малюнок 11
- •Малюнок 12
- •Програмне забезпечення персонального комп’ютера
- •Малюнок 1
- •Малюнок 2
- •Малюнок 3
- •Малюнок 4
- •Малюнок 5
- •Малюнок 6
- •Малюнок 7
- •Малюнок 8
- •Малюнок 9 Малюнок 10
- •Малюнок 11
- •Малюнок 12
- •Малюнок 13
- •Практичне заняття 4
- •Малюнок 12
- •Лабораторна робота 1
- •Малюнок 1
- •Малюнок 2
- •Малюнок 3
- •Малюнок 4 Малюнок 5
- •Малюнок 4
- •Малюнок 5
- •Малюнок 6
- •Малюнок 7
- •Малюнок 8
- •Малюнок 9
- •Малюнок 10
- •Лабораторна робота 2
- •Малюнок 1
- •Малюнок 2
- •Малюнок 3
- •Малюнок 4
- •Малюнок 5 Малюнок 6 Малюнок 7
- •Малюнок 8
- •Малюнок 9
- •Малюнок 10
- •Лабораторна робота 3
- •Малюнок 1
- •Малюнок 2
- •Малюнок 3
- •Малюнок 4
- •Малюнок 12
- •Малюнок 13
- •Малюнок 14
- •Малюнок 15
- •Малюнок 17
- •Малюнок 18
- •Малюнок 19 Малюнок 20
- •Малюнок 21
- •Малюнок 24
- •Лабораторна робота 4
- •Малюнок 1
- •Малюнок 2
- •Малюнок 3 Малюнок 4
- •Малюнок 5
- •Малюнок 6
- •Малюнок 7
- •Малюнок 9
- •Малюнок 10
- •Малюнок 11
- •Малюнок 12
- •Малюнок 13
- •Лабораторна робота 5
- •Алгоримізація обчислювальних процесів. Vba
- •Малюнок 1
- •Малюнок 2
- •Малюнок 3
- •Малюнок 4
- •Малюнок 5
- •Малюнок 14
- •Малюнок 15
- •Малюнок 16
- •Малюнок 17
- •1. Активізуйте потрібне поле введення
- •2. За допомогою кнопок-цифр наберіть
- •3. Натисніть кнопку "Перевірити рахунок".
- •4. Наберіть бажану суму і натисніть кнопку
Малюнок 2
Такимо ж чином створіть заготівки таблиць ВІДДІЛОК і ПОСАДА.
Виконайте команду Работа с базами данных | Схема данных.
Перетягніть створені таблиці з вікна Область переходов у вікно Схема данных.
Командою Конструктор таблиц таблиці СПІВРОБІТНИК змініть режим перегляду на режим створення/редагування схеми таблиці.
Задайте поля таблиці СПІВРОБІТНИК та їх властивості (малюнок 3).
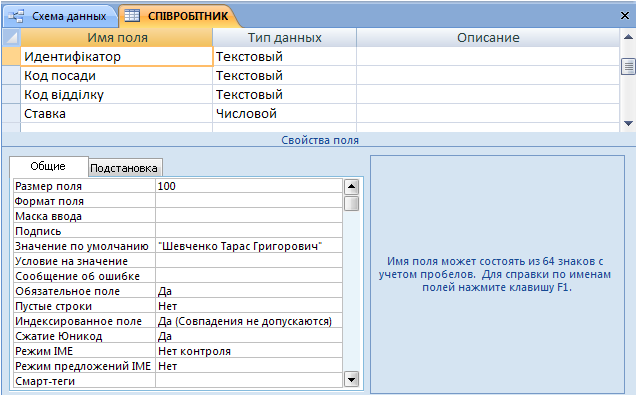
Малюнок 3
Такимо ж чином задайте поля таблиць ВІДДІЛОК і ПОСАДА та їх властивості (малюноки 4…5).
Зв’яжіть таблицю СПІВРОБІТНИК з таблицями ВІДДІЛОК і ПОСАДА реляційними відношеннямию Для цього оберіть мішею поле Код посади таблиці СПІВРОБІТНИК и перетягніть його на одноіменне поле таблиці ПОСАДА. Оберіть мішею поле Код відділку таблиці СПІВРОБІТНИК и перетягніть його на одноіменне поле таблиці ВІДДІЛОК. Це призведе до появи зв'язків типу «багато – до одного» (малюнок 6). Схему БД створено.
Заповнення БД даними
Далі треба заповнити таблиці даними. Для цього треба виконати наступні дії.
У вікні Область переходов оберіть таблицю ВІДДІЛОК. У вікні праворуч буде зображено поточні записи таблиці. Заповніть таблицю відповідними записами (малюнок 7).
Такимо ж чином заповніть записами таблиці ПОСАДА і СПІВРОБІТНИК (малюнки 8…9).
Робота з індексами
З метою прискорення пошуку і сортування даних СКБД використовує індекси, які забезпечують швидкий доступ до даних таблиці БД на основі значень одного або декількох стовпців. Індекс створюється у спеціальному діалоговому вікні. Для цього необхідно:
відкрити таблицю БД в режимі Конструктор;
на вкладинці Конструктор панелі інструментів натиснути кнопку
 ;
;у першому порожньому рядку поля Индекс ввести ім'я індексу;
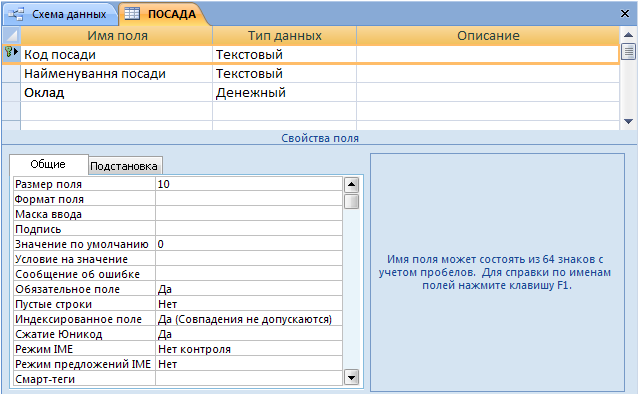
Малюнок 4

Малюнок 5
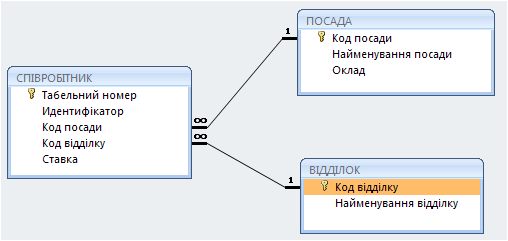 Малюнок
6
Малюнок
6
 Малюнок
7
Малюнок
7
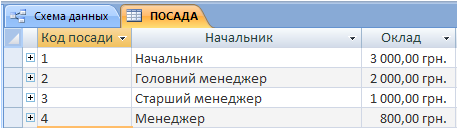 Малюнок
8
Малюнок
8

Малюнок 9
У полі Имя поля натиснути на стрілку і обрати перше поле, для якого необхідно створити індекс;
У наступному рядку поля Имя поля вказати друге індексоване поле. (для даного рядка поле Индекс повинно залишатися порожнім) і повторювати цю операцію для всіх полів, які необхідно включити до індексу.
 Малюнок
10
Малюнок
10
Відображення взаємозв'язаних таблиць
В Access є можливість відображення декількох зв'язаних таблиць у вікні головної таблиці. Розглянемо можливості відображення на прикладі взаємозв'язаних таблиць ВІДДІЛОК и СПІВРОБІТНИК. На малюнку 11 в режимі Таблиця представлена таблиця ВІДДІЛОК, у якої поміж областю виділення і першим стовпцем є стовпець із зображенням символу (+) для кожного запису.
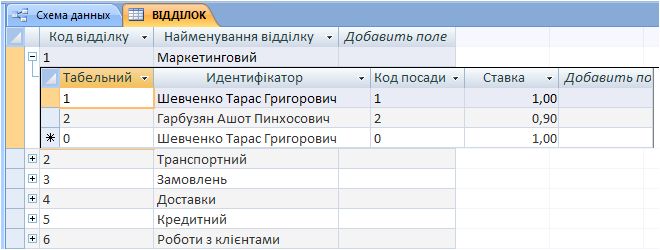 Малюнок
11
Малюнок
11
Якщо клацнути по ньому лівою кнопкою миші, відкриється перетин таблиці СПІВРОБІТНИК, що містить тільки ті записи, які пов'язані із записом в таблиці ВІДДІЛОК. Символ (+) при цьому міняється на (-).
Навігація по таблиці
Для переміщення по записах використовуйте кнопки, розташовані на нижній межі вікна таблиці (малюнок 12).
Малюнок 12
У нижній частині вікна таблиці розташовано поле номера запису, в якому відображується номер поточного запису. Для переходу на запис з відомим номером можна ввести номер в поле номера запису і натиснути клавішу Enter. Пошук конкретного запису можна також здійснити за допомогою смуг прокрутки.
Операції с записами таблиці
Існують три операції із записом таблиці БД: додавання, зміна і видалення.
Додайте в таблицю новий запис. Для цього необхідно виконати команду Создать запись контекстного меню поля таблиці або команду Главная | Записи | Создать панелі інструментів, а потім ввести дані в поля нового запису. Для створення нового запису можна також перемістити покажчик на запис, відмічений в області виділення, зірочкою.
Для зміни існуючого запису встановіть покажчик миші на поле, дані в якому необхідно змінити, введіть нові дані і натисніть клавішу Таb для переходу на наступне поле. Остаточно дані будуть змінені тільки після переходу на будь-який інший запис. До тих пір, поки робота виконується з одним записом, всі зміни даних можна відмінити клавішею Esc.
Для виділення записів треба клацнути лівою кнопкою миші в області виділення першого запису і, утримуючи кнопку, пересунути покажчик миші на останній запис, що виділяється, а потім відпустити кнопку миші. Аналогічно виділяються стовпці таблиці, тільки клацати мишею потрібно по області заголовка стовпця.
Виділені записи спробуйте копіювати і переміщати через буфер обміну.
Іноді при видаленні даних потрібно видалити і пов'язані з ними дані з інших таблиць БД. Якщо при визначенні зв'язку між таблицями був встановлений прапорець каскадное удаление связанніх записей, то це видалення виконується автоматично, інакше Access не дозволить видалити дані в головній таблиці, якщо для них існують зв'язані записи в підлеглій таблиці. Спробуйте вказаними чином видалити записи таблиці ВІДДІЛОК.
Перевірка коректності даних
Access може здійснювати перевірку даних, що вводяться в поле таблиці, для чого треба ввести в поле умову на значення.
Так, наприклад, поле Ставка таблиці СПІРОБІТНИК визначає частину посадового окладу, яку отримує співробітник і може приймати значення з напівсегменту (0,1]. Для завдання цієї умови на значення поля необхідно:
відкрити таблицю СПІРОБІТНИК в режимі Конструктор;
обрати потрібне поле Ставка;
відкрити на панелі властивостей поля вкладку Общие, обрати властивість Условие на значение, а потім ввести необхідну умову (малюнок 13).
Пошук і заміна даних в полі
Для пошуку даних в абиякому полі таблиці БД потрібно:
виділити стовпець (досить помістити курсор в будь-яке поле цього стовпця);
виконати команду Найти контекстного меню; з'явиться діалогове вікно Поиск и замена (малюнок 14).
ввести значення, яке потрібно знайти, в полі Образец. Якщо точне значення невідоме, можна використовувати підстановлювальні знаки * і ?.
Решту параметрів в цьому вікні можна змінити або залишити так, як вони встановлені за умовчанням.
Щоб виконати не тільки пошук, але і заміну даних в полі, необхідно в тому ж діалоговому вікні розкрити вкладку Замена і в полі Заменить на вказати значення, на яке потрібно замінити шукане значення. Після цього слід натиснути кнопку Заменить або Заменить все.

