
ІС та технології. Частина 1
.pdf
131
Швидко ввести поточну дату можна комбінацією клавіш < Ctrl + ; >.
Час. H:mm:ss (година, хвилина, секунда) – в якості розділювача
використовується двокрапка, наприклад 12:21:49. Швидко ввести поточний час можна з допомогою комбінації клавіш <Ctrl +Shift+:>.
Для |
зміни формату даних використовують команду Формат |
|
Ячейки |
вкладка Число (Рис. 4.5.). |
|
Вкладка Число – використовується для добору форматів даних:
Общий, Денежный, Дата и время, Процентный, Числовой, Текстовый
тощо. Для даних числового типу можна встановлювати кількість символів після коми, а при виборі формату Денежный – позначку грошової одиниці.
Рис. 4.5. Діалогове вікно команди Формат ячейки (вкладка Число).
Часто буває доцільно вводити дані з використанням Автозаповнення.
Автозаповнення дозволяє прискорити введення числових і текстових даних.
Прикладом можуть слугувати послідовності чисел, дні тижня, назви місяців тощо. Для автозаповнення числовими даними, або значеннями дати чи часу потрібно:
внести два перших значення,
виділити обидві комірки,
навести покажчик миші на маркер автозаповнення (при цьому покажчик набуде форми чорного хрестика) і “буксирувати” лівою клавішею миші до потрібного місця.

132
Наприклад, необхідно внести значення від –3 до 3 з кроком 0,5.
Вносимо в першу комірку –3 , у другу - 2,5, виділяємо обидві комірки, після чого розмножуємо дані з допомогою маркера автозаповнення (Рис. 4.6.).
Рис. 4.6. Приклад автозаповнення даних.
Якщо послідовність містить велику кількість значень, то автозаповнення легше виконувати такою послідовністю дій: Правка Заполнить Прогрессия обрати параметри автозаповнення.
Наприклад, потрібно внести дати робочих днів з 1.03.2012 по 1.04.2012.
Вносимо першу дату 1.03.2012 і викликаємо діалогове вікно Прогрессия
вказаною вище командою.
Як показано на Рис. 4.7, у діалоговому вікні вказуємо: розміщення - в
стовпчик; тип даних - дата, одиниці виміру - за робочими днями; кінцеве значення - 1.04.2012.
Рис. 4.7. Діалогове вікно Прогрессия.
Застосовувати функцію автозаповнення можна не лише до даних числового типу, дати та часу, а й до текстових даних. Існує багато списків з незмінним набором слів, наприклад, дні тижня, назви місяців. Побачити ці списки можна, виконавши команду: Сервис Параметры вкладка
Списки. Для внесення даних із списку в таблицю достатньо ввести будь-
який елемент з нього і використати маркер автозаповнення для отримання повного списку.

133
Також в Excel є можливість створити власний список автозаповнення.
Для цього потрібно у вкладці Списки діалогового вікна Параметры
виділити Новый список і внести елементи списку, натискаючи після кожного клавішу <Enter> чи кому.
Завершується створення нового списку натисканням у діалоговому вікні клавіші Добавить (Рис. 4.8.).
Рис. 4.8. Діалогове вікно Параметры (вкладка Списки).
4.3.3. Редагування даних таблиці
Якщо при внесенні даних були допущені помилки, їх можна усунути.
Для внесення змін безпосередньо в комірці потрібно двічі клацнути на ній лівою клавішею миші, після чого в комірці з’явиться курсор і можна буде вносити зміни. Для внесення змін у рядку формул достатньо виділити комірку і поставити курсор у рядок формул.
Вилучити дані з комірки можна клавішами <Delete> та <Backspace>.
Проте вилучати можна не лише дані, а й формати даних і примітки. Для цього використовується команда Очистить з пункту меню Правка. При обранні команди Очистить вказується, що саме має вилучатися.
4.3.4. Форматування комірок і даних
При форматуванні виконується налаштування ширини стовпців і висоти рядків, додання стовпців, рядків та окремих комірок, вилучення їх,
приховування цих елементів таблиці, встановлення параметрів тексту. Для
134
створення зручних для роботи таблиць доцільно зробити розміри комірок відповідними форматам тих даних, які в них будуть розміщуватися. В Excel
не можна змінювати розміри окремої коміpки - зміні підлягає цілий рядок чи цілий стовпець.
Налаштування розмірів стовпців і рядків. Найлегше змінити ширину стовпця (висоту рядка) з допомогою миші. Для цього потрібно навести курсор на межу імені стовпця (номера рядка) і після перетворення його на характерну подвійну стрілку “буксирувати” лівою клавішею миші до потрібних розмірів. Змінити розміри можна також з допомогою наступної
послідовності дій: Формат Строка (Столбец) Высота строки
(Ширина столбца).
Цей спосіб зручно використовувати, коли є необхідність встановити
конкретну ширину стовпця (висоту рядка).
Додання рядків, стовпців, комірок. Для додання рядка (стовпця)
треба виділити рядок (стовпець), перед яким має бути додано новий, і
виконати команду: Вставка Строки (Столбцы) або викликати контекстне меню і обрати з нього команду Добавить ячейки.
Для додання комірки чи діапазону комірок потрібно виділити комірки,
на місці яких потрібно вставити нові, викликати контекстне меню та обрати з нього команду Добавить ячейки. При виконанні цієї команди з’явиться діалогове вікно Добавление ячеек, в якому необхідно вказати, куди мають бути переміщені існуючі комірки.
Вилучення елементів таблиці. Для вилучення рядків, стовпців,
комірки чи діапазону комірок потрібно виділити потрібний елемент таблиці,
який має бути вилучений, та виконати команду: Правка Удалить Строку (Столбец, Ячейки…) або викликати контекстне меню та обрати цю команду. В разі вилучення діапазону комірок за цією командою у діалоговому вікні Удаление ячеек потрібно зазначити, як мають зміститися комірки, що залишилися.
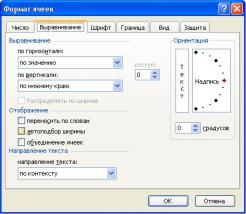
135
Приховування комірок. Потреба в приховуванні комірок може
виникнути в різних випадках:
приховати комірки або навіть цілі аркуші з даними, не призначеними для відкритого перегляду;
приховати другорядні і залишити основні дані;
полегшити опрацювання, аналіз даних, розташованих у різних частинах таблиці.
Приховати один чи декілька стовпців можна попередньо виділивши їх і виконавши послідовність дій: Формат Столбец Скрыть.
Відновлення відображення стовпця виконується подібною послідовністю дій: Формат Столбец Отобразить.
Аналогічно виконується приховування та відновлення рядків і робочих аркушів книги.
Форматування комірок і задання параметрів тексту. Переважна більшість операцій з форматування комірок та введення даних виконується з допомогою команди Формат Ячейки.
Діалогове вікно Формат ячеек (Рис. 4.9.) містить декілька вкладок, що дозволяють виконувати форматування елементів таблиці.
Рис. 4.9. Діалогове вікно Формат ячеек (вкладка Выравнивание).
Вкладка Выравнивание дозволяє змінювати напрямок тексту,
об’єднувати елементи таблиці, переносити слова у межах комірки,
вирівнювати вміст комірок по вертикалі та горизонталі. Вкладка Шрифт
136
надає можливість шрифтового оформлення: добір гарнітури, типу накреслення та розміру шрифту, кольору та підкреслення. Вкладка Граница
дозволяє задати контури таблиці: визначити тип, товщину та колір ліній.
Вкладка Вид використовується для визначення кольору заливки комірок.
Автоформатування таблиці. Автоформат пропонує готові варіанти оформлення таблиць, що дозволяє значно прискорити їх оформлення. Для застосування до таблиці автоформату, потрібно виділити її та виконати команду: Формат Автоформат. В однойменному діалоговому вікні можна переглянути та обрати один з наданих варіантів оформлення таблиць.
4.4. Організація обчислень в Еxcel
Перевага електронної таблиці полягає в тому, що над заданими основними даними можна виконувати обчислення і створювати похідні дані.
Для цього в комірках таблиці, де мають виконуватись обчислення,
створюються формули. Excel розглядає вміст комірки як формулу, якщо першим у неї вноситься знак рівності “=”. Після цього знаку записуються числа, адреси комірок, позначення стандартних функцій, знаки арифметичних операцій і дужки.
Для обробки даних Excel надає можливість створення як простих формул з використанням елементарних операторів, так і складніших з використанням вбудованих функцій.
4.4.1. Елементарні обчислення за формулами
Алгоритм побудови простої формули у виділеній комірці можна описати такимим чином:
1)поставити знак “=”;
2)прописати математичний вираз, але замість значень потрібно вказувати адреси комірок, де ці значення зберігаються. Якщо в формулі потрібно використати дані, що знаходяться на іншому аркуші, то перед адресою комірки вказується ім’я аркушу. Наприклад, Лист2!А1 – комірка А1
137
на аркуші Лист 2. Адреси комірок вводяться шляхом активізації комірки клавішею миші або з використанням клавіатури.
Введення адрес за допомогою клавіатури займає більше часу і досить часто приводить до помилок. Наприклад, типовою помилкою є використання кирилиці замість латиниці (Таблиця 4.2.).
Використання адрес комірок, а не конкретних значень, що містяться в них, забезпечує можливість здійснення автоматичних переобчислень при зміні цих значень.
|
|
|
|
|
|
|
Таблиця 4.2. |
||
|
|
|
|
|
|
|
|
|
|
|
Вигляд |
|
|
Розкладка клавіатури |
|
|
Сприймається програмою як |
|
|
|
адреси |
|
|
|
|
|
|
||
|
|
|
|
|
|
|
|
|
|
|
|
|
|
|
|
|
|
|
|
|
А1 |
|
українська, російська |
|
Текст |
|
|||
|
|
|
|
|
|
|
|||
|
А1 |
|
Англійська |
|
адреса комірки |
||||
|
|
|
|
|
|
|
|
|
|
3) завершується створення формули натисканням клавіші <Enter>.
У формулі можна використовувати математичні та логічні оператори,
наведені в Таблиці 4.3.
|
|
|
|
Таблиця 4.3. |
|
|
|
|
|
|
Математичні оператори |
|
Логічні оператори |
|
|
|
|
|
|
( |
|
відкрити / |
< |
Менше |
) |
|
закрити дужку |
|
|
|
|
|
|
|
+ |
|
додавання / |
> |
Більше |
- |
|
віднімання |
|
|
|
|
|
|
|
* |
|
множення / |
= |
Дорівнює |
/ |
|
ділення |
|
|
|
|
|
|
|
^ |
|
піднесення до степеня |
<> |
не дорівнює |
|
|
|
|
|
% |
|
визначення відсотку |
<= |
менше і дорівнює |
|
|
|
|
|
& |
|
об’єднання текстових |
>= |
більше і дорівнює |
|
|
рядків |
|
|
|
|
|
|
|
Відповідно до використаних операторів результат обчислення може
приймати числове чи логічне (ИСТИНА, ЛОЖЬ) значення.

138
Пріоритетність виконання операцій є такою ж самою, як і в математиці.
Найвищий пріоритет має операція піднесення до степеня, далі йдуть операції ділення та множення, і в останню чергу - операції додавання та віднімання.
Операції однакової пріоритетності виконуються в тому порядку, в якому вони записані у формулі. Змінити порядок виконання операцій можна з допомогою дужок.
Розглянемо приклад побудови формули:
10 20
Наприклад, необхідно обчислити значення виразу 2 .
Розглянемо порядок створення формули:
1.Вносимо числа в комірки А1, В1, С1, як показано Рис. 4.10.
2.В комірці D1 прописуємо формулу. Правильно прописана формула
матиме такий вигляд: = (A1 – B1)/C1.
3. Після натиснення клавіші <Enter> у комірці з’явиться результат обчислення за створеною формулою (-5). Саму ж формулу можна буде побачити в рядку формул.
Рис. 4.10. Зразок внесення до комірок значень та формули.
4. Для того, щоб перевірити, чи здійснюється переобчислення при зміні значень, змінимо значення в комірці А1 з 10 на 100. Як результат,
автоматично зміниться значення і в комірці D1 (Рис. 4.11).
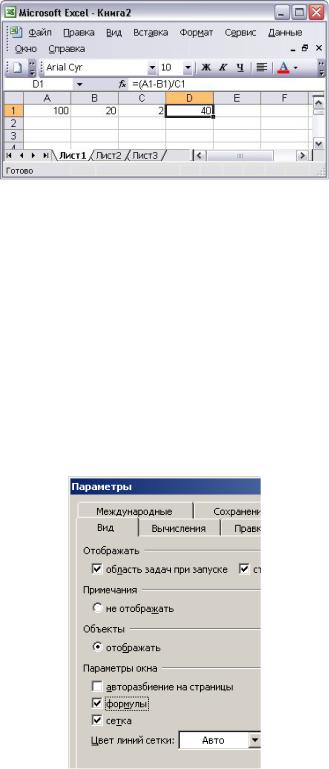
139
Рис. 4.11. Приклад автоматичного переобчислення за формулою при зміні числового значення в комірці.
Режим відображення формул. Створену формулу можна побачити в рядку формул, в той час, як в комірці буде відображатися результат обчислень. Для зручності (наприклад, при виконанні перевірки) можна задати режим відображення в комірках не результатів обчислень, а формул,
за якими вони отримані. Для включення режиму відображення формул необхідно виконати команду: Сервис Параметры вкладка Вид
прапорець формулы (Рис. 4.12.).
Рис. 4.12. Фрагмент діалогового вікна при виконанні команди: Сервис Параметры вкладка Вид прапорець формулы.
Показовим є і те, що кожен аргумент (адреса комірки) формули має свій колір і цей же колір будуть мати рамки відповідних комірок (Рис. 4.13.).
Для зняття режиму відображення формул необхідно зняти відповідний прапорець.

140
Рис. 4.13. Приклад ввімкнення режиму відображення формул.
Копіювання формул. Досить частим є явище, коли в таблиці потрібно здійснити багато однотипних обчислень. Цей процес можна прискорити копіюванням формул з допомогою маркера автозаповнення.
При копіюванні формули автоматично переналаштовуються.
Розглянемо, як приклад, множення даних стовпця А на дані стовпця В, (Рис.4.14). Послідовність дій при цій операції описана нижче.
|
А |
В |
С |
|
|
|
|
1 |
1 |
2 |
=А1*В1 |
|
|
|
|
2 |
2 |
2 |
=А2*В2 |
|
|
|
|
3 |
3 |
2 |
=А3*В3 |
|
|
|
|
4 |
4 |
2 |
=А4*В4 |
|
|
|
|
5 |
5 |
2 |
=А5*В5 |
|
|
|
|
6 |
6 |
2 |
=А6*В6 |
|
|
|
|
7 |
7 |
2 |
=А7*В7 |
|
|
|
|
8 |
8 |
2 |
=А8*В8 |
|
|
|
|
9 |
9 |
2 |
=А9*В9 |
|
|
|
|
10 |
10 |
2 |
=А10*В10 |
|
|
|
|
Рис. 4.14. Зразок переналаштування формул при копіюванні.
