
ІС та технології. Частина 1
.pdf91
2.3. Робота в операційній системі Windows
2.3.1. Основні поняття
Група операційних систем Windows - це графічні багатозадачні операційні системи. До цієї групи належать операційні системи Windows 95, Windows 98, Windows NT, Windows 2000, Windows XP тощо. Всі вони мають схожий вигляд та принцип функціонування.
Розглянемо основні поняття операційної системи Windows.
Робочий стіл (англ. desktop) займає весь екран. Це фон, на якому відображаються інші елементи. На робочому столі знаходяться панель задач, головне (каскадне) меню та піктограми (Рис. 2.1.).
Піктограма (англ. icon) — це невелика кольорова картинка, яка представляє окрему програму, файл тощо. Піктограма має пояснювальний текст або назву. Назву піктограмі дає користувач, її можна змінювати.
Поняття дії над певним об’єктом чи його піктограмою є тотожними. Це означає: якщо, наприклад, вилучити піктограму деякої папки, то з диску буде вилучено реальну папку; щоб скопіювати файл, достатньо дію копіювання застосувати до піктограми файлу. Кожна програма, яка працює на комп'ютері під управлінням операційної системи Windows, як правило,
має свою піктограму.
Деякі з піктограм, наприклад, піктограми системних програм Мой компьютер, Корзина, Сетевое окружение з'являються на робочому столі при встановленні операційної системи. Інші може додавати користувач.
Будь-які піктограми можна перемістити в інше місце екрана. На більшості піктограм можна змінити зображення.
Панель задач ( англ. taskbar) має вигляд рядка та розташовується зазвичай внизу екрана. Це засіб доступу до каскадного меню, програм і файлів.
На панелі задач постійно знаходиться кнопка Пуск (англ. Start). Після натиснення на цю кнопку з’являється головне (каскадне) меню, через яке можна здійснювати запуск прикладних програм, службових та сервісних
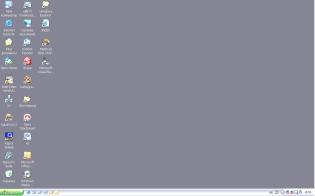
92
програм операційної системи, виведення довідки про операційну систему,
керування роботою комп’ютера, а також завершення роботи з комп’ютером та його вимикання. Крім того, на панелі задач є індикатори клавіатури, кнопки мінімізованих вікон, кнопки відкритих вікон тощо. Щоб активізувати потрібне вікно (тобто програму), слід клацнути на відповідній кнопці.
Рис. 2.1. Робочий стіл.
При роботі з Windows часто використовують поняття об'єкт. Це може бути: файл, папка, диск, документ, прикладні (Word, Excel тощо ) та системні (Мой компьютер, Корзина тощо) програми, ярлик тощо. Панель задач також є об’єктом. Об’єктами є також вікна. Об’єктом можна вважати все, над чим визначені певні дії.
Об’єкт Мой компьютер призначений для доступу до файлової системи: дисків, папок, файлів і засобів керування комп’ютером,
принтерами, а також налаштовування самої операційної системи.
Системна програма Корзина відкриває доступ до роботи з об’єктами,
які вилучаються (знищуються). Вилучення непотрібних об’єктів у Корзину зберігає шанс відновити випадково знищений об’єкт.
Серед піктограм, розміщених на робочому столі, деякі мають зліва квадратик із стрілкою. Ці піктограми називаються ярликами (вказівками, або посиланнями). Ярлик - це посилання на деякий об'єкт, який насправді знаходиться у файловій системі; це короткий файл з розширенням .lnk, який містить адресу деякого диску, папки, іншого файла. За цим посиланням користувач може відкрити файл або папку — для цього достатньо двічі натиснути лівою кнопкою миші на його зображення. Корисною є така
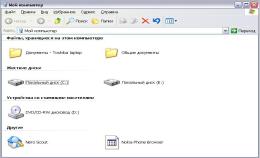
93
властивість ярлика: активізація ярлика означає активізацію (відкриття)
відповідного об’єкту. Вилучення (знищення) ярлика не означає вилучення самого об’єкту.
Одним із нововведень, що має місце в операційній системі Windows, є
використання контекстних меню обраного об’єкту (папки, файла, ярлика,
піктограми тощо). Вони містять ті команди, які можуть виконуватися з об'єктом. Контекстне меню відкривається натисканням правої кнопки миші над елементом або спеціальної клавіші на клавіатурі. Контекстне меню об’єкту містить команди, визначені лише над обраним об’єктом.
Розглянемо один з основних об’єктів операційної системи Windows
вікно. Вікно — це прямокутна частина екрана, де виконується прикладна програма, відображається вміст папки або документу, тобто у вікні відображається вміст об’єкту.
Серед вікон в операційній системі Windows розрізняють такі основні типи: вікно програми; вікно документу (текстового, графічного, електронної таблиці тощо); діалогове вікно; інформаційне вікно.
Оскільки основні елементи вікон програми та документу є однаковими,
обмежимося розглядом типового вікна на прикладі вікна програми Мой компьютер, наведеного на Рис. 2.2.
У верхній частині вікна розташована Строка заголовка. На лівому її кінці є значок системного меню. При клацанні на ньому мишею розкривається меню керування вікном, останні три операції якого продубльовані трьома кнопками керування розмірами вікна, які можна побачити на правому кінці смуги заголовка.
Рис. 2.2. Вікно програми Мой компьютер.
94
Вони розміщені відповідно зліва направо. Кнопка ’’Свернуть’’ (Minimize) дозволяє згорнути вікно в піктограму, яка буде розміщена на панелі задач робочого столу. Кнопка ’’Развернуть’’ (Maximize) призначена для розгортання вікна на повний екран. Після натискання на неї кнопка зміниться на кнопку ’’Восстановить’’ (Restore), що дозволяє відновити розміри вікна (воно набуде попереднього розміру). Кнопка ’’Закрыть’’ (Close)
забезпечує повне закриття вікна і всіх додатків, відкритих у ньому.
Меню знаходиться під смугою заголовка і містить команди для виконання різних операцій з інформаційними об’єктами.
Як правило, серед пунктів меню є пункт Файл для виконання операцій з файлами, Правка для редагування інформації, Справка для надання довідкової інформації. Вікно документу має в меню більшу кількість пунктів.
Нижче меню в разі потреби може знаходитись панель інструментів з
кнопками тих команд із меню, що найчастіше використовуються в роботі.
Таке дублювання спрощує доступ до цих команд (тут їх можна швидше вибрати).
Якщо вміст інформаційного об’єкту не вміщається на робочій ділянці,
то вікно матиме горизонтальну і вертикальну смуги прокручування з
бігунцями. Бігунці переміщують, щоб побачити усе поле.
У рядку стану, розміщеному в нижній частині вікна, виводиться інформація про поточний стан виділеного об’єкту або пункт меню.
Наприклад, у рядку стану вікна Мой компьютер відображається кількість виділених об'єктів та їх розмір. У рядку стану процесора Word положення текстового курсора, поточна сторінка, індикатори редагування тексту.
Вікно, з яким користувач працює в даний момент часу, називається
активним. Активним може бути лише одне вікно. Активне вікно розміщується поверх інших вікон, а його заголовок стандартно позначений синім кольором. Діалогове вікно призначене для введення даних,
необхідних для роботи програми (Рис. 2.3.).

95
Рис. 2.3. Приклад діалогового вікна.
2.3.2. Головне (каскадне) меню Windows ХР
Головне меню операційної системи Windows (Рис. 2.4.) відкривається клацанням лівою кнопкою миші на кнопці ’’Пуск’’.
Головне меню має такі стандартні пункти: Программы, Документы,
Настройка, Найти, Справка и поддержка, Выполнить і Выключение
компьютера.
Користувач може завжди включити у це меню додаткові пункти, які будуть розміщені вище рядка Программы і відокремлені від основного списку команд лінією.
Пункт Программы використовують для відкриття допоміжного меню
(підменю), яке має програми чи групи програм, установлені на комп'ютері.
Команда Документы виводить на екран список останніх 15
документів, з якими останнього часу працював користувач.
Якщо клацнути мишею на імені потрібного документу, автоматично запускається додаток, в якому він створювався, і автоматично завантажується в цей додаток сам документ.
Пункт Настройка надає доступ до панелі керування, принтерів і панелі задач. Тут найважливішою є Панель управления, з допомогою якої можна конфігурувати апаратні та програмні засоби комп’ютера.
Пункт Найти призначений для пошуку файлів і папок за відомою повною назвою або за кількома першими літерами назви.
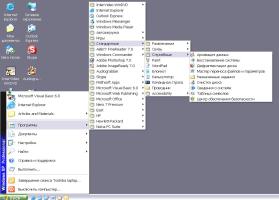
96
Рис. 2.4. Головне меню операційної системи Windows.
Команда Справка и поддержка дозволяє отримати широку довідкову інформацію з усіх питань роботи з Windows.
Команда Выполнить дозволяє запустити будь-яку програму, не встановлену в системі меню Windows. Для запуску потрібно знати точне ім'я
файла, який запускає обрану програму.
2.3.3. Робота з папками, файлами та ярликами
Над об’ктами (папками, файлами, ярликами) визначені такі дії:
створення, вилучення, відкриття, закриття, переміщення, пересилання,
копіювання, перейменування тощо.
2.3.3.1. Керування об’єктами у вікні робочого диску
Папки призначені для зберігання файлів та інших папок. Папку створюють з допомогою пункту меню Файл Создать Папка
вікна робочого диску або з контекстного меню його робочого поля вікна
(Рис. 2.5).
Дії над об’єктами можна виконувати різними способами: з
допомогою основного меню вікна робочого диску, контекстного меню об’єкту, кнопок панелі інструментів, комбінації клавіш, методом перетягування піктограм.
Перемістити папки чи файли з однієї папки (вихідної) до іншої
(цільової) можна по різному.

97
Рис. 2.5. Меню вікна робочого диску С:.
Спосіб 1 (через буфер обміну). Клацнути правою кнопкою миші на переміщуваному об’єкті у вихідній папці і з контекстного меню обрати пункт Вырезать. Установивши покажчик миші на вільному місці цільової папки, клацнути правою кнопкою миші і в контекстному меню обрати
Вставить.
Спосіб 2 (перетягування з допомогою миші):
а) відкрити вікна вихідної і цільової папок, натиснути правою кнопкою миші на переміщуваному об’єкті і, не відпускаючи її, перетягнути його на вільне місце робочої ділянки цільової папки, після чого відпустити кнопку. З контекстного меню, що з’явиться, обрати пункт Переместить;
б) натиснути лівою кнопкою миші на переміщуваному об’єкті і перетягнути його на вільне місце робочої ділянки цільової папки.
Відпустити кнопку.
Копіювати об’єкт (створювати копію) можна аналогічно переміщенню. У способі 1 замість пункту Вырезать слід обрати
Копировать чи в способі 2 замість пункту Переместить також пункт
Копировать. При копіюванні з допомогою миші потрібно додатково натиснути на клавішу «Ctrl» та утримувати її.
Буфер обміну - це частина оперативної пам’яті, куди копіюють чи переміщають об’єкти або їхні фрагменти для тимчасового зберігання з метою їх вставляння в інші об’єкти. Для роботи з буфером обміну
98
використовують команди Копировать («Ctrl+C»), Вырезать («Ctrl+X»),
Вставить («Ctrl+V»). Ці команди є в меню Правка чи в контекстному меню об’єктів, а також продубльовані кнопками на панелі інструментів.
Інформація у буфер записується з допомогою команди Копировать або
Вырезать, а зчитується з нього з допомогою команди Вставить цього самого меню. Команду Вырезать потрібно використовувати лише в разі переміщення об'єктів.
Кожному об’єкту - папці, файлові, програмі тощо - можна створити відповідний ярлик. Ярлики створює користувач. Назви ярликам система дає автоматично, але їх можна редагувати. Ярлик створюють з допомогою команд Файл Создать Ярлык з меню вікна робочого диску чи контекстного меню об’єкту.
Дії над об’єктами - папками, дисками, файлами, ярликами - зручно виконувати з допомогою контекстного меню.
Якщо якась дія виконана неправильно, її можна відмінити. Для цього існує команда Отменить в меню вікна робочого диску Правка або відповідна кнопка на панелі інструментів.
2.3.3.2. Робота з програмою Проводник
Файлова система операційної системи Windows має деревоподібну ієрархічну структуру. Під час переміщення, наприклад, файла з папки,
розташованої на одному диску, в іншу папку, розміщену на іншому диску,
необхідно послідовно відкрити папки на першому диску, щоб досягти вихідної папки, а потім на другому, щоб на екрані з’явилася цільова папка.
Такий наочний перехід з однієї гілки дерева файлової системи на іншу реалізовано у програмі Проводник (Explorer), призначеній для спрощення виконання операцій з об’єктами (створення папок та ярликів,
переміщення, копіювання об’єктів тощо), що розміщуються як на ПК
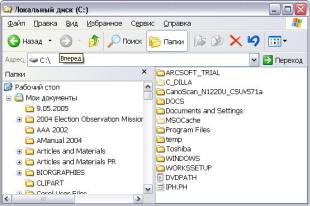
99
певного користувача, так і на інших комп’ютерах, підключених до локальної мережі.
Після запуску програми Проводник на робочому столі з'явиться головне вікно цієї програми (Рис. 2.6.), яке складається з двох частин: лівої
(панель ресурсів комп’ютера) і правої (панель вмісту обраної папки). В лівій панелі вікна найменший елемент відображення — папка. Інші типи елементів
— документи, програми, ярлики обраної папки на лівій панелі — відображаються лише на правій панелі.
Щоб розкрити та переглянути вміст будь-якої закритої папки, потрібно або клацнути один раз на її значку на дереві (тобто у лівому вікні), або клацнути двічі на значку потрібної папки у правому вікні.
Перед назвою папок на дереві може стояти позначка ’’ + ’’ чи ’’ - ’’.
Відсутність позначки свідчить про те, що папка не містить в собі об’єктів або містить тільки файли. Позначка ’’ + ’’ означає, що папка згорнута і в ній є інші папки. Щоб розгорнути папку, тобто побачити її структуру у вигляді гілки дерева, потрібно клацнути мишею на позначці ’’ + ’’. При цьому знак
’’ + ’’ автоматично замінюється на знак ’’ - ’’. Щоб згорнути гілку дерева,
слід клацнути мишею на позначці ’’ - ’’.
Рис. 2.6. Вікно програми Проводник.
В панелі вмісту обраної папки можна виконувати ті самі дії, що й у звичайному вікні відкритої папки. Створення папок та ярликів, вилучення і перейменування об’єктів здійснюються так само, як було описано вище.
100
Для переміщення і копіювання будь-якого об’єкту з допомогою миші необхідно, щоб вихідна папка була відкритою у правій панелі, а цільову було видно в лівій, після цього потрібно перетягнути мишею об’єкт із правої панелі в ліву.
Допускається одночасне виконання операцій з кількома об’єктами. Для цього їх необхідно виділити (позначити). Якщо піктограми цих об’єктів розташовано поруч (на одній прямокутній ділянці, тобто це суміжні об’єкти),
то досить клацнути лівою кнопкою миші на піктограмі, розташованій у лівому верхньому куті ділянки, потім при натисненій клавіші «Shift» на піктограмі у правому нижньому куті.
Коли піктограми розміщені не підряд (несуміжні об’єкти), то їх можна виділити, клацаючи мишею на їх піктограмах у довільній послідовності,
утримуючи при цьому натисненою клавішу «Ctrl».
2.3.4. Архівація файлів
Один з недоліків магнітних носіїв інформації полягає в тому, що вони не забезпечують абсолютну збереженність інформації. Вона може бути зруйнована частково або повністю внаслідок фізичного псування носія,
внаслідок дії зовнішніх магнітних полів, старіння магнітного покриття або випадково. Це вимагає від користувача мати на дисках архівні копії документів. Причому доцільно вихідну інформацію попередньо стиснути, а
потім уже створювати її копії. Такий процес створення архівних копій називається архівацією. При архівації досягається економія дискового простору, що дозволяє на одному і тому самому носії зберігати значно більший обсяг інформації.
Архів це файл, куди у стиснутому вигляді поміщають інші файли.
Для архіваціїї файлів використовують спеціальні програми, які називаються архіваторами.
Можливості сучасних архіваторів різноманітні, але можна виділити функціїї, які є загальними.
