
ІС та технології. Частина 1
.pdf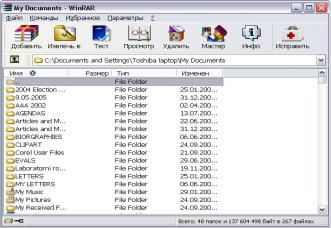
101
До них відносяться: можливість додавання файлів в архів,
поновлення архіву, перегляд файлів в архіві, знищення файлів в архіві,
захист файлів від несанкціонованого доступу, вилучення файлів з архіву,
перевірка цілісності архіву тощо.
Архівний файл може використовуватися лише після того, як він буде відновлений у початковому вигляді, тобто розархівований.
Найбільш поширеною сьогодні є програма-архіватор WinRAR, яка забезпечує: повну підтримку архівів RAR та ZIP; исоку міру стиснення інформації завдяки ефективному алгоритму; стиснення мультимедіа файлів з допомогою спеціального алгоритму; керування архівами форматів CAB, ARJ, LZH; підтримку неперервних архівів; підтримку багатотомних архівів;
створення звичайних і багатотомних архівів, що саморозпаковуються
(SFX); відновлення фізично пошкоджених архівів.
Для запуску програми WinRAR необхідно двічі клацнути мишею на її значку або ярлику.
При цьому на екрані з’являється головне вікно програми (Рис. 2.7.).
Рис. 2.7. Головне вікно програми WinRAR.
Програма-архіватор WinRAR працює в режимі керування файлами,
який активізується при завантаженні програми або в режимі керування архівами.
Головне вікно програми WinRAR містить смугу заголовку, рядок меню, панель інструментів, рядок стану та робочу ділянку.
102
Для архівування об’єктів також можна скористатися контекстним меню обраних об’єктів, в якому обрати один з потрібних варіантів команди
Добавить в архив.
Для розархівування об’єктів слід скористатися у вікні програми
WinRAR командою Извлечь в указанную папку з пункту меню Команды,
або скористатися відповідними командами з контекстного меню архіву.
2.3.5. Комп’ютерні віруси. Антивірусні програми
Комп’ютерний вірус - це, як правило, невелика за ємністю памяті програма, яка може проникати в інші програми (заражати їх) і виконувати різні деструктивні дії.
Комп’ютерні віруси класифікуються: за середовищем перебування,
способом зараження, за деструктивними можливостями та за особливостями алгоритму.
За середовищем перебування це мережеві, файлові (знаходяться в файлах, що виконуються), завантажувальні (знаходяться в завантажувальних секторах дисків).
За способом зараження: резидентні (при інфікуванні комп’ютера залишають в оперативній пам’яті свою резидентну частину) та нерезидентні (не заражають пам’ять комп’ютера і є активними протягом обмеженого часу).
За деструктивними можливостями: нешкідливі та безпечні
(серйозно не впливають на роботу комп’ютера, крім зменшення вільної памя’ті на диску у зв’язку з розповсюдженням тощо), небезпечні та дуже небезпечні (викликають серйозні збої в роботі комп’ютера, можуть призвести до втрати програм, знищення даних та необхідної для роботи комп’ютера інформації, записаної в системних ділянках пам’яті).
За особливостями алгоритму: компаньон-віруси, віруси-черв’яки,
паразитичні, студентські, поліморфні, стелс-віруси, або віруси-невидимки.
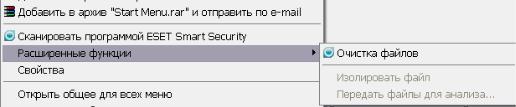
103
Для виявлення та ліквідації вірусів розроблені сотні різних
антивірусних програм. Однак жодна антивірусна програма не може
гарантувати стовідсоткового виявлення та усунення вірусу. До того ж самі антивірусні програми іноді є джерелами нового віруса. Один вірус вони можуть знищити, а інший, новіший, ввести.
Найпоширенішими сьогодні є такі антивірусні програми: Avira Free Antivirus, Ad-Aware Free Internet Security, Avast! Free Antivirus, Comodo Internet Security, Kaspersky AVP Tool, Microsoft Security Essentials, AVG
Anti-Virus Free, Comodo Antivirus та інші.
Слід мати на увазі, що використання більш ніж одного антивірусного продукту для захисту в режимі реального часу може спричинити конфлікти та надмірне використання системних ресурсів, тому строго рекомендується використовувати лише один антивірус. Останні надають захист від вірусів,
троянів і руткітів. Але зі збільшенням кількості шкідливих програм,
паралельно з антивірусом потрібно мати і інші програми для забезпечення
безпеки комп’ютера— в першу чергу фаєрволи і антишпигуни.
Максимальний захист в мережі Інтернет забезпечить пакет ESET NOD32 Smart Security (версія 4 або новіша – 5). Це антивірус, антишпигун,
файєрвол, антиспам та| USB-контроль.
Для перевірки об’єктів на наявність вірусів можна скористатися відповідною командою з контекстного меню обраного об’єкту (як приклад,
Сканировать… або Расширенные функции |
|
Очистка файлов) |
||
(Рис. 2.8). |
|
|
|
|
|
|
|
|
|
|
|
|
|
|
Рис. 2.8. Команди контекстного меню для перевірки на наявність вірусів антивірусним пактом ESET NOD32 Smart Security 4.
104
ЛІТЕРАТУРА
1.Валецька Т.М. Інформатика та комп’ютерна техніка в лабораторних роботах / Т.М. Валецька, П.І. Бабій, А. Григоршина – К.: Нац. акад.
наук України, 2008. – 318 с.
2.Василенко Я. Основи інформатики : навч. пос. / Я. Василенко, І.
Следзінський – К.: Вища школа, 2003. – 160 с.
3.Войтюшенко Н.М. Інформатика і комп’ютерна техніка : навч.пос. /
Н.М. Войтюшенко, А.І Остапець, – К.: ЦНЛ, 2006. – 563 с.
4.Глинский Я.М. Практикум по информатике : учеб. пос. /
Я.М.Глинский – Львов: Деол, 2008. – 295 с.
5.Глинський Я.М. Практикум з інформатики : навч. пос. /
Я.М.Глинський – Львів: Деол, 2007. – 223 с.
6.Григорків В.С. Економічна інформатика та комп’ютерна техніка /
В.С.Григорків, Л.Я.Маханець, Р.Р.Білоскурський – К.: Книги ХХI, 2009. – 396 с.
7.Данчук В.Д.. Основи інформатики : навч. пос. / В.Д. Данчук, Н.М.
Наумова, Н.О. Дорожко – К. : Видав.-полігр. центр ”Нац. трансп.
ун-т”, 2008. – 242 с.
8.Інформатика. Комп’ютерна техніка. Комп’ютерні технології / за ред.
О.І. Пушкаря. – К. : Академія, 2007. – 704 с.
9.Михлин Е.М. Эффективный самоучитель работы на ПК / Е.М.
Михлин – М – СПб. - К. : Диасофт, 2008. – 622 с.
10.Основы современных компьютерных технологий : учеб. пос./ под ред. А.Д. Хомоненко. – СПб. : КОРОНА принт, 2010. – 448 с.
11.Стариченко Б.Е. Теоретические основы інформатики : учеб. пос. /Б.Е. Стариченко – М. : Горячая линия – Телеком, 2009. – 312 с.
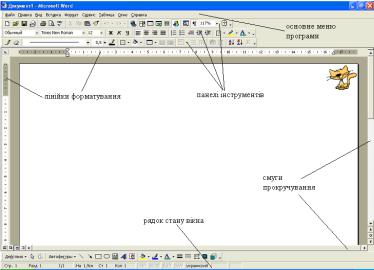
105
Розділ 2. Технологія обробки текстової інформації з
використанням текстового процесора MS Word
Microsoft Word – це програма оброблення текстів (або текстовий процесор). Word підтримує технологію OLE (технологія об’єктного зв’язування та вбудовування), завдяки чому в його документи можна вставляти різноманітні об’єкти, створені в інших програмах – додатках.
У Word, як правило, входять додатки, що підтримують технологію
OLE: Microsoft WordArt - програма введення текстових спецефектів
(фігурний текст); Microsoft Graph - програма для створення ділової графіки; Microsoft Equation Editor - програма введення математичних формул і рівнянь тощо.
3.1. Інтерфейс текстового процесора MS Word
Робоче середовище Word включає засоби для відображення документів
– це спеціальним чином організоване вікно (Рис. 3.1.).
Рис. 3.1. Вікно текстового процесору Microsoft Word.
Вікно містить шкали розмітки (лінійки форматування), смуги прокрутки, а також засоби для виконання операцій над документами. До них відносяться кнопки панелей інструментів, основне меню та контекстне меню.
106
3.2. Створення та збереження текстового документа
Будь-який документ створюється на основі шаблону. Шаблон – це вже певним чином відформатований документ, який може містити текст, графіку і, по суті, є заготовкою для документів певного типу. Шаблони, на відміну від документів, мають розширення .dot. У Word є шаблони документів, що
найчастіше зустрічаються: службові записки, листи, резюме тощо.
Для створення документу на основі шаблону потрібно виконати
команду: Файл Создать – в діалоговому вікні обрати потрібний шаблон.
Для збереження документу використовуються команди: Файл
Сохранить (кнопка  ) та Файл Сохранить как …
) та Файл Сохранить как …
Імена всіх файлів мають розширення .doc і довжина імені може досягати 255 символів.
Команда Файл Сохранить – зберігає поточний документ на
колишньому місці і під поточною назвою. Команда Файл Сохранить как… – надає можливість у діалоговому вікні задати: інше ім’я та місце розташування файлу (визначається в адресному рядку).
3.3. Введення тексту
Місце, з якого відбувається введення тексту, визначається на екрані вертикальною рискою, яку називають курсором. Текст вводять з допомогою алфавітно-цифрових клавіш. Для введення прописних літер необхідно тримати натисненою клавішу <Shift>. Якщо ж необхідно ввести багато прописних символів, клавіатуру можна переключити з допомогою клавіші
<Caps Lock>. Рядки створюються автоматично в процесі набору тексту.
3.3.1. Додання в текст спеціальних символів
Досить часто необхідно додати символи, відсутні на клавіатурі. Такі символи знаходяться в таблиці символів, наприклад, , §, . Для цього необхідно поставити курсор на місце, де потрібно додати символ, і виконати
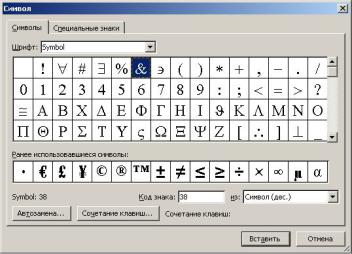
107
команду Вставка Символ – обрати потрібний шрифт і в ньому знайти потрібний символ кнопка Вставить.
Діалогове вікно Символ наведене нижче, на Рис. 3.2.
∙
Рис. 3.2. Таблиця символів.
3.3.2. Використання засобу Автозамена при введенні тексту
Засіб Автозамена дозволяє значно зменшити обсяги тексту, що вводяться з клавіатури. Це досягається за рахунок того, що Автозамена дозволяє замінити введення довгої послідовності символів довільною
(бажано короткою) комбінацією символів. Наприклад, якщо в тексті часто зустрічається фраза “діалогове вікно”, його можна замінити на “дв”.
Для створення елемента автозаміни необхідно виконати команду:
Сервис Автозамена вкладка Автозамена поставити папорець Заменять при вводе внести відповідні значення в текстове поле Заменить
та текстове поле На кнопка Добавить.
3.4. Редагування тексту
Під редагуванням розуміють внесення змін у вже існуючий документ.
При наборі тексту уникнути помилок неможливо. Користуючись клавішами <Delete> та <Backspace>, користувач може вилучати окремі
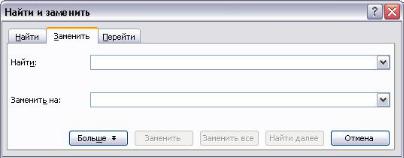
108
символи. Різниця між ними полягає в тому, що <Backspace> вилучає символи ліворуч від курсору, а <Delete> - праворуч.
Редагування тексту можна проводити в двох режимах: режимі вставки та режимі заміни. За замовчанням в Word встановлено режим вставки символів, тобто в процесі додавання нових символів текст праворуч від курсору зсувається праворуч. В режимі заміни нові символи замінюють старі.
Переключення між режимами вставки та заміни здійснюється клавішею <Insert> (<Ins>).
3.4.1. Пошук і заміна фрагментів тексту
При роботи з документами часто виникає необхідність змінити фрагмент тексту, точна позиція якого невідома, або замінити термін, що часто повторюється. Для прискорення цього процесу можна скористатися можливістю автоматичного пошуку та заміни.
Для виконання операції пошуку та заміни необхідно: виділити фрагмент тексту, в якому необхідно провести заміну, і виконати команду:
Правка Найти – при цьому активізується діалогове вікно з вкладками
“Найти”, “Заменить” та “Перейти” (Рис. 3.3.). Вкладка “Найти” - дозволяє знайти необхідний фрагмент тексту. Вкладка “Заменить” – дає можливість пошуку з подальшою заміною. На цій вкладці необхідно зазначити слово,
пошук якого здійснюється, та слово-заміну. При клацанні на кнопці
“Заменить” система знаходить найближче в тексті початкове слово і замінює його новим. Щоб знайти та замінити слово в усьому документі необхідно скористатися кнопкою “Заменить все”.
Рис. 3.3. Діалогове вікно “Найти и заменить”.
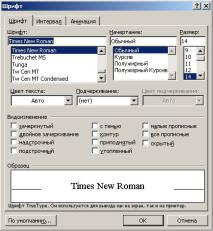
109
3.5. Форматування символів та абзаців
3.5.1. Форматування символів
Символами прийнято вважати літери, цифри, спеціальні символи,
знаки пунктуації. Для того, щоб змінити зовнішній вигляд символів, їх необхідно виділити, а потім виконати необхідне форматування. Якщо активізувати команду попередньо, не виділивши тексту, то нові параметри будуть призначатися, починаючи з поточної позиції курсору.
Форматування символів передбачає: вибір типу, накреслення, розміру і кольору шрифту, вибір інтервалів між символами, вибір засобу анімації.
Для форматування символів слід виділити фрагмент тексту та виконати команду: Формат Шрифт, після чого з’являється діалогове вікно Шрифт з трьома вкладками: “Шрифт”, “Интервал”, “ Анимация” (Рис. 3.4.).
Рис. 3.4. Діалогове вікно форматування символів (вкладка “Шрифт”).
Вкладка “Шрифт” дає можливість вибору типу шрифту, варіанту його накреслення, розміру, кольору, підкреслювання та видозмін шрифту. Вкладка
“Интервал” – визначення міжсимвольного інтервалу, зміни з допомогою лічильника позиції символів відносно лінії. Вкладка “Анимация” - містить список спецефектів з оформлення тексту.
При потребі швидко змінити літери з великих на малі або навпаки можна скористатися зміною регістру символів. Для зміни регістру необхідно

110
виділити фрагмент тексту та виконати команду Формат Регистр –
обрати потрібний регістр в діалоговому вікні (Рис. 3.5.).
Рис. 3.5. Діалогове вікно зміни регістру.
3.5.2. Форматування абзаців
Зовнішній вигляд документу багато в чому залежить від форматування окремих абзаців.
Абзац у Word – це текст, введений до натиснення клавіші <Enter>.
Новий абзац буде створюватись навіть у тому разі, коли натиснути клавішу
<Enter> і не набирати тексту зовсім. У кінці кожного абзацу розміщується спеціальний управляючий символ – маркер абзацу ( ).
).
Маркер абзацу не відображається на екрані і не виводиться на друк.
Його можна побачити, увімкнувши режим недрукованих символів (кнопка
“Непечатаемые символы”  панелі інструментів “Стандартная”).
панелі інструментів “Стандартная”).
Форматування абзаців включає: вирівнювання (по лівому краю, по центру, по правому краю, по ширині), встановлення інтервалів між абзацами та рядками, встановлення відступів (абзаців та першого рядка абзацу),
контроль “висячих” рядків тощо.
Для виконання цих операцій слід: виділити абзац(и) та виконати команду Формат Абзац. Отримаємо відповідне діалогове вікно (Рис. 3.6.) з двома вкладками – “Отступы и интервалы” та “Положение на странице”.
Вкладка “Отступы и интервалы” дає можливість виконати вирівнювання та встановити відступи та інтервали.
