
ІС та технології. Частина 1
.pdf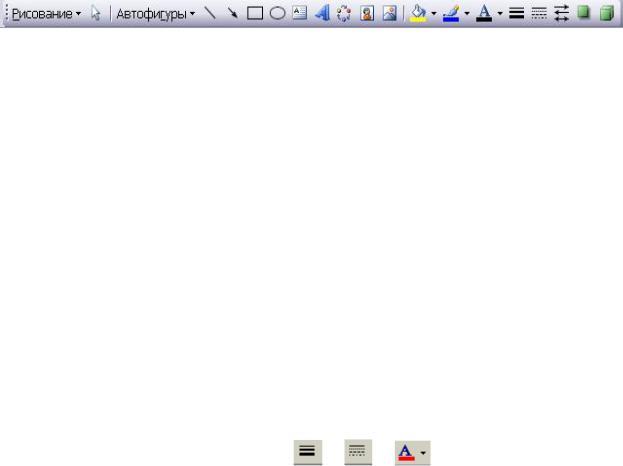
121
Встановлення розмірів символів у формулах здійснюється програмою автоматично з урахуванням розташування символів у формулі. Наприклад,
символи верхніх і нижніх індексів завжди мають зменшений розмір, а
символи сум, інтегралів – збільшений. Розміри символів встановлюються у діалоговому вікні “Размеры” за командою Размер Определить.
3.10.Робота з графічними об’єктами
3.10.1.Створення рисунків
Для побудови рисунків використовують кнопки панелі інструментів
“Рисование” (Рис. 3.13.). Основним засобом цієї панелі, призначеним для створення об’єктів, є кнопка - список Автофигуры.
Для створення елементу в документі необхідно обрати автофігуру із списку та додати її в документ.
Рис. 3.13. Панель інструментів “Рисование”.
3.10.2. Редагування рисунків
Для зміни |
розмірів фігури слід |
виділити об’єкт та буксирувати |
маркер фігури в потрібному напрямку, |
або виділити фігуру та виконати |
|
команду Формат |
Автофигура |
вкладка «Размер» – визначити |
висоту та ширину об’єкту.
Для зміни положення фігури необхідно навести покажчик миші на середину фігури. При цьому покажчик миші перетвориться на стрілку у вигляді . Слід притиснути ліву клавішу миші і, не відпускаючи її,
. Слід притиснути ліву клавішу миші і, не відпускаючи її,
буксирувати фігуру до потрібного місця. |
|
|
|
|
Для зміни товщини, типу, кольору ліній використовуються |
кнопки |
|||
панелі інструментів “Рисование” |
, |
, |
, або команда |
Формат |
Автофигура вкладка “Цвета и линии”.
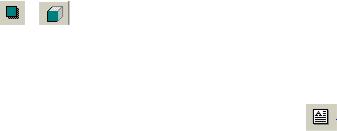
122
Для надання ефектів об’єму і тіні використовуються кнопки панелі
інструментів “Рисование” |
, |
. |
Для створення напису |
в |
полі автофігури слід виділити об’єкт, |
натиснути праву клавішу миші і в отриманому контекстному меню обрати
команду Добавить текст, або скористатися кнопкою Надпись |
панелі |
інструментів “Рисование”. |
|
Якщо об’єкти перекриваються, то потрібен засіб керування їх взаємним положенням. За замовчуванням вважається, що кожен об’єкт має власний
прошарок у рисунку. Об’єкти, створені раніше, розташовані нижче, а
об’єкти, створені пізніше, розташовуються у вищих прошарках. Відповідно об’єкти, створені пізніше, перекривають створені раніше. Для зміни порядку перекриття об’єктів необхідно виділити об’єкт, натиснути праву клавішу
миші і в отриманому меню командою Порядок обрати потрібний.
Для додання картинки з колекції слід виконати команду Вставка
Рисунок Картинки, або скористатись кнопкою  панелі інструментів.
панелі інструментів.
Досить часто виникає необхідність додання у текст діалогового вікна чи іншого зображення з монітору. Для цього необхідно скористатися клавішею <PrintScreen> для копіювання в буфер обміну повного зображення з монітору чи комбінацією клавіш <Alt+PrintScreen> для копіювання останнього відкритого вікна. поставити курсор на місце, де необхідно додати
зображення, і виконати команду Правка Вставить. За необхідності
налаштувати зображення слід скористатися кнопками панелі інструментів
“Настройка изображения”, яка з’являється при виділенні зображення.
В процесі оформлення документу важливо правильно обрати відстань між текстом і малюнком, особливо в тих випадках, коли одна сторінка містить кілька рисунків. Для задання відстані від малюнку до тексту необхідно виділити об’єкт, натиснути кнопку Рисование (в попередній версії
Word – Действие) панелі інструментів “Рисование”, обрати команду
Обтекание текстом та визначити необхідний вид обтікання.

123
Додання та зміна фігурного тексту виконується за допомогою програми введення текстових спецефектів WordАrt. З допомогою WordArt
можна створювати спеціальні ефекти в тексті, що покращують зовнішній вигляд документу.
Для створення ефектів з допомогою WordArt необхідно виконати
команду Вставка Рисунок Объект WordArt обрати
необхідний тип об’єкту (Рис. 3.14.). В діалоговому вікні Изменение текста
WordArt внести текст та встановити параметри шрифту.
Для зміни фігурного тексту можна скористатися кнопками панелей інструментів “Рисование” та “WordArt”.
Рис. 3.14. Діалогове вікно обирання типу тексту з колекції WordArt.
ЛІТЕРАТУРА
1.Берлинер Э.М. Microsoft Office XP. Самоучитель / Э.М. Берлинер – М.: Бином, 2008. – 430 с.
2.Глинський Я.М. Практикум з інформатики : навч. пос. /
Я.М.Глинський – Львів: Деол, 2007. – 223 с.
3.Данчук В.Д.. Основи інформатики : навч. пос. / В.Д. Данчук, Н.М. Наумова, Н.О. Дорожко – К. : Видав.- полігр. центр ”Нац. трансп.
ун-т”, 2008. – 242 с.
4.Інформатика. Комп’ютерна техніка. Комп’ютерні технології / за ред. О.І. Пушкаря. – К. : Академія, 2007. – 704 с.
5.Леонтьев Ю. Самоучитель Office Word 2003 / Ю. Леонтьев – М.:
Москва, 2006. – 912 с.
6.Пасько В. Самоучитель работы на персональном компьютере /В. Пасько, А. Колесников – К. : BHV, 2009. – 654 с.
124
Розділ 4. Технологія обробки інформації, поданої в табличному вигляді, з використанням табличного процесора MS Excel
Програма Microsoft Excel являє собою пакет прикладних програм,
орієнтований на обробку даних, поданих у табличній формі. Саме тому його часто називають табличним процесором, або електронною таблицею. Microsoft Excel дає змогу розв’язувати багато видів складних фінансово-
економічних задач і здатен задовольнити потреби з економіки, банківської справи, менеджменту, маркетингу та інших галузей діяльності людини.
Основне призначення електронних таблиць - це здійснення обчислень над структурованою безліччю даних, поданих у різній формі, представлення результатів у формі, зручній для подальшої роботи з ними, створення звітів.
Найзручніший спосіб зв'язування даних - їх табличне подання. Тому основним елементом роботи в програмі Excel є таблиця чи таблиці, куди вносяться початкові дані і де розміщуються результати їх обчислень.
4.1. Середовище MS Excel. Інтерфейс програми
Таблиця в Excel схожа на звичайну таблицю, що використовується в
Word. Файл, створений в Excel, є книгою (Book), що складається з робочих аркушів (Sheets), на кожному з яких розміщена окрема таблиця. Таблиці складаються із стовпців і рядків. Будь-яке перетинання стовпців і рядків називається коміркою таблиці. Одна з комірок, що є активною в даний момент, називається поточною і позначається широкою жирною рамкою.
При складанні таблиці дані заносяться в ії комірки. Відмінність від звичайних таблиць полягає в тому, що в електронних таблицях дані не лише зберігають, а й обробляють шляхом обчислень, а результати розміщують у тій самій чи в іншій таблиці.
За умовчанням робочій книзі присвоюється ім’я “Книга 1” (наступній
“Книга 2” і т.д.), і це ім’я зберігається до присвоєння іншого імені. Всі книги-
файли Excel мають розширення .xls.

125
Для завантаження табличного процесору та початку роботи можна
скористатися однією з таких дій:
меню Пуск пункт Программы Microsoft Excel;
скористатися ярликом  (при наявності ярлика програми на робочому столі або на панелі швидкого запуску);
(при наявності ярлика програми на робочому столі або на панелі швидкого запуску);
Після завантаження з’являється основне вікно програми Microsoft Excel (Рис. 4.1.) до складу якого входять: рядок заголовка - відображає назву додатку та ім’я робочої книги; рядок меню вікна – містить усі команди, які можна виконувати з книгою та даними; панелі інструментів – дозволяють швидко знайти і застосувати необхідну команду, не активізуючи меню.
Рис. 4.1. Вікно програми Microsoft Excel.
Рядок формул використовується для введення і редагування значень і формул в активній комірці. Крім того, саме в рядку формул можна побачити
126
формулу, прописану в активній комірці, тоді як у самій комірці буде відображатися результат. Рядок формул складається з трьох частин:
1. Поле імені - слугує для виконання декількох функцій. У звичайному стані містить адресу поточної комірки робочого аркушу. При виділенні блоку комірок у полі відображається кількість виділених рядків і стовпців.
В режимі введення формули поле містить меню функцій, з якого користувач може обрати потрібну.
2.Кнопки для роботи з формулою (стають активними в момент створення формули):  - відміна останньої дії;
- відміна останньої дії;  - підтвердження введення даних;
- підтвердження введення даних;  - активізує панель формул, що дозволяє вводити та редагувати формули з допомогою Мастера функцій.
- активізує панель формул, що дозволяє вводити та редагувати формули з допомогою Мастера функцій.
3.Поле введення – місце, де безпосередньо відображається формула,
що вводиться, чи була введена в активну комірку.
Якщо з якихось причин рядок формул відсутній, його можна
відновити. Для |
цього потрібно скористатися командою: Сервис |
|
|
Параметры |
|
вкладка Вид прапорець Строка формул, який |
|
відповідає за наявність/відсутність відповідного рядка.
Маркери розділення вікна по вертикалі та горизонталі використовуються для поділу вікна на дві частини по вертикалі чи горизонталі. Одночасне розділення вікна і по горизонталі і по вертикалі розбиває вікно на чотири частини.
Робоче поле Excel – це таблиця. Рядки в цій таблиці позначено цифрами 1, 2, 3, ... 65536, а стовпці – літерами А, В, С, …, АА, АВ, ..., IV (256
стовпців). Отже, кожна комірка таблиці має свою адресу, або ім’я, яке складається з літери стовпця та номера рядка. Наприклад А1, А2,…
Для зазначення діапазону комірок (діапазон комірок – це прямокутна група комірок, що мають спільні межі) в Excel через двокрапку вказуються адреси першої та останньої комірок діапазону (наприклад, С3:Е5).
Маркер заповнення – елемент, що слугує для виконання операції автозаповнення даних з активної комірки в комірки, що розташовані поруч.
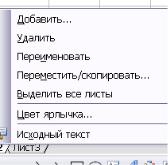
127
4.2. Робота з аркушами книги
Кожна таблиця в Excel розміщується на окремому робочому аркуші.
За умовчанням створюється три аркуша, проте в книзі їх можна створити до
255. Кожен аркуш має свій ярлик, який слугує для переходу між аркушами.
Панель прокрутки ярликів аркушів дозволяє швидко та зручно знайти потрібний аркуш і перейти до нього, особливо коли книга містить велику кількість аркушів. Панель містить такі кнопки:  - перехід до першого аркушу,
- перехід до першого аркушу,  - перехід до попереднього аркушу,
- перехід до попереднього аркушу,  - перехід до наступного аркушу,
- перехід до наступного аркушу,  - перехід до останнього аркушу книги.
- перехід до останнього аркушу книги.
Структуру робочої книги можна змінювати. Аркуші можна додавати та вилучати, переміщувати та перейменовувати. Всі дії можна виконувати з допомогою однойменних команд з контекстного меню, викликаного на ярлику аркушу (Рис. 4.2.).
Рис. 4.2. Контекстне меню аркушу книги.
Варто зауважити, що для книги, яка містить невелику кількість аркушів, переміщення легше виконати “буксируванням” ярлику аркушу
лівою клавішею миші.
Крім зазначених вище дій, можна виконувати приховування одного чи
кількох аркушів.
Для цього потрібно обрати аркуш (аркуші) та виконати команду
Формат |
|
Лист |
Скрыть. Для приховування всієї книги |
виконується команда Окно |
Скрыть. |
||

128
Швидке переміщення в будь-яку частину таблиці можна здійснити
одним із способів, зазначених у Таблиці 4.1.
|
|
|
Таблиця 4.1 |
|
|
|
|
|
|
Клавіша |
|
Переміщення |
|
|
|
|
|
|
|
< >, |
< >, |
< >, |
На одну комірку праворуч, ліворуч, вгору і |
|
< > |
|
|
вниз відповідно |
|
|
|
|
|
|
<Home> |
|
В колонку А поточного рядка |
|
|
|
|
|
||
<Ctrl + Home> |
В комірку А1 |
|
||
|
|
|
|
|
<Ctrl + End> |
|
В останню заповнену комірку |
|
|
|
|
|
|
|
<Page Up> |
|
На один екран вгору по тому самому |
|
|
|
|
|
стовпцю |
|
|
|
|
||
<Page Down> |
На один екран вниз по тому самому |
|
||
|
|
|
стовпцю |
|
|
|
|
||
<Alt + Page Up> |
На один екран ліворуч по тому самому |
|
||
|
|
|
рядку |
|
|
|
|
|
|
<Alt |
+ |
Page |
На один екран праворуч по тому самому |
|
Down> |
|
|
рядку |
|
|
|
|
|
|
Для зручності роботи з великою таблицею, коли є потреба в збереженні на екрані видимими частини комірок, які в звичайному режимі при переміщенні по таблиці зникають з екрану (часто це бувають рядки, що містять заголовок), ці рядки слід фіксувати.
Зафіксувати рядки можна таким чином: виділити рядок, вище якого розташована ділянка, що має бути зафіксована, і обрати команду Окно Закрепить области (Рис. 4.3.)
Рис. 4.3. Закріплення областей.

129
Закріплена область залишатиметься на екрані при прокрутці інших
рядків. Аналогічно фіксуються стовпці.
Для зняття закріплення використовується команда Окно Снять
закрепление областей.
При роботі досить часто виникає необхідність обробляти дані,
розташовані на різних аркушах. В Excel передбачена можливість відображення кількох аркушів на екрані одночасно.
Для цього слід спочатку виконати команду Окно Новое. За цією командою книга відкривається ще в одному вікні і тепер необхідно встановити одночасне відображення вікон. Для цього слід виконати команду: Окно Расположить вибрати необхідну опцію (Рис. 4.4.).
Рис. 4.4. Вибір розміщення одночасно декількох вікон аркушів на екрані.
4.3. Введення та редагування даних
При роботі з будь-якою програмою з пакету MS Office
використовується таке правило: спочатку виділити об’єкт, з яким є намір працювати, а потім вже обрати команду (дію), яку необхідно виконати над виділеним об’єктом.
4.3.1. Виділення фрагментів таблиці
Для виділення однієї комірки достатньо клацнути на ній лівою клавішею миші. Якщо ж потрібно виділити діапазон комірок, то можна скористатися однією з наступних дій:
для виділення цілого робочого аркушу натиснути на кнопку
“виділити всю таблицю” (Рис. 4.1.);
130
для виділення кількох аркушів потрібно обрати ярлик першого робочого аркушу, а потім ярлики всіх інших аркушів при натисненій клавіші <Shift>;
для виділення цілого рядка (стовпця) потрібно клацнути лівою клавішею миші на номері рядка (літері стовпця);
виділення кількох рядків (стовпців) при натисненій клавіші
<Shift>;
для виділення діапазону комірок необхідно виділити першу комірку діапазону, а далі при натисненій лівій клавіші миші
“буксирувати” курсор на останню комірку діапазону або виділити першу комірку діапазону, і при натисненій
клавіші <Shift> виділити останню комірку діапазону.
Крім того, Excel дозволяє виділення несуміжних комірок (діапазонів комірок). Для цього при виборі комірок (діапазонів комірок) необхідно утримувати натисненою клавішу <Ctrl>. Для відміни виділення потрібно клацнути клавішею миші поза виділеним діапазоном.
4.3.2. Введення даних в таблицю
Перед введенням даних у комірку її необхідно виділити. В комірки можна вносити текстові, числові дані та формули. При введенні даних Excel
автоматично розпізнає їх тип. Введення даних завершується натисканням клавіші <Enter>.
Для чисел, дати та часу існують формати введення, які задаються з допомогою програми Языки и региональные стандарты з Панели управления. Розглянемо формати числа, дати та часу, що використовуються за умовчанням.
Числа. Х,Х - для розділення цілої та дробової частини числа використовується кома, наприклад 24,765.
Дата (короткий формат). DD.MM.YY (день, місяць, рік) – при введенні дати в якості розділювача використовується крапка, наприклад 13.04.2006.
