
ІС та технології. Частина 1
.pdf
111
Вкладка “Положение на странице” дозволяє встановити заборони розриву абзаців, «висячих» рядків, автоматичного перенесення слів та нумерації сторінок.
Рис. 3.6. Діалогове вікно встановлення параметрів абзацу (вкладка ”Отступы
иинтервалы”).
3.5.3.Створення буквиці
Буквиця – одна велика літера (або слово, що складається з великих літер), яка створюється з метою візуального виділення абзацу.
Для створення буквиці слід виділити літеру або перше слово абзацу та виконати команду: Формат Буквица обрати положення буквиці в тексті та її розмір.
3.5.4. Створення рамки і заливання в документі
Щоб підкреслити головну думку та більш наочно виділити абзац,
використовують функцію Границы и заливка.
Для створення рамки навколо фрагменту тексту слід виділити необхідний фрагмент тексту та виконати команду Формат Границы и заливка. З’являється відповідне діалогове вікно з трьома вкладками: “Границы”, “Страница”, “Заливка”. Перша дає можливість вибору типу,
кольору та ширини ліній рамки. Друга - вибору кольору фону в рамці, типу візерунку. Третя - аналогічна вкладці “Граница”, але дозволяє визначити рамку не для фрагменту тексту, а для сторінок документу.

112
3.6. Форматування сторінок документу
Процес форматування сторінок документу включає: встановлення розміру та орієнтації сторінок, встановлення параметрів полів, розбивання тексту документу на сторінки, нумерацію сторінок, створення верхнього та нижнього колонтитулів сторінок, поділ тексту сторінок на колонки.
3.6.1. Встановлення параметрів сторінки
Параметри сторінки встановлюються в діалоговому вікні Параметры страницы, яке з’являється після виконання команди Файл Параметры страницы. Вікно має три вкладки: “Поля”, “Размер бумаги” та ”Источник бумаги” (Рис. 3.7.). На вкладці “Размер бумаги” встановлюються розмір сторінки, а на вкладці “Поля” – розміри полів та орієнтація сторінки
(книжная чи альбомная).
Рис. 3.7. Діалогове вікно встановлення параметрів сторінки (вкладка “Поля”).
3.6.2. Поділ тексту документу на сторінки
Поділ документу на сторінки може виконуватися автоматично або вручну. В автоматичному режимі нова сторінка утворюється після
досягнення текстом нижнього поля документу.
Досить часто виникає потреба створити нову сторінку до того, як закінчиться вільне місце на поточній. Для встановлення розриву сторінки в ручному режимі необхідно: встановити курсор на місце, з якого потрібно
починати нову сторінку, та виконати команду Вставка Разрыв
113
Начать новую страницу (або скористатися комбінацією клавіш <Ctrl + Enter>). У такий спосіб можна починати не лише нову сторінку, а й нову колонку чи розділ, якщо сторінки мають різні параметри форматування.
3.6.3. Встановлення нумерації сторінок
Текстовий процесор автоматично поділяє створений документ на сторінки, однак номери сторінок самі у документ не вставляються. Для їх додавання треба скористатися командою Вставка Номера страниц. В
отриманому діалоговому вікні обрати місцерозташування номеру та вказати, чи потрібно відображати номер на першій сторінці.
3.6.4. Розбиття тексту на колонки
Для полегшення сприймання великих обсягів інформації є можливість розбиття тексту на колонки. Для виконання такої операції слід виділити текст, який потрібно розташувати в кількох колонках, та виконати команду:
Формат Колонки – визначити кількість колонок та зазначити наявність
розділювача між ними.
3.6.5. Встановлення колонтитулів
Колонтитул – верхній або нижній спеціальний текст (слова, дата, час тощо), який автоматично додається на кожній сторінці документу.
Колонтитули дозволяють краще орієнтуватися в документі. Для встановлення колонтитулів слід виконати команду: Вид Колонтитулы
– обрати на панелі інструментів Колонтитулы потрібні елементи. Цією ж командою слід скористатися і для редагування інформації в колонтитулах чи вилучення колонтитулів повністю.
,
3.6.6. Створення виноски
Виноска – додаткове роз’яснення чи посилання на джерело документу. Може бути розміщена під текстом, в кінці сторінки чи документу.
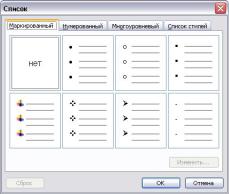
114
Виноска складається з двох частин: маркера і тексту. Для створення
виноски потрібно: встановити |
курсор |
після слова, |
якого стосується |
виноска, і виконати команду |
Вставка |
Ссылка |
Сноска. У |
діалоговому вікні, що з’явиться, |
встановити відповідні параметри. |
||
3.7. Створення та форматування списків
При створенні переліків у тексті користуються списками. Списки можуть бути маркерованими (маркер списку – символ, малюнок тощо),
нумерованими – (маркер списку – цифри або літери) та багаторівневими.
При перетворенні набраного тексту на список необхідно виділити текст та виконати команду Формат Список обрати тип і шаблон списку (Рис. 3.8.).
При створенні багаторівневого списку рівень списку встановлюється вручну. Після вибору потрібного шаблону для пониження рівня рядка списку необхідно виділити потрібний елемент і натиснути клавішу Tab. Для підвищення рівня рядка багаторівневого списку слід виділити потрібний елемент і натиснути комбінацію клавіш Shift+Tab.
Рис. 3.8. Діалогове вікно створення списку (вкладка “Маркированный”).
3.8. Робота з таблицями
3.8.1. Створення таблиць
Таблиця – це впорядкована в рядки та стовпці інформація. Є кілька способів створення таблиць:

115 |
|
1) Команда Таблица Вставить |
Таблицу – вказати потрібну |
кількість стовпців і рядків (Рис. 3.9.).
Зазначена за замовчуванням ширина стовпців Авто означає, що стовпці
(незалежно від кількості) будуть розміщуватися на всю ширину сторінки.
Рис. 3.9. Створення таблиці.
2) З допомогою команди Таблица Нарисовать таблицу.
Для створення таблиці клацнути на кнопці  , після чого покажчик
, після чого покажчик
миші отримає вигляд олівця, після цього побудувати контур таблиці і далі -
розмежувальні лінії рядків і стовпців.
3) Побудова таблиці на основі існуючого тексту.
Для перетворення тексту на таблицю необхідно:
а) виконати поділ тексту на стовпці з допомогою символу табуляції
(клавіша <Таb>), крапки з комою чи будь-якого іншого символу, обраного користувачем;
б) виділити |
текст |
і |
виконати |
команду |
Таблица |
|
Преобразовать |
|
Текст |
в таблицу |
– зазначити, який символ |
||
використовувався для поділу на стовпці.
3.8.2. Редагування таблиць
Редагування включає зміну ширини стовпців та висоти рядків;
додання, вилучення стовпців, рядків, окремих комірок; об’єднання та розбиття комірок; форматування даних таблиці; зовнішнє оформлення таблиці тощо.

116
Всі процедури виконуються лише над попередньо виділеними елементами таблиці.
Для зміни ширини стовпця і висоти рядка необхідно підвести покажчик миші до будь-якої межі стовпця/рядка, натиснути ліву клавішу миші і буксирувати межу до потрібного розміру, або виділити потрібні комірки і виконати команду Таблица Свойства таблицы, обрати необхідну вкладку “Строка” чи “Столбец”.
У текстовому процесорі передбачена можливість додання рядків та стовпців. Їх можна додавати на початку, в середині та в кінці таблиці.
Для додання рядку в середині таблиці слід встановити курсор в рядок,
над яким чи під яким потрібно розмістити новий, та виконати команду
Таблица Вставить Строки выше (Строки ниже).
Додання стовпців у таблицю виконується аналогічно.
Для вилучення комірок таблиці необхідно: виділити потрібні елементи
таблиці (рядок, стовпець, комірку) та виконати команду Таблиця
Удалить Строки /Столбцы / Ячейки.
Для об’єднання комірок |
необхідно: виділити комірки, які треба |
|
об’єднати, та виконати команду |
Таблица Объединить ячейки (або |
|
кнопка |
на панелі інструментів “Таблицы и границы”). |
|
Для розбиття комірок необхідно: виділити комірки, які треба розбити, |
||
та виконати команду Таблица |
Разбить ячейки. У відповідному |
|
діалоговому вікні вказати кількість рядків і стовпців, на які слід розбити виділені комірки.
3.8.3. Форматування вмісту таблиць
Всі команди форматування тексту відносяться до виділеного елементу.
Виділеним елементом може бути будь-яка комірка, рядок (група рядків),
стовпець (група стовпців) чи вся таблиця в цілому.
Для форматування тексту в комірках таблиці після його виділення використовуються команди : Формат Шрифт та Формат Абзац.

117
При форматуванні тексту в комірці таблиці є можливість зміни напрямку напису тексту в ній. Для цього слід виділити текст комірки і виконати команду Формат Направление текста обрати
потрібний (чи кнопка  панелі інструментів “Таблицы и границы”).
панелі інструментів “Таблицы и границы”).
Для зовнішнього оформлення таблиці можна скористатися командою
Формат Границы и заливка.
3.8.4. Оброблення табличних даних
Табличні дані можна сортувати та здійснювати розрахунки за формулами. Для проведення сортування необхідно: Виділити комірки,
значення яких необхідно сортувати, та виконати команду Таблица
Сортировка обрати поле, по якому буде проводитись сортування, тип даних та характер сортування (за зростанням / спаданням).
Для здійснення нескладних розрахунків, необхідно поставити курсор у комірку, в яку необхідно додати формулу, та виконати команду Таблица Формула. В діалоговому вікні (Рис. 3.10.) прописати формулу.
Побудова виразу починається з символу “=”. Далі необхідно вказати функцію, за якою здійснюється обчислення. Перелік стандартних функцій знаходиться в полі-списку “Вставить функцию”.
Рис. 3.10. Діалогове вікно побудови формули.
Найуживаніші в таблицях функції такі: Average() - середнє значення чисел
Count() - кількість елементів

118
Max() - найбільше значення
Min() - найменше значення
Product() - добуток значень
Sum() - сума значень
Після вибору функції необхідно зазначити аргумент функції. В якості аргументів функцій можуть зазначатися:
1) діапазони комірок, що містять необхідні значення Рядки та стовпці таблиці умовно позначаються: рядки – цифрами,
стовпці – літерами латинського алфавіту. Нумерація на екрані не відображається. Отже, кожна комірка має свою адресу (Таблиця 3.1.).
Наприклад, комірка “Куртка” має адресу В3. Якщо необхідно вказати кілька комірок (несуміжних), їх адреси вказуються через крапку з комою, наприклад С4;В2;В5. Для визначення адреси діапазону комірок вказується через двокрапку адреса першої та останньої комірок діапазону, наприклад С3:Е3.
Таблиця 3.1
|
A |
B |
|
|
C |
|
|
D |
E |
|
|
|
|
|
|
|
|
|
|
1 |
|
Товар |
|
|
Кількість |
|
|
Ціна, грн. |
Вартість |
|
|
|
|
|
|
|
|||
2 |
Код |
Назва |
|
|
|||||
|
|
|
|
|
|
|
|||
|
|
|
|
|
|
|
|
|
|
3 |
4402 |
Куртка |
|
|
10 |
|
|
560 |
=С3*D3 |
|
|
|
|
|
|
|
|
|
або = Product(C3;D3) |
|
|
|
|
|
|
|
|
|
або =Product(left) |
|
|
|
|
|
|
|
|
|
|
4 |
3753 |
Плащ |
|
4 |
|
600 |
=C4*D4 |
||
|
|
|
|
|
|
|
|
|
або = Product(C4;D4) |
|
|
|
|
|
|
|
|
|
або =Product(left) |
|
|
|
|
|
|
|
|
|
|
Всього |
|
|
|
|
|
|
|
|
=Е3+Е4 |
|
|
|
|
|
|
|
|
|
або =Sum(E3:E4) |
|
|
|
|
|
|
|
|
|
або =Sum(above) |
|
|
|
|
|
|
|
|
|
|
|
2) ключові слова |
|
|
|
|
|
|
|
|
|
Використання в |
якості аргументу |
адрес комірок досить часто |
||||||
призводить до помилок. Помилки можуть виникати через неправильне
119
визначення адрес комірок чи неправильне введення. Крім того, визначення адрес комірок вручну для великих таблиць – це досить трудомісткий процес.
Тому краще в якості аргументів використовувати ключові слова: Left – вказує на числа, розміщені ліворуч від поточної комірки
Right - вказує на числа, розміщені праворуч від поточної комірки
Above - вказує на числа, розміщені вище поточної комірки
Below - вказує на числа, розміщені нижче поточної комірки.
Якщо є потреба в складніших обчисленнях, краще застосовувати табличний процесор Microsoft Excel і потім імпортувати створену таблицю.
3.9. Редактор формул Microsoft Equation
Досить часто виникає потреба додання в текстовий документ формул і математичних виразів. У текстовому процесорі Microsoft Word є спеціальний додаток - Microsoft Equation (редактор формул), який надає можливість створювати математичні вирази будь-якої складності.
3.9.1. Введення формул
Для додання формули в документ необхідно поставити курсор у місце вставлення формули і викликати редактор формул. Для цього слід виконати команду Вставка Объект в діалоговому вікні “Вставка объекта” обрати Microsoft Equation 3.0.
Для швидкого запуску програми можна скористатися кнопкою  .
.
Для додання кнопки  редактору формул на панель інструментів потрібно виконати команду: Сервис Настройка вкладка Команды – обрати категорію “Вставка” – знайти кнопку
редактору формул на панель інструментів потрібно виконати команду: Сервис Настройка вкладка Команды – обрати категорію “Вставка” – знайти кнопку  – буксирувати її на одну з панелей.
– буксирувати її на одну з панелей.
Після запуску редактора формул з’являється рамка, в якій створюється формула, та спеціальна панель інструментів “Формула”, засобами якої і створюють математичний вираз (Рис. 3.11).
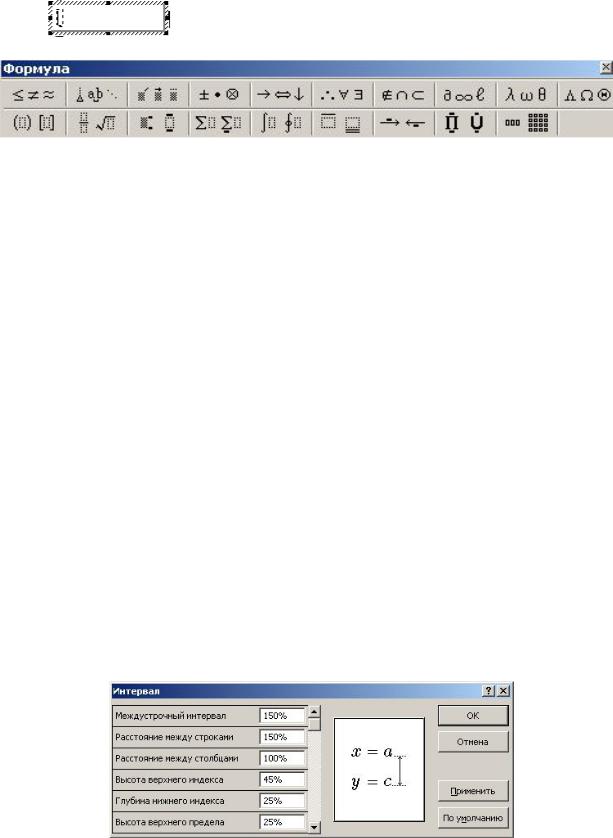
120
Верхній ряд кнопок панелі дозволяє додавати в формулу математичні символи. Кнопки в нижньому ряду призначені для додання в формулу математичних шаблонів, таких, як дріб, радикали, інтеграли тощо.
Рис. 3.11. Рамка для введення формули та панель інструментів “Формула”.
Формула створюється з допомогою вибору шаблонів і символів на панелі інструментів “Формула” та введення чисел і змінних у відведені для них місця. Після створення формули для повернення в документ необхідно клацнути мишею за межами рамки, в якій розташована формула.
3.9.2. Редагування формул
Для редагування формули необхідно, як один з варіантів, виділити формулу та двічі клацнути лівою клавішею миші на ній для виклику редактора формул.
Встановлення інтервалів виконується автоматично, проте, за бажанням,
користувач може їх змінювати. Для встановлення інтервалів використовують команду: Формат Інтервал. При цьому відкривається діалогове вікно
“Интервал” (Рис. 3.12.), в якому є список відстаней між різними елементами формули. Результати внесених змін можна побачити у вікні зразку,
натиснувши на кнопку “Применить”.
Рис. 3.12. Діалогове вікно встановлення інтервалів.
