
Посібник_Лутай АП
.pdfThis document is created with trial version of Document2PDF Pilot 2.16.100.
Таблиця 4.9.3.2 - Результат
|
A |
B |
C |
14 |
Місяць |
$US |
DM |
15 |
січень |
5,51 |
2,45 |
16 |
лютий |
5,53 |
2,43 |
17 |
березень |
5,61 |
2,51 |
18 |
квітень |
5,48 |
2,34 |
19 |
травень |
5,41 |
2,47 |
20 |
червень |
5,62 |
2,23 |
21 |
липень |
5,55 |
2,56 |
22 |
серпень |
5,57 |
2,45 |
23 |
|
5,42 |
ПРЕДСКАЗ |
24 |
вересень |
2,46046131 |
|
25 |
жовтень |
5,43 |
|
26 |
листопад |
5,67 |
|
27 |
грудень |
5,59 |
|
Для прогнозування курсу німецької марки можна використати функції
=ТЕНДЕНЦИЯ(С15:С22;В15:В22;В24:В27), або =РОСТ(С15:С22;В15:В22;В24:В27)
де В24:В27 — це значення нових х — передбачуваних значень курсу амер и- канського долара протягом наступних чотирьох місяців.
Функція ТЕНДЕНЦИЯ має бути занесена у комірки D24:D27, а функція РОСТ — у комірки Е24:Е27 як формула масиву. Для уведення функції як форм у- ли масиву треба виділити діапазон клітин, де має міститися така функція, з анести її і натиснути спочатку на клавішу F2, а потім клавіші CTRL+SHIFT+Enter.
Результат обчислень показаний нижче: таблиця 4.9.3.3.
Таблиця 4.9.3.3 - Результат обчислень
|
A |
B |
C |
D |
E |
14 |
Місяць |
$US |
DM |
DM |
DM |
15 |
січень |
5,51 |
2,45 |
|
|
16 |
лютий |
5,53 |
2,43 |
|
|
17 |
березень |
5,61 |
2,51 |
|
|
18 |
квітень |
5,48 |
2,34 |
|
|
19 |
травень |
5,41 |
2,47 |
|
|
20 |
червень |
5,62 |
2,23 |
|
|
21 |
липень |
5,55 |
2,56 |
|
|
22 |
серпень |
5,57 |
2,45 |
|
|
23 |
|
5,42 |
ПРЕДСКАЗ |
ТЕНДЕНЦИЯ РОСТ |
|
24 |
вересень |
2,46046131 |
2,46046131 |
2,461296 |
|
25 |
жовтень |
5,43 |
|
2,4578125 |
2,458388 |
26 |
листопад |
5,67 |
|
2,394241071 |
2,389608 |
27 |
грудень |
5,59 |
|
2,415431548 |
2,412318 |
231

This document is created with trial version of Document2PDF Pilot 2.16.100.
Можна побачити, що спрогнозовані значення курсу німецької марки практично не відрізняються. Це пояснюється тим, що коливання курсу незна ч- ні. При значному коливання значень краще використовувати функцію РОСТ, бо вона описується рівнянням нелінійної регресії і чутливіше реагує на викиди значень, ніж функція ТЕНДЕНЦИЯ.
Приклад:
Фірма бажає придбати будівлю під офіс і має оцінити вартість нерухомості, запропонованої на ринку.
Розв’язання:
Можна використати множинний регресійний аналіз для прогнозування вартості будівлі. Передбачається, що використовується ф ункція Y = F(xi), де Y — вартість будівлі, х1 — площа, х2 — кількість поверхів, х3 — кількість входів, х4 — строк експлуатації будівлі.
Для прогнозування вартості триповерхової будівлі, що експлуатується 30 р о- ків, з площею у 2000 м 2 та 2 входами, використовують прайс -лист для нерухомості подібного типу у вигляді таблиці 4.9.3.4.
Таблиця 4.9.3.4 - Прайс-лист для нерухомості
|
A |
B |
C |
D |
E |
|
|
|
|
Строк |
|
1 |
Площа |
Поверхи |
Входи |
експлуатації |
Вартість |
2 |
x1 |
x2 |
x3 |
x4 |
y |
3 |
2000 |
2 |
2 |
20 |
$142 000 |
4 |
2300 |
2 |
2 |
12 |
$144 000 |
5 |
2350 |
3 |
1,5 |
33 |
$151 000 |
6 |
2340 |
3 |
2 |
43 |
$151 000 |
7 |
2402 |
2 |
3 |
53 |
$139 000 |
8 |
2425 |
4 |
2 |
23 |
$169 000 |
9 |
2450 |
2 |
1,5 |
99 |
$126 000 |
10 |
2500 |
2 |
2 |
34 |
$142 000 |
11 |
2494 |
3 |
3 |
23 |
$163 000 |
12 |
2512 |
4 |
4 |
55 |
$169 000 |
13 |
2600 |
2 |
3 |
22 |
$149 000 |
Для оцінки вартості використовується функція =ЛИНЕЙН (від |
о- |
міY;відоміХ), або функція |
|
=ЛГФПРИБЛ(відоміY;відоміХ). |
|
Кожна з функцій не визначає Y у відповідному рівнянні множинної регресії, |
|
а визначає значення коефіцієнтів аі та b, починаючи з старшого коефіцієнта |
аn. |
Обчислені коефіцієнти використовуються у формулі, яка реалізує рівняння мн |
о- |
жинної регресії (лінійної, якщо використовувалась функція ЛИНЕЙ, і нелінійної, якщо використовувалась функція ЛГФПРИБЛ).
Відомими Y є значення, розташовані у комірках Е3:Е13, відомими Х є значення, розташовані у комірках А2:D13.
Для визначення коефіцієнтів треба створити заголовки у комірках А15:Е15 і занести вибрану статистичну функцію у комірки А16:Е16 як форм у- лу масиву: таблиця 4.9.3.5.
232
This document is created with trial version of Document2PDF Pilot 2.16.100.
Таблиця 4.9.3.5 - Вікно ведення статистичної функції
|
A |
B |
C |
D |
E |
15 |
a4 |
a3 |
a2 |
a1 |
b |
16 |
=ЛИНЕЙН(E3:E13;A3:D13) |
|
|
|
|
Отриманий результат: таблиця 4.9.3.6.
Таблиця 4.9.3.6 - Отриманий результат
|
A |
B |
C |
D |
E |
15 |
a4 |
a3 |
a2 |
a1 |
b |
16 |
-224,8027 |
3488,811938 |
12646,60399 |
8,195425095 |
96831,28551 |
Далі за умовою задачі у таблицю заносяться дані: таблиця 4.9.3.7.
Таблиця 4.9.3.7.
|
A |
B |
C |
D |
E |
|
|
|
|
Срок |
|
18 |
Площа |
Поверхи |
Входи |
експлуатації |
Вартість |
19 |
x1 |
x2 |
x3 |
x4 |
y=a1*x1+a2*x2+a3*x3+a4*x4+b |
20 |
2000 |
3 |
2 |
30 |
|
у комірку Е20 заноситься формула яка реалізує рівняння множинної лінійної регресії =D16*A20+C16*B20+B16*C20+A16*D20+E16, і отримується результат: таблиця 4.9.3.8.
Таблиця 4.9.3.8 - Результат
|
A |
B |
C |
D |
E |
|
|
|
|
Срок |
|
18 |
Площа |
Поверхи |
Входи |
експлуатації |
Вартість |
19 |
x1 |
x2 |
x3 |
x4 |
y=a1*x1+a2*x2+a3*x3+a4*x4+b |
20 |
2000 |
3 |
2 |
30 |
$151 395 |
Тобто вартість триповерхової будівлі, що експлуатується протягом тридц я- ти років, з двома входами і площею у 2000 м2, прогнозується як 151 395 $US.
Якщо ж використовувати функцію ЛГФПРИБЛ, то орієнтовна вартість такої будівлі оцінюється у 150 948 $US (Таблиця 4.9.3.9 - Результат)
233
This document is created with trial version of Document2PDF Pilot 2.16.100.
Таблиця 4.9.3.9 - Результат
|
A |
B |
C |
D |
E |
F |
15 |
a4 |
a3 |
a2 |
a1 |
b |
|
16 |
-224,8027 |
3488,8119 |
12646,604 |
8,195425095 |
96831,28551 |
ЛИНЕЙН |
17 |
0,9984 |
1,0239091 |
1,0862734 |
1,000054201 |
105864,7973 |
ЛГФПРИБЛ |
|
|
|
|
Срок |
|
|
18 |
Площа |
Поверхи |
Входи |
експлуатації |
Вартість |
|
19 |
x1 |
x2 |
x3 |
x4 |
y=a1*x1+a2*x2+a3*x3+a4*x4+b |
|
20 |
2000 |
3 |
2 |
30 |
$151395 |
ЛИНЕЙН |
21 |
|
|
|
|
y=b*a1^x1*a2^x2*+a3^x3*a4^x4 |
|
22 |
|
|
|
|
$150948 |
ЛГФПРИБЛ |
Контрольні запитання:
1.Прогнозування за допомогою сценаріїв.
2.Прогнозування з використанням програми.
3.Прогнозування за допомогою статистичних функцій.
4.10. Використання макросів і функцій користувача
Якщо при роботі з даними в Microsoft Excel якась дія часто повторюється, її виконання можна автоматизуват и за допомогою макроса. Макрос — це серія к о- манд і функцій, що зберігаються в модулі Visual Basic for Applications (VBA) — мови програмування четвертого покоління. Один раз створивши макрос, його можна виконувати стільки разів, скільки необхідно виконати дану задачу.
У середовищі Microsoft Excel макрос може бути записаний за допомогою спеціальної програми запису макросів — MacroRecorder, або написаний самостійно мовою VBA.
Перед тим як записати або написати макрос, необхідно спланувати кроки і команди, які він буде виконувати. Якщо під час запису макроса була допущена помилка, дія, що виправляє її, б уде також записана. Щоразу при запису макроса всі дії, виконані користувачем, інтерпретуються у вигляді інструкцій мови VBA, які зберігаються в спеціальному модулі, приєднаному до робочої книги. Кожному макросу надається ім’я, за яким його можна викликати для виконання, відредаг у- вати та знищити, якщо макрос містить помилки або якщо він уже непотрібний.
4.10.1. Створення макросів за допомогою програми MacroRecorder
Спланувавши дії, які має виконувати макрос, треба викликати пункт голо в- ного меню Сервис/Макрос/Начать запись, при цьому відкриється вікно, куди треба занести: рисунок 4.10.1.1
234

This document is created with trial version of Document2PDF Pilot 2.16.100.
Рисунок 4.10.1.1 – Вікно макроса
∙ім’я для макроса. Першим символом імені макроса має бути літера. Інші символи можуть бути літерами, цифрами або знаками підкреслювання. У імені макроса не допускаються проміжки, і замість них слід використовувати знаки підкреслювання;
∙ім’я робочої книги, де має бути збережений макрос;
∙комбінації клавішів, які використовуватимуться при швидкому виклику макроса. Для малих літер використовується комбінація CTRL+літера, а для вел и- ких літер — CTRL+SHIFT+ літера, де літера — будь-яка клавіша на клавіатурі, окрім цифри та спеціального знака.
Після натиснення Ok на екрані з’явиться панель Остановка з двома кно п-
ками:
Ліва кнопка — Завершить макрос. Права кнопка — Относительные ссылки.
За замовчанням, при запису макроса використовуються абсолютні посила н- ня, і такий макрос обробл яє ті ж самі комірки, що були активізовані під час зап и- су. Для того ж, щоб під час роботи макроса можна було б обробляти будь -які комірки, використовуються відносні посилання. Для цього перед початком вик о- нання дій на панелі Остановка натискається кнопка Относительные ссылки. Режим відносних посилань зберігається до кінця роботи з Microsoft Excel, або до повторного натиснення кнопки.
Далі виконуються усі потрібні дії і в кінці роботи натискається кнопка Заве-
ршить макрос.
4.10.2. Виклик макроса для роботи
Відкривається або активізується робоча книга, що містить потріб ний макрос. Викликається пункт менюСервис/Макрос/Макросы…
Відкриється вікно з переліком усіх макросів, доступних даній книзі, вибирається ім’я потрібного макроса і натискається кнопка Выполнить.
235
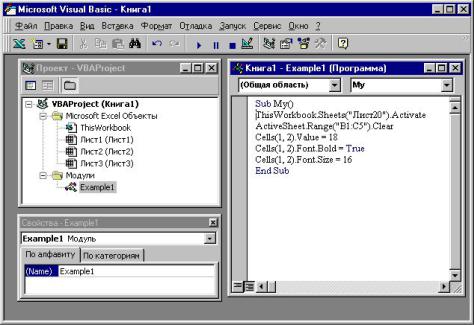
This document is created with trial version of Document2PDF Pilot 2.16.100.
4.10.3. Редагування створеного макроса
Для зміни записаного макроса необхідні базові знання роботи з мовою пр о- грамування VBA. Ця мова орієнтована на роботу з об’єктами (Objects), якими м о- жуть бути робочі книги (Work books), аркуші (Sheets), діапазони комірок (Range), комірки (Cells) тощо. Об’єкти можуть бути описані за допомогою методів (Methods) та властивостей (Properties). Метод — це дія, яку може виконати об’єкт, або яка може бути застосована до об’єкта. Властивість — це характеристика об’єкта, яка може бути йому надана.
Проектом називають сукупність об’єктів і модулів, де записані макроси для об’єктів.
Викликається пункт меню Сервис/Макрос/Макросы…, вибирається ім’я потрібного макроса і натискається кнопка Изменить. Відкриється вікно редактора мови VBA, у якому можна побачити вікно проекту, вікно властиво стей об’єкта та вікно модуля із змістом інструкцій макроса (рисунок 4.10.3.1)
Рисунок 4.10.3.1 - Вікно редактора мови VBA
Сукупність інструкцій макроса розміщується у процедурі, яка завжди починається службовим словом Sub ім’я макроса(), містить інструкції, які створювалися під час запису макроса, і закінчується службовим словом End Sub.
Наприклад:
∙інструкція ActiveSheet.Range("B1:C5").Clear означає: у актив ному робо-
чому аркуші у діапазоні комірок B1:C5 видалити зміст.
∙ActiveSheet.Range("B1:C5") — це складний об’єкт, Clear — це метод.
∙інструкція ThisWorkbook.Sheets("Лист20").Activate означає: у пото ч-
ній робочій книзі активізувати робочий аркуш із назвою Лист20.
236
This document is created with trial version of Document2PDF Pilot 2.16.100.
∙ThisWorkbook.Sheets("Лист20") — це складний об’єкт, Activate — це
метод.
∙інструкція Cells(1, 2).Font.Bold = True означає: шрифт у комірці, що знаходиться у першому рядку та др угому стовпчику таблиці (тобто В1), має бути жирним.
∙Cells(1, 2).Font — це об’єкт, Bold — властивість об’єкта, = True — значення властивості об’єкта.
∙інструкція Cells(1, 2).Value = 18 означає: у комірку В1 записати значе н-
ня 18.
Cells(1, 2) — об’єкт, Value — властивість об’єкта, = 18 — значення власти-
вості.
Можна змінити значення властивості, дописати нові інструкції по роботі з об’єктами, видалити зайві інструкції тощо. Для повернення у середовище
Microsoft Excel викликається пункт меню редактора Visual Basic — Файл/Закрыть і повернутися в Micro soft Excel або просто натиснути на клав іші
Alt+Q.
У середовищі редактора Visual Basic можна створювати, редагувати та в и- конувати макроси самостійно. Для цього викликається пункт меню Сервис/Макрос/Редактор Visual Basic. Відкриється вікно редактора, треба вибрати модуль у вікні проектів, або відкрити новий модуль (пункт Вставка/Модуль).
У вікні модуля почати записувати процедуру. Наприклад:
Створити процедуру, яка у активній робочій книзі відкриває аркуш Лист 20, очищає зміст комірок В1:С5, у к омірку В1 заносить число 18, вибирає шрифт у комірці TimesNew Roman, робить його жирним із розміром шрифта 16:
Sub My() ThisWorkbook.Sheets(«Лист20»).Activate ActiveSheet.Range(«B1:C5»).Clear Cells(1, 2).Value = 18
Cells(1, 2).Font.Name = «TimesNew Roman» Cells(1, 2).Font.Bold = True
Cells(1, 2).Font.Size = 16 End Sub
Виконати процедуру можна, якщо натиснути на клавішу F5 або вибрати пункт меню Запуск/Запуск подпрограммы.
Текст модуля можна роздрукувати на принтері: вибирається пункт меню Файл/Печать, вибрати параметри для друку і натиснути на Ok.
4.10.4. Автоматизація виконання макросів
Для швидкого виконання макроса на робочому аркуші можна створити кн о- пку-графічний об’єкт і призначити цій кнопці створений раніше макрос. Нати с- каючи мишкою кнопку, макрос можна виконати.
237

This document is created with trial version of Document2PDF Pilot 2.16.100.
Для створення кнопки викликається панель інст рументів Рисование, вибирається замкнутий графічний об’єкт (прямокутник, овал тощо) і розташовується на зручному місці робочого аркуша. Кнопка супроводжується текстом — назвою дії, що виконує макрос. Потім натискається права кнопка мишки на межі графічного об’єкта і вибирається пункт контекстового меню Назначить макрос, із списку створених макросів вибирається потрібний і натискається Ok (рисунок 4.10.4.1)
Рисунок 4.10.4.1 – Вікно Назначить макрос
Також можна створювати в меню новий пункт, за допомогою якого буде в и- конуватися вибраний макрос. Для цього вибирається пункт головного меню
Вид/Панели инструментов/Настройка …(рисунок 4.10.4.2.)
Рисунок 4.10.4.2 - Головне меню У вкладинці Команды з зони Категории вибирається пункт Макросы: ри-
сунок 4.10.4.3.
238

This document is created with trial version of Document2PDF Pilot 2.16.100.
Рисунок 4.10.4.3 – Вибір пункту Макросы
З зони Команды повідомлення Настраиваемая команда меню переміщуєть-
ся мишкою у потрібний пункт меню: рисунок 4.10.4.4.
Рисунок 4.10.4.4 – Вікно Настраиваемая команда меню
Для створення нової назви для пункту меню натискається кнопка Изменить выделенный объект, записується нова назва і призначається макрос.
Наприклад:
У пункті головного меню Формат/Лист створити пункт Очистить, який знищуватиме всю інформацію у активному робочому аркуші.
Використовується макрос з назвою ClealAll: Sub ClealAll()
ActiveSheet.Cells.Clear End Sub
239

This document is created with trial version of Document2PDF Pilot 2.16.100.
Пункт меню створюється, як показано вище.
Загальний вигляд меню після створення нового пункту: рисунок 4.10.4.5.
Рисунок 4.10.4.5 – Вікно загального вигляду меню
4.10.5. Створення функцій користувача
Поряд із стандартними функціями, які виконують дії з даними (МИН, СРЗНАЧ, СУММ, ЕСЛИ тощо), користувач може ство рити свою власну функцію,
яка буде виконувати дії над даними, які потрібні користувачеві. |
|
За виглядом функція користувача не відрізняється від стан |
- |
дартних: |
|
=ім’яфункції_користувача(аргументи) |
|
і вводиться у комірку, де треба виконати потрібну процедуру на д даними — аргументами.
Але для того, щоб подані аргументи оброблялись належним чином, мовою VBA створюється процедура — функція.
Процедура Function є послідовністю інструкцій мови Visual Basic, обмежених інструкціями Function і End Function. Процедура Function схожа на процедуру Sub, однак на відміну від останньої вона повертає обчислене зн ачення у робочій аркуш, звідки вона була викликана у супроводі формальних аргументів. Отримані аргументи (константи, змінні, або вирази) процедура Function підставляє в тому ж порядку замість власних умовних аргументів, які мі стяться у дужках після імені функції.
У поданій нижче таблиці клієнтів (рисунок 4.10.5.1) є формули, за якими визначаються вихідні результати — Податок і Сума замовлення.
ì10% від загальної вартості, якщовона > 50000
Податок = ïí12% від загальної вартості, якщовона > 25000 ï15% від загальної вартості, якщовона >10000
ïî18% від загальної вартості, якщовона £10000
Сума замовлення = Податок + Загальна вартість
240
