
Посібник_Лутай АП
.pdf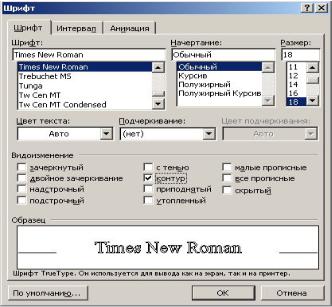
This document is created with trial version of Document2PDF Pilot 2.16.100.
üCtrl+Shift+B або Ctrl+B – напівжирне написання;
üCtrl+Shift+U або Ctrl+U – підкреслювання.
Повторне натискання цих клавіш повертає попереднє написання. Для зміни написання символів зручно також користуватися відповідними кнопками на пан е-
лі інструментів Форматирование. |
|
|
|
Застосування команди Шрифт |
|
|
|
Універсальним засобом форматування символів є діалог |
Шрифт (рисунок |
||
3.5.1). Цей діалог викликається командою меню |
Формат→Шрифт. Вихідні зн а- |
||
чення параметрів у цьому діалозі вказують на формат поточного виділення. |
|||
|
За допомогою вкладки Шрифт |
||
діалогу, який розглядаєт |
ься, м ожна |
||
задати гарнітуру шрифту |
(список |
||
Шрифт), нап исання шрифту (список |
|||
Начертание), розмір шрифту в пун к- |
|||
тах |
(список Размер), колір шрифту |
||
(список Цвет текста |
з палітрою к о- |
||
льорів), характер підкреслювання (список Подчеркивание), положення верхнього або нижнього індексу та інші параметри. Після задання пар а- метрів, слід натиснути на кнопку Оk.
Рисунок 3.5.1 - Діалог задання параметрів шрифту
Форматування абзаців
Передусім слід пояснити, які текстові об'єкти позначаються терміном абзац. Абзац у докум енті Microsoft Word – це фрагмент тексту, що закінчується знаком абзацу ¶. Цей знак є прихованим символом, який вводиться щор азу, як ви
натискаєте клавішу Enter.
До абзацу можна застосовувати окремий набір параметрів форматування, таких як міжрядкові інтервали, вирівнювання тощо. Часто в одному документі абзаци оформлені по-різному, скажімо, абзаци заголовка, основного тексту і вино с- ки відрізнятимуться своїми шрифтами, інтервалами й іншими параметрами.
Інформація про параметри форматування міститься у знак у абзацу. Як уже зазначалося, знак ¶ є прихованим (тобто таким, що не друкується) символом, який розміщений зразу за останнім символом абзацу. Побачити знак абзацу можна, якщо на панелі інструментів Стандартная клацнути по піктограмі Непечатаемые знаки.
Параметри абзаців
Розглянемо приклади форматів абзаців. Абзац, який ви читаєте, і кілька а б- заців нижче тексту мають певний абзацний відступ першого рядка. Однак абзац може починатися не лише відступом, а й виступом.
Абзацний відступ може стосуватися не тільки першого рядка, а й усіх рядків абзацу. У цій книзі усі визначення (наприклад, визначення абзацу в попередньому
121

This document is created with trial version of Document2PDF Pilot 2.16.100.
пункті) надруковані з абзацним відступом. Він може вимірюватися у міліметрах або пунктах.
До властивостей абзацу належать також інтервали між а бзацами. Зазвичай цей інтервал дорівнює міжрядковому інтервалу, але може бути і більшим – тоді кажуть про відбиття абзацу. Зараз, відбиття є в абзацах визначень: інтервали між визначеннями та сусідніми абзацами зверху та знизу більші порівняно з міжря д- ковим інтервалом всередині абзацу.
Зовнішній вигляд абзацу визначається його вирівнюванням, яке може виконуватися по лівому або правому краях, по центру або по ширині.
Задання вирівнювання, інтервалів і відступів
Щоб задати вирівнювання певного абзацу (по лів ому, по правому краю т о-
що), установіть курсор у цей абзац і клацніть по потрібній кнопці на панелі і |
н- |
струментів Форматирование. |
|
Найкращі можливості для форматування абзаців має діалогове вікно |
Абзац |
(рисунок 3.5.2), яке відкривається командою Формат→Абзац. Вихідні значення параметрів у цьому діалозі відповідають поточному формату абзацу.
Рисунок 3.5.2 - Діалог Абзац
За допомогою вкладки Отступы и интервалы цього діалогу можна задати такі параметри формату абзацу:
∙Тип вирівнювання. Для визначення вирівнювання у списку Выравнивание треба вибрати одну з опцій: По левому краю, По центру, По правому краю або По ширине.
∙Абзацні відступи. Задати відступи (зліва, з правого краю, для першого рядка) можна в групі Отступ, вводячи потрібні значення у відповідні поля.
∙ Міжрядковий інтервал. За умовчанням застосовується одиничний інте р- вал (який дещо перевищує максимальний розмір шрифту у даному рядку). У сп и-
122
This document is created with trial version of Document2PDF Pilot 2.16.100.
ску междустрочный передбачено ще полуторний, подвійний і міні мальний інтервали. Якщо у вказаному списку обрати параметри Точно, Множитель або Мин и- мум, то можна задати величину інтервалу у полі Значение.
∙ Інтервали перед і після абзацу. Ці параметри виражаються в пунктах і з а- даються у групі Интервал у полях перед і после.
Зміни, які вносяться до поточного формату абзацу, зразу візуально відображаються у віконці у нижній частині вкладок на рис.3.5.2.
Створення списків
Розглянемо створення списків, тобто послідовних абзаців, які відформато - вані за допомогою виступів (виступ – це спосіб форматування абзацу, при якому перший рядок вирівняний по лівому краю сторінки, а наступні – зсунуті праворуч). На місці виступів у списку розміщується маркер (¿, -, =, ♣, ♥, ♦) або послідовні натуральні числа. Відповідно списки бувають марковані і нумеровані. Марковані списки застосовуються для опису перерахувань, скажімо, властивостей об'єкта, основних положень доповіді, дій користувача (численні приклади марк о- ваних списків ви зустрічали у цьому посіб нику). Нумеровані списки використ о- вуються для подання інформації, якщо важливим є поря док елементів. Це можуть бути описи покрокових процедур, списки куплених товарів у накладній тощо.
Автоматичне додавання маркерів і номерів
Процесор Microsoft Word має розвинені засоби створення маркованих і н у- мерованих списків. Розглянемо простий приклад. Почніть набір абзацу з символу дефіса (-) або зірочки (*), а далі поставте пробіл. У цьому разі Microsoft Word сприйме абзац як початок маркованого списку. Натисніть після введення такого абзацу клавішу Enter, і з'явиться виступ з маркером для першого р ядка і абзацний
відступ для наступних рядків. Якщо на початку абзацу стояв дефіс, маркером т а- |
|
кож буде дефіс, а якщо зірочка – кружок (•). |
|
Аналогічно може формуватися і нумерований список, у якому кожен абзац |
|
починається з порядкового номера. Поставте на по |
чатку абзацу цифру 1 з крап - |
кою і після введення абзацу натисніть клавішу Enter |
– наступний абзац почнеться |
з цифри 2. Закінчивши другий абзац, знову натисніть Enter – новий, абзац по ч- неться з цифри 3 тощо.
Створення маркованих і нумерованих списків
Маркери або номери можуть додаватися до вже існуючого тексту. Для цьо - го слід виділити ті абзаци, до яких потрібно помістити номери, і натиснути кно п- ку Маркированный список на панелі інструментів або кнопку Нумерованный сп и- сок.
Для створення маркованого або нум ерованого списку можна також ско - ристатися діалогом Список. Виділіть абзаци, які мають бути марковані або нум е- ровані, й увійдіть у меню Формат→Список. У наступному діалозі (рисунок 3.5.3) відкрийте вкладку Маркированный або Нумерованный і клацніть по потрібній піктограмі. Якщо на вкладці Маркированный ви не знаходите потрібного маркера, натисніть кнопку Изменить і задайте маркер за допомогою наступних діалогів.
Закрийте діалог Список клацанням по кнопці Оk.
123

This document is created with trial version of Document2PDF Pilot 2.16.100.
Щоб вилучити створений маркер або номер абз ацу, п о- ставте курсор між ним і тек стом та натисніть клавішу Backspace. Натисніть Backspace ще раз, якщо ви бажа єте вилучити і абзацний відступ. Якщо ви вил учаєте один з номерів у нумерованому списку,
то він буде автомат |
ично про - |
нумерований заново. |
|
Рисунок 3.5.3 - Діалог Список
Контрольні запитання:
1.Що таке формат символів?
2.Які комбінації клавіш змінюють написання символів?
3.Як викликати діалог задання параметрів шрифту символів?
4.Назвіть параметри абзаців.
5.Які способи задання параметрів абзацу вам відомі?
6.Що таке маркований список? Як створити нумерований список в автоматичному режимі?
7.Як вилучити маркери або номери у списку?
3.6. Форматування сторінок
Параметри, які задаються в процесі форматування сторінок, діють у межах всього документа (наприклад, розмір паперу, поля, число колонок, колонтитули).
Визначення параметрів сторінок
Нагадаємо, що новий документ створюється на основі якогось шаблону. Однак іноді існуючий шаблон не вла штовує користувача і він бажає, щоб формат створюваного документа дещо від різнявся від формату шаблону. Якщо такі ві д- мінності стосуються параметрів сторінок, то потрібно визначити нові параметри до створення документа. Якщо перевизначити, скажімо, розміри аркуша або полів уже після введення тексту у документ, то зміниться розпод іл тексту на сторінці, а також загальне компонування документа.
Орієнтація сторінок, розмір паперу, поля
Починаючи створення документа, потрібно подумати про розмір сторінок та їхній вигляд. Стандартними розмірами сторінок є А5 (148 ×210), А4 (210×297),
A3 |
(297×420) тощо (в дужках дано ширину і висоту аркуша в міліметрах). Формат |
А4 |
має папір для письма – на такий формат розраховані більшість принтерів. |
|
Сторінка може бути орієнтована широким боком по вертикалі ( книжкова |
орієнтація) або по горизонталі (альбомна орієнтація). Між текстом і краями сторі-
124
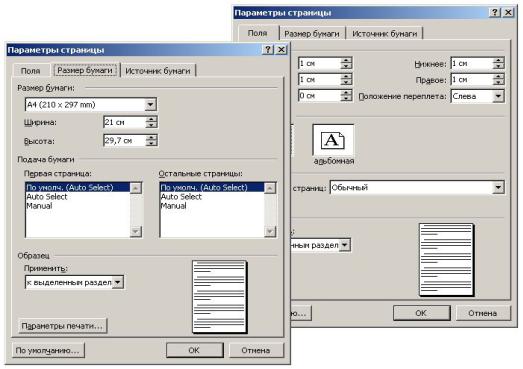
This document is created with trial version of Document2PDF Pilot 2.16.100.
нки документа розташовані порожні ділянки – поля. Розрізняють верхнє, нижнє, ліве і праве поля.
Часто сторінки документів друкуються у розворот, як у книгах (поля цих сторінок розрізняють як дзеркальні зображення). На таких сторінках замість лівого і правого полів визначають внутрішні і зовнішні поля.
Установка параметрів сторінок Щоб встановити параметри сторінок у створюваному документі, виконайте
команду меню Файл→Параметры страницы. У відповідь відкриється діало г, який складається з трьох вкладок. Назви цих вкладок говорять самі за себе.
∙ Вкладка Размер бумаги (рисунок 3.6.1, а) дозволяє задати розмір аркуша, на якому друкуватиметься документ.
Рисунок 3.6.1 - Діалог Параметры страницы: а – вкладка Размер бумаги б – вкладка Поля
∙За допомогою вкладки Поля, наведеної на рисунок 3.6.1, б, визначаються розміри полів. Значення полів ув одяться у лічильники Верхнее, Нижнее тощо, а також визначити орієнтацію арку ша книжкову або альбомну. Якщо ви бажаєте працювати з документом з розворотом сторінок, встановіть опцію Зеркальные п о- ля.
∙На вкладці Источник бумаги можете прийняти установки за умовчанням. Це означатиме подачу паперу для друку з лотка принтера.
Усі встановлені параметри сторінок можна використовувати за умовчанням,
тобто застосувати до наступних створюваних документів. Для цього після н а- строювання сторінки, перебуваючи на будь -якій вкладці вікна Параметри страницы, клацніть по кнопці По умолчанию. Має з' явитися попередження щодо змін, які вносяться, відображатимуться в усіх документах, створюваних на основі обр а-
125

This document is created with trial version of Document2PDF Pilot 2.16.100.
ного шаблону (наприклад, Normal.dot). Ви можете підтвердити або не підтвердити зміни, внесені до шаблону.
Колонки
Щоб зробити текст компактнішим т а привабливішим, його розбивають на колонки. Тексти у вигляді колонок друкуються на сторінках газет, журналів, дов і- дкових видань. Розглянемо прості прийоми створення таких колонок у доку менті
Microsoft Word.
Створення колонок інструментом Колонки
Створити багатоколонковий текст найпростіше за допомогою кнопки Коло-
нки панелі інструментів Стандартная. Установіть режим розмітки тексту і вид |
і- |
літь частину тексту, яку потрібно розбити на колонки. Якщо не виділити будь |
- |
який текстовий фрагмент, розбиття на колонки буде застосовано до поточного розділу або до всього документа. Клацніть по кнопці Колонки панелі інструментів Стандартная. Натискаючи ліву кнопку миші, виділіть у списку ( рисунок 3.6.2, а) потрібну кількість колонок і відпустіть кнопку миші.
Колонки, створені таким чином, матимуть однакову ширину. Для стандар т- них аркушів формату А4 з мінімал ьними полями та книжною орієнтацією можна створити від 2 до 7 колонок.
|
б |
а |
Рисунок 3.6.2 - Найпростіші інструменти створення |
та настройки колонок; |
|
|
а – кнопка Колонки; б – маркери колонок на лінійці |
Відкоригувати ширину створених колонок, а також проміжки між ними м о- жна лінійкою. Включіть лінійку, якщо вона в даний час не відображається у вікні документа (меню Вид→Линейка) та розмістіть курсор у одній з колонок. На гор и- зонтальній лінійці відображатимуться межі колонок ( рис. 3.6.2, б). Ви можете змінити положення будь-якої границі і відповідно шири ну колонки, якщо мишею перетягнете границю у нове положення.
Текст в колонах можна вводити і редагувати звичайними прийомами.
Створення і форматування колонок за допомогою діалогу Колонки
Широкі можливості для створення багатоколонкового документа надає діа - лог Колонки, який викликається командою Формат→Колонки. У цьому діалозі ви зможете задати кількість і ширину колонок, а також проміжків між ними. За нео б- хідності колонки можна розділити вертикальними лініями. Робота у діалоговому вікні колонки нескладна, тому пропонуємо вам самостійно розібра тися у цьому питанні.
Колонтитули
Ще одним важливим елементом сторінок є колонтитул.
Колонтитули – це повторювані елементи док умента, розташовані у верхній або нижній частині сторінки.
126

This document is created with trial version of Document2PDF Pilot 2.16.100.
Верхня або нижня частина сторінки називається зоною колонтитула, там же розташовується і номер сторінки. Наприклад, верхній коло нтитул може містити назву глави, а нижній – номер сторінки. У складніших випадках ко лонтитул парної сторінки (лівої сторінки розгортки) може містити назву книги, а непарної (правої сторінки) – назву глави. До зони колонтитула іно ді вводять прізвище а в- тора, дату створення документа або графічний елемент, скажімо, логотип.
Створення колонтитулів
Щоб створити колонтитули, потрібно лише двічі клацнути мишею по зоні колонтитула (або обрати команду Вид→Колонтитулы), вікно Microsoft Word автоматично перейде до режиму розмітки з відображенням зони створення колонт и- тула (її обведено пунктирною лінією), а весь документ стає блідо -сірим та нед о- ступним для редагування. На екрані з'явиться панель інструм ентів Колонтитулы
(рисунок 3.6.3).
Рисунок 3.6.3 - Панель інструментів Колонтитулы
На панелі Колонтитулы є кнопка Верхний/Нижний колонтитул, яка дозв о- ляє перемикатися між колонтитулами. Оберіть за допомогою її верхній або ни ж- ній колонтитул і введіть потрібний текст. У зону кол онтитула можна додати п о-
точну дату або час, клацнувши по кнопці Дата або Время. |
|
Після введення у колонтитул необхідних елементів ви можете відформат |
у- |
вати їх, користуючись звичайними засобами Microsoft Word. Закінчивши форм |
а- |
тування, натисніть кнопку Закрыть і вікно Word буде переведено у попередній |
|
режим редагування. |
|
Для видалення колонтитула увійдіть у режим редагування колонтитулів |
|
(команда Колонтитулы), вилучіть увесь вміст колонтитула і натисніть кнопку Закрыть.
Вставка і видалення номерів сторінок
Документи легше читати, коли сторінкам присвоєно номери. Користувачеві не потрібно набирати номери сторінок вручну, тому що вони зазвичай є на полях, які недоступні в режимі редагування основного тексту. Для введення номерів ст о- рінок у процесорі Microsoft Word передбачено спеціальні засоби, які авто матично оновлюють номери сторінок при зміні їх кількості у документі.
127

This document is created with trial version of Document2PDF Pilot 2.16.100.
Номери сторінок розмі щуються в зоні колонтитула. Відповідно на панелі Колонтитулы (рисунок 3.6.3) є кнопки Номер страницы і Формат номера страницы, які дозво ляють вставити номери сторінок і відформатувати їх на лежним чином. Одним з найпростіших є такий спосіб вставки номерів сторінок:
∙ Оберіть команду меню Вставка →Номера страниц і у діалозі ( рисунок 3.6.4), що відкрився, встановіть положення номера на сторінці і тип вирівнювання (розміщення номера відображатиметься у віконці Образец).
Рисунок 3.6.4 - Діалог для вставки номера сторінки
∙ Клацніть по кнопці Формат і задайте в наступному діалозі номер, з якого почнеться нумерація, а так ож формат написання номера (ара бські цифри, римські цифри, літери тощо).
∙ Задавши вказані параметри, закрийте обидва діалоги натисканням кнопки
Оk.
Якщо необхідно видалити створені номери, двічі клацніть по номеру, цим активізувавши колонтитули. Далі виділ іть номер і натисніть клавішу Delete. П е- рейдіть до інших колонтитулів, також видаливши їхні номери. Після цього кла ц- ніть по кнопці Закрыть панелі інструментів Колонтитулы.
Контрольні запитання:
1. Назвіть параметри сторінок, які встановлюються засобами Microsoft
Word.
2.Як задати розмір паперу та полів документа?
3.Як задається орієнтація сторінок?
4.Опишіть найпростіший спосіб створення колонок. Як задати ширину ко-
лонок?
5.Які можливості форматування колонок надає діалог Колонки?
6.Що таке колонтитул? Як перейти до режиму редагування колонтитула?
7.Як ввести номери сторінок? Як задається формат нумерації сторінок?
8.Як вилучити колонтитули разом з номерами сторінок?
128
This document is created with trial version of Document2PDF Pilot 2.16.100.
3.7. Стилі та структура документа
Зовнішнє оформлення документів звичайно задається не присвоєнням параметрів формату окремим елементам тексту, а за допомогою інструментів стилю.
Стиль – це набір параметрів форматування, який зберігається під своїм ім'ям, дозволяє однаково оформляти документи та спрощує процес форматування.
Одна дія – присвоєння стилю виділеному тексту – може одразу змінити цілу
групу параметрів форматування. Припустимо, ви бажаєте, щоб усі заголовки д |
о- |
|
кумента мали однаковий вигляд. Для цього ви заздалегідь задаєте параметри ст |
и- |
|
лю з аголовка, а потім присвоюєте стиль кожному заголовку. Я |
кби ви не за |
- |
стосовували стилі, потрібно було б значно більше дій: задати для кожного загол о- вка гарнітуру шрифту, розмір, написання, визначити абзацний відступ, інтервали перед і після заголовка тощо.
Стилі зручні також і тим, що при зміні параметрів стилю увесь текст, на який накладено даний стиль, буде переформатовано відповідно до нових устан о- вок. І навпаки, ви можете задати такий режим, що при зміні формату тексту відповідний стиль автоматично перевизначається.
Під час запуску нового документа за умовч анням використовується шаблон Normal.dot. Набір тексту у цьому стилі виконується у стилі Обычный. На основі
цього стилю формуються інші стилі шаблону |
– їх можна переглянути в полі |
Стиль на панелі Форматирование. |
|
Застосування стилю
Доки ви не створили свої стилі, можете користуватися тими, які передбачені у шаблоні. Щоб застосувати стиль до абзацу, клацніть по абзацу або виділіть кілька абзаців, які ви бажаєте змінити. Якщо необхідно застосувати стиль до слова чи фрагмента тексту, виділіть слово або фрагмент, які будуть змінені. Далі відкрийте список Стиль, клацнувши по однойменній кнопці на панелі інструментів Форматирование. Оберіть потрібний стиль клацанням миші і виділений текст, одразу зміниться.
Якщо на вашій панелі інструментів відсутній список Стиль, можна обрати стиль по-іншому. Виконайте команду меню Формат→Стили и форматирование і у діалозі клацніть по імені потрібного стилю.
Зміна стилю
Основною перевагою використання стилів є однакова зміна оформлення т е- ксту. Скажімо, певний стиль використовує шрифт Аrіаl розміром 13 пт, а ви бажаєте задати їм шрифт Pragmatica розміром 14 пт. Для цього вам не потрібно пер е- форматовувати кожен заголовок – досить змінити лише властивості даного стилю.
∙Оберіть команду Формат→Стили и форматирование.
∙У діалозі Стиль на тисніть праву кнопку миші на імені стилю, який слід змінити, і у контекстному меню оберіть пункт Изменить.
∙ |
У новому діалозі Изменение стиля ( рисунок 3.7.1) натисніть кнопку Ф о- |
||
рмат і |
оберіть атрибут у спадному меню, напр |
иклад, Шрифт або Абзац, який |
|
змінюватиметься. |
|
|
|
∙ |
Для зміни атрибута, наприклад шрифту, відкриється окремий д |
іалог |
|
(рисунок 3.7.1). Після зміни одного атрибута кла |
цніть по Оk і перейдіть до |
||
|
129 |
|
|

This document is created with trial version of Document2PDF Pilot 2.16.100.
наступного атрибута зі спадного меню (наприклад, Табуляция або Граница). |
|
Створення та видалення стилю |
|
Для створення і налагодження нового стилю увійдіть у меню |
Фор- |
мат→Стили и форматирование і натисніть кнопку Создать стиль. У діалозі |
Соз- |
дание стиля (рисунок 3.7.2) в полі Имя введіть ім'я нового стилю. Переконайтеся, що у полі Стиль указано, що створюваний стиль буде стилем абзацу. В полі Основан на стиле задайте вихідний стиль. Натисніть кнопку Формат і послідовно з а- дайте потрібні атрибути формату абзацу. На кінець задання параметрів нового стилю натисніть кнопку Оk діалогу Создание стиля. Цей стиль створювавс я для форматування цілого абзацу.
Стиль тексту чи фрагменту створюється аналогічно стилю абзацу, але у діалозі Создание стиля у полі Стиль потрібно обрати опцію знак.
Для видалення стилю по трібно вилучити його зі списку стилів. Оберіть к о- манду Формат→Стили и форматирование у меню Формат, у списку Стили виберіть із контекстного меню команду Удалить.
Виконуючи ці операції, па м'ятайте прості правила. Якщо ви видаляєте стиль, то до абзаців, "які залишилися без стилю", застосовуватиметься стиль, що є основою стилю, який видаляється. Якщо ж видалити стиль, який був основою для створення інших стилів, то до них застосовуватиметься стиль Обычный.
Рисунок 3.7.1 - Діалог Изменение стиля Рисунок 3.7.2 - Діалог Создание стиля
Контрольні запитання:
1.Що таке стилі і для чого вони потрібні?
2.Як застосувати стиль до абзацу?
3.Як відредагувати існуючий стиль?
4.Наведіть процедуру задання нового стилю за допомогою діалогового вікна Создание стиля.
130
