
Посібник_Лутай АП
.pdf
This document is created with trial version of Document2PDF Pilot 2.16.100.
|
|
|
Roman, накреслення – полужирный курсив і ро- |
||||||
|
|
|
змір – 16 пунктів. |
|
|
|
|
|
|
12 |
Виконати вирів- |
1) |
Виділити шапку таблиці. |
|
|
|
|
|
|
|
нювання тексту в |
2) |
Клацнути на інструменті По центру |
на панелі |
|||||
|
чарунках шапки |
|
інструментів Форматирование |
|
|
|
|
|
|
|
таблиці по центру |
|
|
|
|
|
|
|
|
13 |
При необхідності |
Цю дію можна виконати декількома способами: |
|||||||
|
змінити ширину |
1) Установити покажчик миші на границю між стов- |
|||||||
|
стовпців |
пцями, щоб він прийняв вид двунаправленої стрілки, |
|||||||
|
|
і при натиснутій лівій кнопці миші перетягнути гра- |
|||||||
|
|
ницю в потрібному напрямку. |
|
|
|
|
|
|
|
|
|
2) |
Установити покажчик миші на маркер стовпців |
||||||
|
|
на лінійці форматування, щоб він прийняв вид дву- |
|||||||
|
|
направленої стрілки, і при натиснутій лівій кнопці |
|||||||
|
|
миші змінити ширину стовпця: |
|
|
|
|
|
|
|
|
|
|
|
|
|
||||
14 |
Виконати розра- |
1) Активізувати чарунку, у якій необхідно розраху- |
|||||||
|
хунок відхилень |
вати відхилення по сумі по товару “Холодильник |
|||||||
|
по сумі |
“Норд”. |
|
|
|
|
|
|
|
|
|
2) Виконати команду Таблица – Формула |
|
|
|
|
|
|
|
|
|
3) У вікні діалогу в поле Формула увести формулу: |
|||||||
|
|
|
і натиснути |
|
|
|
. В |
||
|
|
|
ОК |
||||||
|
|
чарунці з'явиться результат обчислень. |
|
|
|
|
|
|
|
|
|
4) Аналогічним образом виконати розрахунки відхи- |
|||||||
|
|
лень по сумі для інших товарів. |
|
|
|
|
|
|
|
15 |
Виконати розра- |
1) |
Активізувати чарунку, у якій необхідно розраху- |
||||||
|
хунок відхилень у |
|
вати відхилення в % по товару “Холодильник |
||||||
|
% |
2) |
“Норд”. |
|
|
|
|
|
|
|
|
Виконати команду Таблица – Формула |
|
|
|
|
|
|
|
|
|
3) |
У вікні діалогу в поле Формула увести формулу: |
||||||
|
|
|
і натиснути |
|
|
. В |
|||
|
|
|
|
ОК |
|||||
|
|
|
чарунці з'явиться результат обчислень. |
|
|
|
|
|
|
|
|
4) |
Аналогічним образом виконати розрахунки відхи- |
||||||
|
|
|
лень у % для інших товарів. |
|
|
|
|
|
|
16 |
Виконати розра- |
1) |
Активізувати чарунку, у якій необхідно розраху- |
||||||
|
хунок підсумко- |
|
вати разом по “План товарообігу”. |
|
|
|
|
|
|
|
вих сум по стов- |
2) |
Виконати команду Таблица – Формула |
|
|
|
|
|
|
|
пцях таблиці |
3) |
У вікні діалогу в полі Формула програма пропо- |
||||||
|
|
|
нує за замовчуванням формулу (сума по стовпцю): |
||||||
|
|
|
, натиснути |
|
. В |
||||
|
|
|
ОК |
||||||
|
|
|
161 |
|
|
|
|
|
|
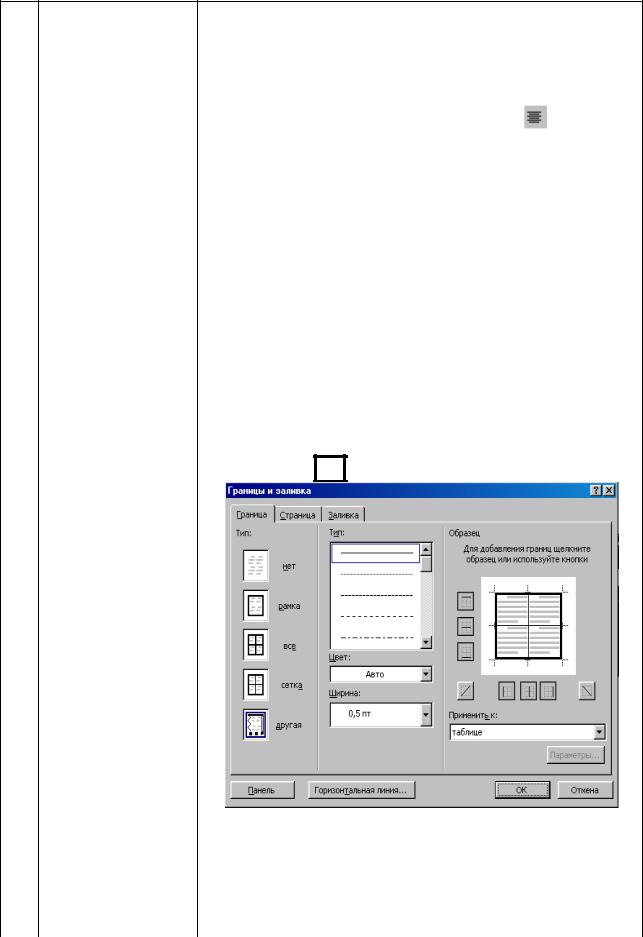
This document is created with trial version of Document2PDF Pilot 2.16.100.
|
|
|
чарунці з'явиться результат обчислень. |
|
|
|
4) |
Аналогічним образом виконати розрахунки під- |
|
|
|
|
сумкових сум по інших стовпцях. |
|
17 |
Виконати вирів- |
1) |
Виділити чарунки таблиці з числовою інформаці- |
|
|
нювання число- |
|
єю. |
|
|
вих даних табли- |
2) |
Клацнути на інструменті По центру |
на панелі |
|
ці по центру |
|
інструментів Форматирование. |
|
18 |
Оформити зовні- |
1) |
Виділити усю таблицю. |
|
|
шні і внутрішні |
2) |
Виконати команду Формат – Границы и заливка |
|
|
границі таблиці |
|
– вкладка Граница. |
|
|
за зразком |
3) |
У вікні діалогу (дивися малюнок) вибрати: |
|
|
|
Ø тип границі – другая; |
|
|
|
|
Ø тип лінії – обычная одинарная; |
|
|
|
|
Ø ширина лінії – 2,25 пт; |
|
|
|
|
Ø використовуючи кнопки поруч зі зразком, устано- |
||
|
|
|
вити такою лінією зовнішні границі таблиці. |
|
|
|
Потім вибрати: |
|
|
Øтип лінії – обычная одинарная;
Øширина лінії – 0,5 пт;
Øвикористовуючи кнопки поруч зі зразком, установити такою лінією внутрішні границі таблиці;
Øнатиснути ОК.
19 Оформити гра- |
1) |
Виділити підсумковий рядок. |
ниці підсумково- |
2) |
Виконати команду Формат – Границы и заливка |
го рядка таблиці |
|
– вкладка Граница. |
за зразком |
3) |
У вікні діалогу вибрати: |
|
Ø тип лінії – подвійна; |
|
|
Ø ширина лінії – 2,25 пт; |
|
|
|
162 |

This document is created with trial version of Document2PDF Pilot 2.16.100.
|
|
Ø використовуючи кнопки поруч зі зразком, устано- |
||||||||
|
|
|
вити такою лінією зовнішні границі підсумкового |
|||||||
|
|
|
рядка; |
|
||||||
|
|
Ø натиснути |
ОК |
. |
|
|
|
|||
20 |
Застосувати до |
1) |
Виділити |
шапку таблиці. |
|
|||||
|
шапки таблиці |
2) |
Виконати команду Формат – Границы и заливка |
|||||||
|
колірне оформ- |
|
– вкладка Заливка. |
|
||||||
|
лення |
3) |
У вікні діалогу вибрати колір заливання і натисну- |
|||||||
|
|
|
ти |
ОК |
. |
|
|
|
||
21 |
Зберегти таблицю |
1) |
Виконати команду Файл – Сохранить как або |
|||||||
|
у файлі на диску |
|
клацнути на інструменті Сохранить |
на панелі |
||||||
|
|
|
інструментів Стандартная. |
|
||||||
|
|
2) |
У вікні діалогу вибрати диск і відкрити папку для |
|||||||
|
|
|
збереження, потім ввести ім'я файлу Приклад таб- |
|||||||
|
|
|
лиці, клацнути на кнопці |
Сохранить |
. |
|
||||
22 |
Роздрукувати до- |
Виконати команду Файл – |
Печать – Всё –ОК. |
|||||||
|
кумент. |
|
|
|
|
|
|
|
|
|
Завдання для аудиторної контрольної роботи в середовищі текстового редактора Microsoft Word - додаткові можливості
Приклад виконання практичного завдання Завдання:
1.Завантажити програму Microsoft WORD.
2.Створити елемент авто тексту (фраза Комп'ютерні технології).
3.Використати автотекст при введенні тексту документа.
4.Створити елемент автозаміни (ІК – ім'я елемента автозаміни, а Інформатика і комп'ютерна техніка – та фраза уведення якої буде виконуватися за допомогою автозаміни).
5.Використати автозаміну при введенні тексту документа.
6.Ввести абзац тексту.
Елементи користувальницького інтерфейсу, що з'являються при запуску д о- датка Office, - меню, панелі інструментів, рядка стану і вікна - утворюють так називану робочу область програми. Enter
7.Перетворити текст у стовпчики.
8.Створити спискі.
9.Вставити малюнок зі стандартної бібліотеки.
10.Створити винесеня.
11.Створити фігурний текст за допомогою об'єкта WordArt.
163

This document is created with trial version of Document2PDF Pilot 2.16.100.
12.Створити формулу за допомогою Microsoft Equation 3.0.
n |
x −100 |
|
|
|
y = å(i 2 − 2) + |
|
|
− β |
|
|
a + x |
|
||
i =1 |
|
|
||
13.Створити колонтитули.
14.Створити і видалити сноску.
15.Створити і видалити примітку.
16.Створити схему, угрупувати і розгрупувати елементи схеми.
|
Аналіз |
|
|
Постановка |
|
|
|
Робота |
||||
|
Прогноз |
|
|
|||||||||
|
|
цілей та задач |
|
|
|
організац |
||||||
|
|
|
|
|
|
|||||||
17.Копіювання форматів. |
|
|||||||||||
|
Алгоритм виконання практичного завдання |
|||||||||||
№ |
Завдання |
|
|
|
|
|
Спосіб виконання |
|||||
1 |
Завантажи- |
|
Виконати команду |
Пуск |
– Программы – Microsoft |
|||||||
|
ти програму |
|
WORD |
|
|
|
|
|
|
|||
|
Microsoft |
|
|
|
|
|
|
|
|
|
|
|
|
WORD |
|
|
|
|
|
|
|
|
|
|
|
2 |
Створити |
|
1) |
Увести текст, який багаторазово буде використовувати- |
||||||||
|
елемент ав- |
|
ся при наборі документа, наприклад фразу Комп'ютерні |
|||||||||
|
тотексту |
|
технології. |
|
||||||||
|
|
|
2) |
Виділити фразу Комп'ютерні технології. |
||||||||
|
|
|
3) |
Виконати команду Вставка – Автотекст – Создать. |
||||||||
|
|
|
4) |
У вікні діалогу ввести унікальне ім'я елемента автотекс- |
||||||||
|
|
|
ту, наприклад КТ. Натиснути |
ОК |
. |
|
||||||
3 |
Викорис- |
|
1) |
У документі ввести ім'я автотексту, наприклад КТ. |
||||||||
|
тання авто- |
|
2) |
Натиснути клавішу F3 або виконати команду Вставка |
||||||||
|
тексту при |
|
|
– Автотекст – Автотекст, потім у вікні діалогу вибрати |
||||||||
|
введенні те- |
|
|
або ввести ім'я автотексту, наприклад КТ, і натиснути |
||||||||
|
ксту доку- |
|
|
кнопку |
Вставить |
. |
|
|
||||
|
мента |
|
|
|
|
|
|
|
|
|
|
|
4 |
Створити |
|
1) |
Виконати команду Сервис – Автозамена – вкладка |
||||||||
|
елемент ав- |
|
|
Автозамена. |
|
|||||||
|
тозаміни |
|
2) |
У вікні діалогу включити прапорець Заменять при |
||||||||
|
|
|
|
вводе і заповнити поля Заменить: і На: за зразком (ди- |
||||||||
|
|
|
|
вися малюнок): |
|
|||||||
|
|
|
|
|
|
|
|
|
|
|
|
|
|
|
|
|
164 |
|
|
|
|
|
|||

This document is created with trial version of Document2PDF Pilot 2.16.100.
|
|
клацнути на кнопці |
Добавить |
. |
|
|
|
||||
|
|
У нашому прикладі ІК – ім'я елемента автозаміни, а Інфо- |
|||||||||
|
|
рматика і комп'ютерна техніка – та фраза, уведення |
|||||||||
|
|
якої буде виконуватися за допомогою автозаміни. |
|||||||||
5 |
Викорис- |
1) |
У документі ввести ім'я автозаміни, наприклад ІК. |
||||||||
|
тання авто- |
2) |
Після натискання на клавіатурі клавіші пробілу або |
||||||||
|
заміни при |
|
будь-якого символу, відбудеться заміна ІК фразою Ін- |
||||||||
|
введенні те- |
|
форматика і комп'ютерна техніка. |
|
|
||||||
|
ксту доку- |
|
|
|
|
|
|
|
|
|
|
|
мента |
|
|
|
|
|
|
|
|
|
|
6 |
Ввести аб- |
Елементи користувальницького інтерфейсу, що з'являють- |
|||||||||
|
зац тексту |
ся при запуску додатка Office, - меню, панелі інструментів, |
|||||||||
|
|
рядка стану і вікна - утворюють так називану робочу об- |
|||||||||
|
|
ласть програми. |
Enter |
|
|
|
|
||||
7 |
Перетвори- |
1)Виділити текст |
, який |
необхідно перетворити в стовпчи- |
|||||||
|
ти текст у |
|
ки (текст, набраний в завданні №6). |
|
|
||||||
|
стовпчики |
2) |
Виконати команду Формат – Столбцы. |
||||||||
|
|
3) |
У вікні діалогу виберіть тип стовпчиків, при необхід- |
||||||||
|
|
ності настройте ширину стовпчиків і включить прапорець |
|||||||||
|
|
Разделитель, щоб між колонками з'явилася вертикальна |
|||||||||
|
|
риса. |
|
|
|
|
|
|
|
|
|
|
|
Примітка: |
|
|
|||||||
|
|
a) |
Якщо перетворення тексту в стовпчики не вийшло , то |
||||||||
|
|
до і після цього тексту необхідно вставити розриви розді- |
|||||||||
|
|
лів командою Вставка – Разрыв, включивши перемикач |
|||||||||
|
|
На текущей странице. |
|
|
|||||||
|
|
b) |
Якщо при створенні стовпчиків текст невдало був пе- |
||||||||
|
|
ренесений у новий стовпчик, то необхідно помістити кур- |
|||||||||
|
|
сор у те місце, де повинен знаходитися розрив стовпчика і |
|||||||||
|
|
виконати команду Вставка – Разрыв, включивши пере- |
|||||||||
|
|
микач Новый столбец. У результаті Word переносить |
|||||||||
|
|
текст у наступний стовпчик. |
|
|
|||||||
8 |
Створення |
Позиціонувати курсор у місці створення списку. |
|||||||||
|
списків |
Виконати команду Формат – Список. |
|
|
|||||||
|
|
У вікні діалогу вибрати тип списку: маркированный, ну- |
|||||||||
|
|
мерованный або многоуровневый. Потім, вибравши тип |
|||||||||
|
|
списку, указати вид списку, який потрібно створити. На- |
|||||||||
|
|
тиснути ОК. |
|
|
|||||||
|
|
Увести список, натискаючи клавішу |
Enter |
після кожного |
|||||||
|
|
елемента списку. |
|
|
|
||||||
|
|
Примітка: для створення багаторівневого списку викори- |
|||||||||
|
|
стовуйте кнопки Увеличить отступ |
і Уменьшить от- |
||||||||
|
|
ступ |
на панелі інструментів Форматирование. |
||||||||
|
|
|
|
165 |
|
|
|
|
|||

This document is created with trial version of Document2PDF Pilot 2.16.100.
9 |
Вставка ма- |
1) |
Позиціонувати курсор у місці вставки малюнка в доку- |
|
|
люнків зі |
менті. |
|
|
|
стандартної |
2) |
Виконати команду Вставка – Рисунок – Картинки. |
|
|
бібліотеки |
3) |
У вікні діалогу відкрити категорію малюнків, вибрати |
|
|
|
малюнок і вставити його в документ. |
|
|
10 |
Створення |
Винесення звичайно пояснюють графічний об'єкт або |
||
|
винесень |
текст. |
|
|
|
|
Створіть винесення, пояснивши малюнок, створений за за- |
||
|
|
вданням №9: |
|
|
|
|
1) |
Вивести панель інструментів Рисование командою Вид |
|
|
|
– Панели инструментов. |
|
|
|
|
2) |
На панелі Рисование відкрити список |
, виб- |
|
|
рати команду Выноски й у вікні, що з'явилося, клацанням |
||
|
|
вибрати потрібний тип винесення. |
|
|
|
|
3) |
При натиснутій лівій кнопці миші намалюйте винесен- |
|
|
|
ня в документі, а потім уведіть текст усередину винесення. |
||
11Створення 1) Виконати команду Вставка – Рисунок – Об'єкт фігурного WordArt або клацнути на кнопці Добавить объект
тексту за |
WordArt |
на панелі Рисование . |
||||||
допомогою |
2) |
У вікні діалогу вибрати стиль напису, натиснути |
|
. |
||||
ОК |
||||||||
об'єкта |
|
|
|
|
|
|
|
|
3) |
Увести текст напису, натиснути |
ОК |
. |
|||||
WordArt |
||||||||
|
|
|
|
|
|
|
||
|
|
|
||||||
12 Створення |
1) |
Позиціонувати курсор у місці вставки формули в до- |
||||||
формул за |
кументі. |
|
|
|
|
|
||
допомогою |
2) |
Виконати команду Вставка – Объект – у вікні діалогу |
||||||
Microsoft |
|
вибрати тип об'єкта Microsoft Equation 3.0. |
||||||
Equation 3.0 |
3) |
У результаті в документі з'являється поле для уведення |
||||||
|
|
формули і панель інструментів Формула. |
||||||
|
4) |
Звичайні символи можна набирати на клавіатурі, інші |
||||||
|
|
вводяться за допомогою розкриваючихся списків панелі |
||||||
|
|
інструментів Формула: |
||||||
Уведіть формулу:
n |
x −100 |
|
|
|
y = å(i 2 − 2) + |
|
|
− β |
|
|
a + x |
|
||
i =1 |
|
|
||
Після уведення формули клацнути поза межами поля введення. У результаті формула фіксується в документі.
5)Для редагування формули необхідно виконати на ній подвійне клацання і внести у формулу відповідні ви-
166

This document is created with trial version of Document2PDF Pilot 2.16.100.
|
|
|
правлення. |
|
|||
13 |
Створення |
1) |
Виконати команду Вид – Колонтитулы. |
||||
|
колонтиту- |
2) |
У результаті з'являється область для введення інформа- |
||||
|
лів |
ції у верхній колонтитул і панель інструментів Колонти- |
|||||
|
|
тулы. |
|
||||
|
|
3) |
В область колонтитула інформація може вводитися за |
||||
|
|
допомогою клавіатури або за допомогою спеціальних кно- |
|||||
|
|
пок на панелі інструментів Колонтитулы: |
|||||
|
|
|
уведення дати |
переключення між |
|||
|
|
|
|
|
верхнім і нижнім колонтитулом |
||
|
|
|
|
уведення часу |
|
||
|
|
4) |
Повернутися до роботи з документом після створення |
||||
|
|
колонтитулів можна кнопкою |
Закрыть |
на панелі інструме- |
|||
|
|
нтів Колонтитулы. |
|
|
|||
14 |
Створення і |
1) |
Зафіксувати курсор після слова або фрази, які потрібно |
||||
|
видалення |
пояснити за допомогою виноски. |
|
||||
|
сносок |
2) |
Виконати команду Вставка – Сноска. |
||||
|
|
3) |
У вікні діалогу вибрати тип виноски звичайну чи кінце- |
||||
|
|
ву, натиснути |
ОК |
. |
|
||
|
|
4) |
У результаті |
Word уставляє знак виноски після тексту, |
|||
|
|
що пояснюється і відкривається окрема область для вве- |
|||||
|
|
дення тексту виноски. |
|
||||
|
|
5) |
Набрати текст виноски. |
|
|||
Примітка: щоб видалити виноску, досить виділити її знак і натиснути клавішу Delete. Word видаляє і знак виноски, і її вміст.
15Створення і 1) Виділити текст, який потрібно пояснити за допомогою видалення примітки.
приміток 2) Виконати команду Вставка – Примечание.
3)У результаті Word виділяє текст, що пояснюється, кольором і відкриває окрему область в нижній частині екрана для введення тексту примітки.
4)Набрати текст примітки.
5)Клацнути на кнопці Закрыть в області приміток.
Примітка:
a) при влученні курсору на текст, що пояснюється, (він виділений кольором), з'являється текст примітки.
b) щоб видалити примітку, досить клацнути по виділеному тексту правою кнопкою й у контекстному меню вибра-
ти команду Удалить примечание.
167

This document is created with trial version of Document2PDF Pilot 2.16.100.
16 Створення |
1) Вивести на екран панель Рисование командою Вид – |
|
схеми |
Панели инструментов. |
|
|
На панелі Рисование є кнопки для малювання різних фі- |
|
|
гур: |
|
|
малювання ліній |
- |
|
малювання стрілок |
- |
|
малювання фігур прямокутної форми - |
|
|
малювання фігур овальної форми - |
|
|
контейнер прямокутної форми, усередині якого можна по- |
|
|
містити текстову інформацію - |
|
|
розкриваючийся список Автофигуры дозволяє створити |
|
|
різні форми і види ліній, основних фігур, фігурних стрі- |
|
|
лок, елементів блок-схем, зірок і стрічок, винесень. - |
|
2)Для створення фігури потрібно клацанням вибрати відповідну кнопку на панелі Рисование або в списку Автофигуры, потім при натиснутій лівій кнопці миші намалювати фігуру в документі.
3)Щоб помістити текст усередину будь-якої геометричної фігури, потрібно клацнути на фігурі правою кнопкою миші й у контекстному меню вибрати команду Добавить текст.
4)Щоб змінити зовнішній вигляд фігури, потрібно клацнути на фігурі правою кнопкою миші й у контекстному меню вибрати команду Формат автофигуры – вкладка
Цвета и линии.
5)Зміна розміру фігури, переміщення її в нове місце документа виконується так само, як при роботі зі звичайними малюнками.
17 |
Створіть схему: |
|
|||||
|
Аналіз |
|
|
|
|
|
|
|
|
|
Постановка |
|
Робота |
||
|
Прогноз |
|
|
|
|||
|
|
|
цілей та задач |
|
|||
|
|
|
|
|
організації |
||
|
|
|
|
|
|
|
|
18 |
Угрупуван- |
Угрупування елементів схеми: |
|
||||
|
ня і розгру- |
1) Виділити всі частини схеми: утримуючи натиснутою |
|||||
|
пування |
клавішу |
Shift, |
клацаннями виділити всі елементи схеми. |
|||
|
елементів |
2) У |
розкриваючомуся списку |
, на панелі інстру- |
|||
|
схеми |
ментів Рисование вибрати команду Группировать. |
|||||
|
|
Розгрупування елементів схеми: |
|
||||
|
|
168 |
|
|
|||

This document is created with trial version of Document2PDF Pilot 2.16.100.
|
|
1) |
Виділити схему клацанням на ній. |
|
|
|
|
2) |
У розкриваючомуся списку |
, на панелі інстру- |
|
|
|
ментів Рисование вибрати команду Разгруппировать. |
|||
19 |
Копіювання |
1) |
Виділити фрагмент-зразок, формат якого потрібно за- |
||
|
форматів |
стосувати до інших фрагментів тексту. |
|
|
|
|
|
2) |
Клацнути на кнопці Формат по образцу |
на панелі |
|
|
|
інструментів Стандартная (щоб скопіювати формат на |
|||
|
|
кілька фрагментів, потрібно виконати подвійне клацання |
|||
|
|
на цій кнопці). |
|
|
|
|
|
3) |
Виділити фрагмент тексту, до якого необхідно застосу- |
||
|
|
вати скопійований формат. |
|
|
|
|
|
4) |
Якщо виконувалося подвійне клацання на кнопці Фо- |
||
|
|
рмат по образцу то, щоб завершити роботу в режимі ко- |
|||
|
|
піювання формату, потрібно ще раз клацнути на цій кноп- |
|||
|
|
ці. |
|
|
|
Тест
за темами 3 розділу “Текстовий редактор Microsoft Word” 1 варіант
1.Ім’я відчиненого документа у Word відображається у:
a)рядку стану;
b)рядку заголовка;
c)рядку меню;
d)робочої області вікна документу.
2.У Word існують сторінки наступної орієнтації:
a)горизонтальна;
b)вертикальна;
c)книжна;
d)альбомна.
3.Укажіть спосіб вирівнювання тексту:
Сучасний комп’ютер має змогу зберігати у собі великі масиви інформації. Цю і н- формацію необхідно упорядковувати з ціллю швидкого пошуку, читання, пер е- міщення й додавання нової. Будь-яка зв’язана інформація оформляється у файл.
a)по центру;
b)по лівому краю;
c)по правому краю;
d)по ширині.
4.Фрагмент тексту:
За функціональною ознакою розрізняють наступні види ПЗ:
∙системне;
∙прикладне.
є:
a)нумерованим списком;
b)маркірованим списком;
169
This document is created with trial version of Document2PDF Pilot 2.16.100.
с) таблицею;
d)багаторівневим списком.
5.За наданим шаблоном к*т для пошуку з використанням символів будуть знайдені слова:
a)кіт;
b)коток;
с) кріт;
d)скутер.
6.Правою кнопкою миші викликається:
a)спадаюче меню;
b)контекстне меню;
с) горизонтальне меню;
d) головне меню.
7.При перевірці орфографії граматичні помилки Word відзначає:
a)червоним підкреслюванням;
b)зеленим підкреслюванням; с) червоною хвилястою лінією;
d)зеленою хвилястою лінією.
8.Текст, який розміщується у верхній або нижній частині сторінки й містить деяку інформацію, називається:
a)виноскою;
b)шаблоном;
с) колонтитулом;
d)приміткою.
9.Для створення формули будь-якої складності використовується:
a)Microsoft Graph;
b)Microsoft Equation;
c)Microsoft Organization Chart;
d)Microsoft Excel.
10.Алгоритм:
Встановити текстовий курсор у будь-яку позицію абзацу. Виберіть пункт меню Формат – Абзац.
На вкладці Відступи та інтервали зі списку Міжрядковий виберіть необхідний інтервал.
Завершіть діалог кнопкою ОК. дозволяє змінити:
a)відстань між абзацами;
b)відстань між рядками абзацу;
с) розмір відступу першого рядку у абзаці;
d) відстань між символами.
11.Наступний алгоритм:
Виберіть пункт меню Сервіс – Настройки.
Н вкладці Команди зі списку Категорії виберіть категорію команди. Зі списку Команди виберіть значок кнопки.
170
