
Посібник_Лутай АП
.pdf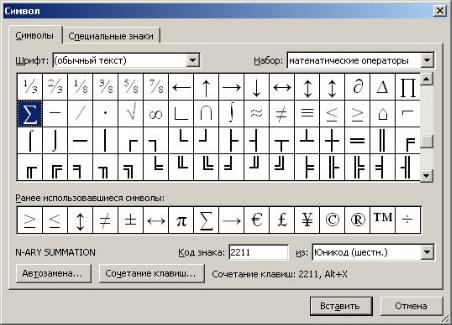
This document is created with trial version of Document2PDF Pilot 2.16.100.
Режими вставки і заміни
Вводити текст у редакторі Microsoft Word можна в режимі вставки та в р е- жимі заміни. Перемикання цих режимів виконується к лавішею Ins. При ввімкн е- ному режимі вставки символи, які вво дяться у місце розташування курсора, авт о- матично пересувають праворуч увесь текст, що розміщений справа від місця вст а- вки. У режимі заміщення символ, який вводиться з клавіатури, заміщає попере д- ній, який міститься у цій самій позиції, тобто в режимі заміщення новий текст н а- бирається зверху попереднього.
Вставка символів |
|
При наборі тексту іноді треба вводити символи, які не входять до шрифтів, н |
а- |
приклад, ∑, π, ↔, ±, ≠, ↨, ≤, ≥ тощо. Всі подібні символи містяться в файлах спеціальних шрифтів, які встановлюються разом з системою Windows, а саме: Symbol, Marlett, Webding, Wingding. Щоб вставити у текст символ, розмістіть курсор на місце вставки і виконайте команду меню Вставка→Символ. У наступному діалозі (рисунок 3.2.1) вкажіть потрібний символ і натисніть кнопку Вставить.
Рисунок 3.2.1 - Діалог вставки символів
Вставлений символ видаляється так само, як і будь -який друкований сим -
вол: клавішами Delete або Backspace.
Переміщення по документу
Усі прийоми переміщення по документу, які ви засвоїли у редакторі Бло к- нот, можна застосувати, працюючи у Microsoft Word. До цих прийомів належать клацання мишею, використання смуг про кручування, клавіш керування курсором
(←, ↑, →, ↓), клавіш PageUp і PageDown.
Під час роботи у Microsoft Word зручно використовувати комбінації клавіш. Окрім відомих вам Ctrl+Home або Ctrl+End (переміщення на початок або у кінець документа), передбачено комбінацію Shift+F5. Вона дозв оляє повернути курсор
111
This document is created with trial version of Document2PDF Pilot 2.16.100.
на попереднє місце, що м оже бути корисним при частих переходах між рі зними частинами документа.
Скасування дій
Зазначимо, що у Microsoft Word, як і у редакторі Блокнот, є можливість ск а- сувати виконані дії. Але, на відміну від Блокнота, можлива відміна на невизнач е- не число кроків назад.
Для послідовного скасування дій можна використати один з таких прийо-
мів:
∙натискання комбінації клавіш Alt+BackSpace;
∙вибір команди Правка→Отменить;
∙клацання по кнопці Отменить  на панелі інструментів.
на панелі інструментів.
Останній дозволяє відмінити будь -яку дію з спи ску виконаних операцій; Список розкривається при клацанні по трикутній стрілці праворуч від кнопки Отменить.
Контрольні запитання:
1.Що таке шаблон документа?
2.Як створити новий документ у Word?
3. Назвіть відомі вам режими відображення документа та відміннос ті між ними. Як ці режими вмикаються?
4.Як перемкнути мову клавіатури?
5.Що таке нерозривний пробіл і як вставити його в текст?
6.Чим відрізняються режими вставки та заміщення? Яка клавіша перемикає ці режими?
7.Опишіть операцію вставки символу.
9.Які способи переміщення по документу вам відомі?
10.Як повернутися у попереднє місце розташування курсора?
11.Як скасувати попередню операцію редагування?
12.Чим відрізняється засіб відміни дій у Word від відміни дій у Блокноті?
3.3. Завантаження документа. Зберігання, друкування та закриття документа
Завантаження існуючого документа
Замість створення нового документа ви можете продовжити ро боту над документом, що вже існує. Для цього потрібний вам документ треба завантажити з зовнішнього носія інфо рмації. Оберіть команду меню Файл→Открыть. З'явиться
діалог, аналогічний діалогу відкриття документа в редакторі Блокнот. Знайдіть |
|
папку, в якій міститься документ, і двічі клацніть по потрібному файлу (або по |
з- |
начте файл і клацніть по кнопці Открыть). |
|
Вікна документів |
|
Під час р оботи у Microsoft Word для кожного документа відкривається |
|
окреме вікно процесора, яке представлено своєю кнопкою на панелі задач. Кер |
у- |
вати цим вікном (міняти розміри, переміщати) ви можете за допомогою від омих кнопок ( ,
,  або
або  ,
,  ) або за допомогою системного меню чи перетягування меж вікна. Якщо відкрито кілька документів, то для активізації документа потрібно
) або за допомогою системного меню чи перетягування меж вікна. Якщо відкрито кілька документів, то для активізації документа потрібно
112
This document is created with trial version of Document2PDF Pilot 2.16.100.
клацнути по відповідній кнопці на панелі задач. Перемикатися між документами можна також за допомогою меню Окно.
Зберігання документа Microsoft Word
Під час набору тексту слід періодично зберігати створюваний вами доку - мент, щоб не працювати даремно. Якщо ви зберігаєте документ під попереднім ім'ям, то потрібно натиснути клавіші Ctrl+S або обрати меню Файл→Сохранить. Якщо ж ви бажаєте зберегти доку мент у вигляді нового файла, скористайтесь к о- мандою Файл→Сохранить как. Далі вам слід діяти так, як при зберіганні докум е- нта у додатку Блокнот.
Відмінність від зберігання документа у Блокноті полягає у тому, що ви м о- жете обрати формат для файла, який підля гає збереженню. За замовчуванням пропонується формат Microsoft Word (розширення файла .doc). Щоб задати інший формат, у списку Тип файла діалогу Сохранение документа потрібно вказати ві д- повідну позицію, скажімо, Обычный текст (розширення txt).
Захист документа паролем
У Microsoft Word існує одна можливість, яка вас напевне зацікавить. Це з а- хист створеного вами документа від доступу до нього інших користувачів. Для захисту слід встановити пароль, який програма Microsoft Word запитуватиме к о- жного разу під час відкриття документа. Можна також встановити захист від змін у документі. Обидва ступені захисту забезпечуються окремими паролями, які встановлюються таким чином.
∙Відкрийте вікно документа, для якого збираєтесь встановити захист.
∙Оберіть команду меню Сервис→Параметры і перейдіть на вкладку Безопасность (рисунок 3.3.1).
∙У діалозі наберіть пароль у полях Пароль для открытия файла та Пароль
разрешения записи. Якщо ви вирішили вводити один пароль, то зробіть це в о |
д- |
||
ному полі. Як пароль, застосовуються довільн |
і сполучення літер, |
|
|
цифр і пробілів завдовжки не більш як 15 символів. Під час запису пароля |
|
||
істотним є регістр (великі або малі літери). |
|
|
|
Клацніть по кнопці Оk і в наступному діалозі під |
твердіть пароль його |
||
повторним набором. Якщо ви задали два паролі, то |
|
один за о дним |
|
з'являться два діалоги, в яких потрібно набрати пароль і нати |
снути кнопку |
||
Оk. |
|
|
|
Тепер кожного разу під час відкриття документа програма запитуватиме у |
|
||
вас пароль. Без введення пароля документ неможливо буде завантажити. Пам' |
я- |
||
тайте, що створивши пароль, ви захи стили документ не лише від інших корист у- вачів, а й від самого себе (у разі, якщо ви забули пароль). Тому запи шіть його про всяк випадок та запам'ятайте місце, де документ зберігаєте.
Для зміни або видалення пароля потрібно повторити опис ану вище проц е- дуру. В поле пароля введіть нове значення або видаліть його клавішею Delete.
113

This document is created with trial version of Document2PDF Pilot 2.16.100.
Рисунок 3.3.1 - Діалог Параметри, закладка Безопасность
Перегляд документа
Якщо документ готовий до друку, ви маєте дати лише одну команду – Пе-
чать. Однак пере д цим варто було б побачити документ на екрані приблизно т |
а- |
ким, яким він буде у друкованому вигляді. Для цього у Microsoft Word існує р |
е- |
жим попереднього перегляду, який викликається з меню |
|
Файл→Предварительный просмотр. |
|
Вийти з режиму попереднього перегляд у можна двома способами (залежно від ваших подальших дій): клаца нням по кнопці Печать або по кнопці Закрыть. Остання дія переводить Microsoft Word у звичайний режим редагування.
Друкування документа |
|
Програма Microsoft Word може друкувати документ на будь |
-якому прин- |
тері, встановленому у Windows. Для друкування увійдіть до меню |
Файл→Печать |
або натисніть клавіші Ctrl+P, у результаті з'явиться діалог Печать (рисунок 3.3.2). У діалоговому вікні Печать ви можете виконати такі настроювання параметрів друкування.
∙ У списку Имя, що відкривається, оберіть той принтер, на якому друкув а- тимете (за умови, що до ПК підключено декілька принтерів).
∙ За замовчанням будуть надруковані усі сторінки документа. Щоб з адати
друк певних сторінок, потрібно використати перемикачі у груп |
і Страницы. |
|
Установка перемикача |
текущая приведе до друкування лише п |
оточної |
сторінки, тобто сторінки, на якій в даний момент знаходиться курсор. Встановл е-
ний перемикач |
номера: |
дозволить н |
адрукувати сторінки |
|
з певними номерами. Для цього у текстовому полі |
праворуч від перем |
икача |
||
наберіть потрібні номери сторінок. Якщо, скажімо, потрібно друк |
увати |
|||
сторінки 10 та |
13, то наберіть без пробілів: 10,13. Якщо ж нео |
бхідно |
||
надрукувати діапазон сторінок з 3 по 8, то наберіть: 3-8. |
|
|
||
|
|
114 |
|
|

This document is created with trial version of Document2PDF Pilot 2.16.100.
∙ Ще одна зручна можливість Microsoft Word – це друкування не всієї ст о- рінки або сторінок, а лише частини тексту. Для цього перед командою Печать в и- діліть потрібний фрагмент тексту. Після команди Файл →Печать у діал оговому вікні (рисунок 3.3.2) клацніть по перемикачу выделенный фрагмент.
∙ |
Програма Word дозволяє задати друкування кількох сторінок на о |
дному |
|
аркуші. Для цього потрібно встановити масштаб сторінок, які др |
укуються, |
||
та кількість сторінок на аркуші (група списків Масштаб). |
|
|
|
∙ |
У діалоговому вікні Печать можна також задати кількість друков |
аних |
|
копій (лічильник число копий).
Рисунок 3.3.2 - Діалог Печать Діалог Печать, а також інший діалог, який викликається клацанням по кн о-
пці Параметри, дозволяють задати й інші умови друкування. Якщо ви спеціально не задаватимете ніяких параметрів, а зра зу натиснете на кнопку Оk, то будуть надруковані всі сторінки поточного документа в одному екземплярі на принтері, який застосовується за замовчанням.
Закриття документа
По закінченні роботи з документом його слід закрити. Це дозволить еко - номніше використовувати оперативну пам'ять. Для закриття документа потрібно лише клацнути лівою кнопкою миші по значку  у групі кнопок керування вікном документа. Цей спосіб закриття документа придатний для всіх версій Microsoft Word.
у групі кнопок керування вікном документа. Цей спосіб закриття документа придатний для всіх версій Microsoft Word.
Контрольні запитання:
1.Як завантажити документ?
2.Як зберігти, надрукувати та закрити документ?
3.Захисти документ паролем?
4.Як надрукувати документ?
115
This document is created with trial version of Document2PDF Pilot 2.16.100.
3.4. Прийоми редагування
Текстові процесори включають розвинені засоби редагування і підготовки макета сторінки: пошук заданих фр агментів тексту, автоматичний перенос слів, перевірку граматики та орфографії, створення елементів автотексту тощо. Зас о- бами підготовки макета сторінки є задання формату аркуша паперу, визначення розмірів полів, розміщення номерів сторінок тощо.
Операції з фрагментами тексту Виділення та вилучення
Основні прийоми виділення фрагментів тексту у процесорі Microsoft Word такі самі, як і у редакторі Блокнот. Корот ко нагадаємо ці прийоми, а також нав е- демо додаткові можливості виділення у Microsoft Word.
∙Виділення фрагмента мишею. Полягає у перетягуванні покажчика миші через фрагмент, що виділяється.
∙Виділення слова й абзацу мишею. Окреме слово виділяється подвійним клацанням миші, а окремий абзац – потрійним клацанням лівою кнопкою миші.
∙Виділення за допомогою кла віш керування курсором. Спільне викори с- тання клавіші Shift і клавіш ←, →, ↑ і ↓ дозволяє посимвольно і порядково розширювати зону виділення.
∙Виділення всього документа. Для виділення всього документа у Microsoft Word застосовується комбінація клавіш Ctrl+A . Увесь документ виділяється т а- кож командою меню Правка→Выделить все.
Виконане виділення можна, як завжди, скасувати клацанням миші по будь -
якому місцю у робочій зоні документа або натисканням будь -якої клавіші зм і- щення курсора.
Видалення виділеного фрагме нта тексту виконується клавішею Delete або клавішею Backspace.
Копіювання, вставка і вирізання
Ці операції виконуються за допомогою буфера обміну. Для них передбачені такі команди: Копировать, Вырезать і Вставить. Вказані команди містяться в опції меню Правка.
Операції копіювання, вирізання і вставки можна також виконати за допо -
могою клавішних комбінацій Ctrl+Ins, Shift+Delete і Shift+Ins.
Пошук слів і словосполучень
Під час редагування багатосторінкового документа у Microsoft Word кори с- но застосовувати вбудований засіб пошуку конкретного слова, словосполучення або спеціального символу. Наведемо загальну схему пошуку.
∙Виконайте команду Правка→Найти.
∙У текстове поле Найти введіть шуканий текст чи фрагмент тексту.
∙Для завдання параметрів пошуку клацніть по кнопці Больше, після ч ого з'явиться нижня частина діалогу, показаного на рисунку 3.4.1.
∙ |
Задайте напрямок пошуку, обравши у списку Направление одну з о пцій: |
|
Везде |
(пошук по усьому документу), |
Вперед (пошук він точки вставки до |
|
|
116 |

This document is created with trial version of Document2PDF Pilot 2.16.100.
кінця документа) або Назад (пошук від точки вставки до початку документа).
∙ Визначте інші параметри пошуку: облік регістра, пошук різномані |
тних |
словоформ тощо. Ви можете задати пошук тексту з урахуванням фо |
рмату |
(кнопка Формат) і спеціальних символів (кнопка Специальный), |
|
∙Натисніть кнопку Найти далее для початку пошуку Microsoft Word знайде перше входження шуканого тексту і виділить його. Для продовження пошуку знову натисніть кнопку Найти далее.
∙Для завершення пошуку і закриття вікна Найти и заменить клацніть по кнопці Отмена або натисніть клавішу Esc.
Рисунок 3.4.1 - Діалог Найти и заменить, закладка Найти
Діалог пошуку завжди розміщується зверху вікна документа, тому знайш о- вши чергове входження слова, ви можете повернутися у документ, виконати у ньому необхідні перетворення, а далі знову активізувати вікно пошуку.
Заміна тексту
У процесорі Microsoft Word є зручний засіб заміни слів. Скажімо, ви підг о- тували документ, у якому кілька разів трапляється прізвище Петренко, а потім в и- являється, що йдеться не про Петренка, а про Кузьме нка. Тоді за допомогою а в- томатичної заміни ви можете зробити усі необхідні виправлення. У цьому разі д о- тримуйтеся такої схеми.
∙Оберіть команду Правка→Заменить.
∙Уведіть у поле Найти: шукане слово або словосполучення. Можливе вв е- дення спеціальних символів, я кі ст ають доступними клацанням по кнопці Специальный.
∙ |
Уведіть у поле Заменить на: слово або словосполучення, яке зам |
інить |
вихідний текст. |
|
|
∙ |
Установіть необхідні параметри пошуку. Ви можете використовувати усі |
|
переваги пошуку з урахуванням формату або спеціальних символів. |
|
|
|
117 |
|
This document is created with trial version of Document2PDF Pilot 2.16.100.
∙ Клацніть по кнопці Заменить все. Виконуватимуться усі заміни без під т- вердження. Якщо ви бажаєте підтвердити кожну заміну, клацніть по кнопці Найти далее і після знаходження слова натисніть кнопку Заменить.
∙ Якщо виконано усі необхідні заміни, натисніть кнопку Отмена або кно п- ку закриття вікна або клавішу Esc.
Як і під час пошуку, діалог заміни завжди розташовується зверху вікна д о- кумента. Щоб повернутися у док умент, досить клацнути по ньому мишею, а для продовження заміни – клацнути по діалогу Найти и заменить.
Автотекст
Зручним прийомом роботи у Microsoft Word, який економить зусилля кор и- стувача під час набору тексту, є Автотекст. Уявіть, що ви готуєте текст про міс ь- кий метрополітен, і слово «метро» вживається десятки разів. За допомогою авт о- тексту ви зможете щоразу замість повного слова «метро» набирати одну літеру, скажімо, «м». Після натискання клавіші F3 у тексті документа з'являтиметься н е- обхідне слово.
Щоб скористатися засобом Автотекст, спочатку виділіть у тексті слово або фрагмент тексту, який буде елеме нтом автотексту (у нашому прикладі «мет ро»). Далі оберіть команду меню Вставка→Автотекст→Создать. У наступному діалозі наберіть ім'я автотексту, тобто скорочене позначення, за до помогою якого ви б у-
дете вводити автотекст (у даному прикл аді - |
«м»). На завершення клац ніть по |
кнопці Оk. |
|
Тепер для того, щоб вставити елемент ав |
тотексту «метро», досить увести |
одну літеру «м» і натиснути клавішу F3. Автотекст буде вставлений у місце ро з- ташування курсора. Як автотекст можна задавати великі фра гменти тексту, малюнки, таблиці тощо.
Перевірка правопису
У програмі Microsoft Word перевіркою правопису є перевірка орфографії і граматики. Орфографічними помилками у Microsoft Word вважається неправил ь- не написання слів, неправильне використання великих літер, некоректний перенос слів, написання слів разом. Граматичними помилками у Microsoft Word є те, що звичайно вважається синта ксичними помилками: неправильне сполучення слів у
реченні, некоректне застосування розділових знаків тощо. |
|
|
Найзручніше, коли пе ревірка правопису виконується в автоматичному р |
е- |
|
жимі. Під час перевірки слова з імові |
рними орфографічними помилками під |
- |
креслюються червоними хвилястими лініями, а слова з імовірними граматичн ими помилками – зеленими. Для виконання автоматичної перевірки:
∙Увійдіть у меню Сервис →Параметры і відкрийте вкладку Правопис ание
(рисунок 3.4.2).
∙Установіть опції Автоматически проверять орфографию і Автоматич ески
проварять грамматику. Якщо потрібно перевірити лише о рфографію або лише граматику, встановіть одну відповідну опцію.
∙Установіть опції Пропускать слова из прописних букв і Пропускать слова
сцифрами – тоді різні скорочені слова (абревіатури) і позначення не будуть розпізнаватися як помилки.
118

This document is created with trial version of Document2PDF Pilot 2.16.100.
Рисунок 3.4.2 - Діалог Параметры, вкладка Правописание
∙ Установивши інші значення параметрів перевірки, суть яких зрозум іла з їхніх назв, натисніть кнопку Оk.
Автоматичний перенос слів
Під час підготовки документа роботу з розстановки переносів може викон а- ти сама програма процесора. У Mic rosoft Word є кілька режимів розстановки п е- реносів, але ми розглянемо лише один - автоматичну розстановку. У цьому режимі Word автоматично вставляє переноси там, де потрібно. Під час на ступної правки тексту переноси роз ставляються заново. Для включення ав томатичного переносу слів оберіть команду Сервис→Язык→Расстановка пepeносов. У діалозі, що з'явився (рисунок 3.4.3), встановіть опцію Автоматическая расстановка переносов і клацніть по кнопці Оk.
Рисунок 3.4.3 - Налагодження переносів слів
Якщо ви вирішили відмовитися від переносів, які виконує програма, уві й- діть до меню Сервис і оберіть команду Язык→Расстановка переносов та зніміть опцію Автоматическая расстановка переносов.
119
This document is created with trial version of Document2PDF Pilot 2.16.100.
Контрольні запитання:
1.Наведіть способи виділення фрагмента тексту. Як клацанням миші виділити одне слово, один абзац?
2.Як вилучити фрагмент тексту?
3.Як перемістити фрагмент тексту за допомогою буфера?
4.Як скопіювати фрагмент тексту з одного документа до іншого?
5.Які додаткові параметри пошуку передбачено у Microsoft Word?
6.Як виконується заміна слів з підтвердженням замін? Як виконати глобальну заміну?
7.Що таке автотекст? Як задати і вставити автотекст?
8.У чому полягає перевірка правопису у документі Microsoft Word?
9.Як встановити автоматичний перенос слів?
3.5. Форматування символів і абзаців Про форматування
Програма текстового процесора ділить текст на складові: сторінки, абзаци, символи. Кожному з цих елементів властиві певні ознаки, так званий формат.
Формат елемента тексту (сторінки, абзацу, символу) – це властивості даного елемента. Процес задання форматів у програмах обробки тексту називається форматуванням.
У програмі текстового процесора застосовуються різноманітні способи з а- дання форматів. Від виконання форматування залежить зовнішній вигляд докум е- нта. Крім того, правильно зад ані формати полегшують подальшу роботу з док у- ментом. Усі прийоми форматування у Microsoft Word можна розділяти на дві о с- новні групи:
∙форматування символів – використовується для окремих літер, слів, тек - стових фрагментів і полягає у виборі гарнітури і розміру шрифту, написання (курсив, напівжирний тощо), кольору шрифту, відстані між символами тощо;
∙форматування абзацу – задає параметри розміщення абзацу відносно п о- лів аркуша та сусідніх абзаців, визначає міжрядковий інтервал в абзаці та від ступ між самими абзацами.
Найшвидшими засобами форматування є кнопки панелі інструментів та п е- редбачені комбінації клавіш. Більш точне настроювання форматів виконується за допомогою діалогових вікон.
Форматування символів
Форматування символів можна виконувати як перед в веденням тексту, так і після завершення вводу. Насамперед треба виконати необхідну команду формат у-
вання (скажімо, задати набір курсивом), а далі набрати текст. У іншому разі по т- рібно спочатку виділити символ або фрагмент тексту, а далі застосувати до нього команду форматування.
Використання панелі інструментів і комбінації клавіш
Для зміни написання символів найзручніше користуватися такими комбін а- ціями клавіш:
üCtrl+Shift+I або Ctrl+I – написання курсивом;
120
