
Посібник_Лутай АП
.pdfThis document is created with trial version of Document2PDF Pilot 2.16.100.
Перемістить значок кнопки на панель інструментів. Закрийте вікно діалогу.
приводить до:
a)видаленню кнопки з панелі інструментів;
b)додаванню панелі інструментів;
с) додаванню кнопки на панель інструментів;
d)видаленню панелі інструментів.
12.Що дозволяє зробити наступний алгоритм: Виберіть пункт меню Таблиця – Автоформат.
У діалоговому вікні Автоформат таблиці укажіть формат таблиці. Завершіть діалог кнопкою ОК.
a)вирівнювати ширину стовпців;
b)форматувати таблицю за зразком;
с) вирівнювати ширину рядків таблиці; d) форматувати текст у таблиці.
Тест
за темами 3 розділу “Текстовий редактор Microsoft Word” 2 варіант
1.Розмір шрифту у Word задається у:
a)пікселях;
b)дюймах;
c)міліметрах;
d)кеглях.
2.Смуги прокрутки призначені для:
a)відображення інформації у документі;
b)швидкого переміщення по документу;
c)відображення стану перемикачів;
d)відображення документа, у який можна вводити й редагувати текст.
3.Документ у Word має розширення:
a).xls;
b).mdb;
c).doc;
d).txt.
4.Вкажіть тип накреслення букв:
Обробка інформації – це упорядкований процес її перетворення відповідно алгоритму розв’язання задачі.
a)жирний;
b)курсив;
c)жирний курсив;
d)підкреслений.
5.Пошук слова за наданим зразком є процесом:
a)зберігання інформації;
b)обробка інформації;
171
This document is created with trial version of Document2PDF Pilot 2.16.100.
с) передача інформації;
d)знищення інформації.
6.Для створення фігурного тексту у Word використовується:
a)WordPad;
b)ClipGallery;
c)WordArt;
d)Graph.
7.Для швидкого виділення рядку необхідно:
a)при виділенні тримати затисненою клавішу ALT;
b)клацнути мишкою у будь-якому місці рядка при затисненій клавіші CTRL; c ) двічі клацнути мишею у смузі виділення;
d)клацнути у смузі виділення біля рядка.
8.Координати позиції курсору у вікні документу відображається:
a)у рядку стану;
b)у рядку меню;
с) у рядку заголовка;
d)у робочій області.
9.Невидима область вздовж лівого краю тексту, яка використовується для виділення тексту, таблиць, малюнків за допомогою миші, називається:
a)масштабною лінійкою;
b)смугою виділення;
с) рядком стану;
d)смугою прокрутки.
10.Що дозволяє зробити алгоритм, який наданий нижче: Виділіть фрагмент тексту.
Виберіть пункт меню Формат – Колонки. Вкажіть тип – дві.
Завершіть діалог кнопкою OK.
a)оформити текст документу у дві колонки;
b)створити верхній колонтитул;
c)оформити виділений текст у дві колонки;
d)відмінити форматування у дві колонки.
11.Наступний алгоритм: Виділіть фрагмент тексту.
Виберіть пункт горизонтального меню Правка. Виберіть пункт Копіювати.
приводить до:
a)розміщення виділеного фрагмента у буфер обміну;
b)переміщення виділеного фрагмента у новий документ;
c)переміщення виділеного фрагмента у поточному документі;
d)копіюванню виділеного фрагменту.
12.Алгоритм:
Виберіть пункт меню Формат – Границі і заливка.
172
This document is created with trial version of Document2PDF Pilot 2.16.100.
На вкладці Границя встановіть вид і колір лінії. На вкладці Заливка настройте узор та колір. Завершіть діалог клавішею ОК.
дозволяє здійснити:
a)відображення мережі таблиці;
b)форматування абзацу за допомогою обрамлення та затінення; с) видалення границь таблиці;
d)заливку абзацу.
Питання для самоконтролюпо 3 розділу “ Основи роботи з текстовою інформацією ” Призначення та функціональні можливості
текстового процесору Microsoft Word
1.Основи роботи з текстовою інформацією.
2.Класифiкацiя текстових процесорів.
3.Функціональні можливості текстових редакторів.
4.Текстовий редактор Microsoft Word - призначення, можливості, запуск.
5.Текстовий редактор Microsoft Word - вид вікна, керування елементами вікна.
6.Редагування тексту в редакторі Microsoft Word - виділення фрагментів тексту, знищення, копіювання, переміщення фрагментів.
7.Текстовий редактор Microsoft Word – форматування тексту (сторінок, символів, абзаців).
8.Текстовий редактор Microsoft Word - підготування документів до друку, друк, запис документів на магнітний диск, читання файлів із диска.
9.Текстовий редактор Microsoft Word - додаткові можливості.
10.Текстовий редактор Microsoft Word - робота з текстовими таблицями.
11.Текстовий редактор Microsoft Word - робота з формулами в таблицях.
12.Системи електронного перекладу.
13.Які типи програм автоматизованого перекладу існують? В чому полягає різн и- ця між ними?
14.Системи оптичного розпізнавання.
15.Технології обробки зображень документів.
16.Системи оптичного розпізнавання символів (OCR).
17.Критерії вибору системи OCR.
18.Найпоширеніші системи оптичного розпізнавання символів.
19.Інтелектуальна система оптичного розпізнавання ABBYY FineReader.
20.Інструмент оптичного розпізнавання символів - CuneiForm.
21.Обробка зображень, аналіз і розпізнавання.
22.Інтелектуальне розпізнавання PDF-документів.
23.Розпізнавання гіперпосилань.
24.Інтеграція з іншими додатками.
173
This document is created with trial version of Document2PDF Pilot 2.16.100.
Розділ 4. Програми розв’язання розрахункових задач 4.1. Використання табличних процесорів для розв’язання задач
Багато обчислень, пов’язаних із повсякденною діяльністю людини, доцільно виконувати в табличному вигляді. До таких обчислень належать, скажімо, бухгалтерські розрахунки, облік обороту матеріалів і продукції на заводі, товари на складі, різні інженерні і статистичні розрахунки. У вигляді таблиць можна офо р- мляти ділові документи: рах унки, накладні, відомості тощо. Взагалі зображення даних у вигляді прямокутних таблиць є надзвичайно зручним і звичним.
Розвиток програмного забезпечення вплинув і на галузь табличних обчи с- лень. Для оперування табличними даними є сучасні програми, названі електрон-
ними таблицями.
Електронні таблиці – це програма, що модел ює на екрані монітора дв о- вимірну таблицю, яка складається з рядків і стовпців. Основним призначенням електронної таблиці є введення даних до комірок й обробка їх за формулами.
Комірки електронних таблиць утворюються на перетині рядків і стовпців, причому кожна з комірок має свою адресу. До одних комірок вводяться дані (чи с- ла, текст, логічні змінні), а до інших – записуються формули. У формулах вказ у- ють адреси комірок, завдяки чому виконується обробка даних.
Призначення та функції програми Microsoft Excel
Одну з програм опрацювання електронних таблиць – Microsoft Excel – ми й розглянемо. Це потужна програма, що входить в інтегрований пакет Microsoft Office. Іншими відомими програмами опрацювання електронних таблиць є Quattro Pro, SuperCalc. Наведемо основні ф ункції програми Microsoft Excel або, як її ще називають, табличного процесора Microsoft Excel:
∙введення і редагування даних, автоматизація введення (автозаповнення, автозаміна тощо); форматування табличних даних із використанням стандартних засобів, стилів, шаблонів;
∙виконання обчислень за формулами (тут може використовуватися вел и- кий набір вбудованих функцій);
∙аналіз табличних даних (виведення проміжних і загальних підсумків, створення зведених таблиць, добір параметрів, прогнозування розв’язків);
∙графічне відображення даних (побудова графіків та діаграм; введення малюнків та відеоматеріалів);
∙робота зі списками (упорядкування і фільтрація записів, пошук даних);
∙колективна робота з таблицями (обмін файлами в локальній мережі, сп і- льне використання і захист даних, обмін інформацією через Інтернет);
∙ розробка програмних додатків, заснованих на вбудованій мові прогр |
а- |
мування VBA (Visual Basic for Applications). |
|
Опанувавши Microsoft Excel, ви зможете використовувати електронні та |
б- |
лиці для виконання досить складних обчислень із застосуванням вбудованих м а- тематичних функцій. Табличний процесор містить також розвинені засоби аналізу і презентації даних, за допомогою яких у документах можна створювати діаграми
174
This document is created with trial version of Document2PDF Pilot 2.16.100.
та графіки. Крім цього, Microsoft Excel можна використовувати як невелике настільне видавництво, ефективно оформлюючи результати досл іджень і комерційні пропозиції, вітальні листівки і прайс-аркуші.
Вивчення основних можливостей Microsoft Excel ми й розпочнемо. Під час освоєння апарата табличного проц есора дуже важ ливо розв’язувати якнайбільше
практичних задач. Тому тут ви знайдете багато прикладів щодо роботи з елек |
т- |
ронними таблицями. Ці приклади є ніби блоками базових навичок, які знадо |
б- |
ляться у повсякденній діяльності користувача. |
|
Запуск електронних таблиць
Способи запуску електронних таблиць Microsoft Excel можна розділити на запуск власне програми і запуск програми з подальшим відкриттям документа. До першої групи можна віднести завантаження програми Microsoft Excel через головне меню (Пуск→Программы→Microsoft Excel).
Запустити Microsoft Excel із наступним відкриттям документа можна двічі клацнувши ЛКМ (ліва кнопка м иші)по позначці потрібного документа Microsoft
Excel  , після чого завантажиться програма Microsoft Excel з вмістом робочої книги, що відкривається.
, після чого завантажиться програма Microsoft Excel з вмістом робочої книги, що відкривається.
Елементи інтерфейсу вікна Microsoft Excel
Після запуску Microsoft Excel ви побачите у вікні уже знайомі вам елементи: рядок заголовка, позначку системного меню, групу кнопок керування вікном, р я- док меню, панель інструментів, рядок стану, смуги прокручування й границю вікна (рисунок 4.1.1).
Призначення всіх названих елементів вам уже відомі по роботі з текстовим процесором Microsoft Word. Зазначимо тільки деякі особливості заголовка пр о- грами. Він об’єднує імена програми й активного документа. Новому д окументу за замовчуванням надається ім’я Книга 1 (у електронних таблицях Microsoft Excel усі документи прийнято називати робочими книгами).
У вікні містяться також спеціальні компоненти, властиві саме вікну Microsoft Excel:
∙Рядок формул – це панель у верхні й частині вікна Microsoft Excel, що
використовується для введення і редагування вмісту комірки. Комірка може мі |
с- |
|
тити як постійне значення (скажімо число або текст), так і формулу. |
|
|
∙ |
Поле імені – це текстове поле ліворуч від рядка формул, у якому від |
о- |
бражається ім’я виділеної комірки або елемент діаграми. У цьому полі можна |
|
|
швидко перевизначити ім’я комірки. |
|
|
∙ |
Робоча частина аркуша – це графічне відображення електронних та |
б- |
лиць. Робоча частина складається з комірок, а також заголовків стовпців і рядків.
∙Вкладки аркушів – ці елементи розташовані в нижній частині вікна (р и- сунок 4.1.1). Клацання мишею по будь -якій з вкладок відкриває відповідний а р- куш робочої книги.
∙Межа вкладок аркушів – це вертикальна риска праворуч від вкладок а р- кушів, що визначає розмір ділянки вкладок. Потягнувши за цю межу, можна зм і- нити розмір ділянки вкладок.
175
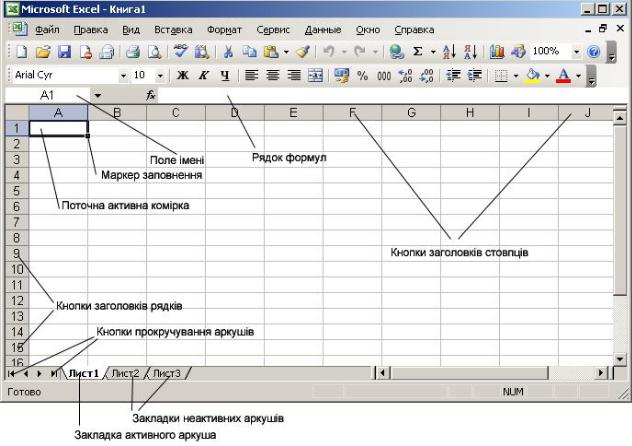
This document is created with trial version of Document2PDF Pilot 2.16.100.
Рисунок 4.1.1 - Вікно програми Microsoft Excel
Робочі книги
Після запуску програми Microsoft Excel за замовчуванням буде відкритий документ Книга 1. Інтерфейс Microsoft Excel багатодокументний, тому ви можете відкривати інші документи електронних таблиць, однак у певний момент часу працювати можна тільки з одним, активним документом.
Кожний документ у Microsoft Excel називається робочою книгою. Книга в Microsoft Excel є файлом, призначеним для зберігання й обробки даних.
Файли робочих книг мають розширення .xls, скажімо, ім’ям файлу може бути Книга1.xls. У Microsoft Excel передбачене також розширення .xlt для шаблонів документів.
Будь-яку робочу книгу можна відкрити за допомогою к оманди меню Файл→Открыть або клацанням по кнопці Открыть на панелі інструментів. На е к- рані з’явиться стандартний діалог Открытие документа, у якому вам слід обр ати папку і потрібний файл, потім клацнути по кнопці Открыть.
Коли в Microsoft Excel відкрито кілька робочих книг, переходити від однієї до іншої можна за допомогою меню Окно (клацанням по імені книги у випада ю- чому меню) або за допомогою клавішних команд Ctrl+F6 чи Ctrl+Tab.
Аркуші
176
This document is created with trial version of Document2PDF Pilot 2.16.100.
Робоча книга складається з пронумерованих аркушів ( Лист1, Лист2 і т. д.) і розмічених сіткою ліній. Імена арк ушів відображаються на вкладках (ярличках) у нижній частині вікна книги над рядком стану (рисунок 4.1.1).
Операції з аркушами
Працюючи з книгою, ви зможете переходити з одного аркуша на інший. Для
цього клацніть мише ю по ярличку потрібного аркуша. Той аркуш, що у даний |
|
|
момент відкритий у вікні Microsoft Excel, називається активним. Вкладка акти |
в- |
|
ного аркуша підсвічена яскравіше інших вкладок. |
Microsoft Excel за замовчуван- |
|
ням надає всім аркушам імена Лист1, Лист2, … . |
Ви можете змінити ці імена на |
|
змістовніші, якщо клацнете двічі по ярличку аркуша і введете нове ім’я. |
|
|
Нова робоча книга в Microsoft Excel за замовчуванням містить три аркуші. |
||
Ви можете збільшити їхню кількість, якщо клацнете правою кнопкою миші по |
|
|
вкладці будь-якого аркуша й оберете команду контекстного меню Добавить. |
У |
|
наступному діалозі вам потрібно зазначити піктограму Лист і клацнути по кнопці Ok. Видаляється аркуш іншою командою контекстного меню – Удалить.
Комірки
Робочий аркуш являє собою сукупність р ядків і стовпців, які, у свою чергу, утворюють комірки.
Комірка – це мінімальний елемент електронної таблиці. Вона має адресу, яка складається з імені стовпця й імені рядка, на перехресті яких р озташована дана комірка.
Наприклад, у записах A1, B2, C6 літерами позначаються стовпці, а цифрами
– рядки. Максимальне число стовпців на аркуші –256. Перші стовпці позначаються буквеним символом A, B, C, … і т.д., потім йдуть стовпці з двома літерами AA, AB, AC, … Максимальне число рядків також обмежене і дорівнює 65536 (=216).
До комірки може вводитися різна інформація, що відображається у вигляді тексту або числа: цілого, десятков ого або звичайного дробу, відсотка, грошової суми тощо. Для введення інформації потрібно клацнути по комірці мишею, при цьому комірка стане виділена (обведена жирною рамкою), а в правому нижньому куті рамки з’явиться маленький квадратик – маркер заповнення. Зверніть увагу на цей елемент межі комірки, він часто використовується в операціях введення д а- них до електронної таблиці. Виділена комі рка називається поточною або актив-
ною.
Коли ви виділяєте комірку, заголовки рядка і стовпця, на перехресті яких розташована комірка, виділяються напівжирним шрифтом. Адреса поточної ком і- рки відображається в полі імені (рисунок 4.1.1).
Діапазони
Чимало опер ацій в Microsoft Excel можна використовувати не тільки над
окремими комірками, але й над групою комірок. До таких операцій належать к |
о- |
піювання і переміщення даних, форматування комірок, обробка даних різних к |
о- |
мірок за однією формулою (наприклад, додавання або знаходження максимального значення).
Сукупність комірок електронної таблиці називається діапазоном. Найчастіше на практиці доводиться працювати з прямокутним діапазоном. Щоб виділити
177
This document is created with trial version of Document2PDF Pilot 2.16.100.
прямокутний діапазон, клацніть лівою кнопкою миші по верхній лівій ко мірці діапазону і не відпускаючи кнопки, протягніть до правої нижньої комірки діапаз о- ну, розташованій по діагоналі прямокутника. Виділений прямокутний діапазон буде обведений жирною рамкою, що містить маркер заповнення. Протягнувши мишею по рядку чи стовпц ю, можна виділити діапазон комірок, що розміщені в одному рядку чи стовпцю відповідно.
Прямокутний діапазон комірок позначається записом адрес кутових комірок (лівої верхньої і правої нижньої), що розділені двокрапкою, наприклад:
C2:F8, B16:AD32, A3:A12, D1:G1
Запам’ятайте такий спосіб позначення діапазонів, тому що він постійно б у- де використовуватися при запису посилань і формул.
Контрольні запитання:
1.Що таке електронна таблиця?
2.Які функції і призначення електронних таблиць?
3.Назвіть спеціальні елементи вікна Excel і їх призначення.
4.Що таке робоча книга?
5.Які операції можна виконувати з аркушами?
6.Як записуються адреси комірок?
7.Що таке маркер заповнення?
8.Що таке діапазон? Як записати позначення прямокутного діапазону?
9.Виконайте виділення діапазонів A3:B6, G5:H7, D1:F10.
4. 2. Введення, редагування та зберігання даних Введення даних з клавіатури
Введення даних у таблицю Microsoft Excel – це запис до комірок деяких значень або формул. Можливі два варіанти введення даних із клавіатури: введе н- ня безпосередньо до комірки і введення в рядок формул.
Для введення даних у рядок формул виділіть комірку, а потім клацніть у текстовому полі рядка формул. Наберіть необхідні дані і натисніть клавішу Enter.
Якщо ви зробили помилковий запис, але курсор ще залишається в активні й комірці або у рядку формул, то просто натисніть клавішу Esc або кнопку Отменить на панелі інструментів. Якщо ж введення даних до комірки вже зав ершено (клавіша Enter була натиснута), то для очищення комірки виділіть її й натисніть клавішу Delete або BackSpace.
При введені даних Microsoft Excel автоматично розпізнає числа, текст, дати, логічні значення тощо. Всі ці типи значень записуються у комірках Microsoft Excel згідно з певними правилами.
Прості прийоми редагування електронних таблиць Зміна даних
Операції зміни даних у комірках дуже прості. Ви можете користуватися о д- ним із таких прийомів:
∙для зміни даних на нові виділіть комірку і наберіть у ній нові дані;
178
This document is created with trial version of Document2PDF Pilot 2.16.100.
∙для редагування усередині комірки виділіть її, а потім зробіть подвійне клацання або натисніть F2 (у комірці з’явиться курсор);
∙для редагування у рядку формул активізуйте потрібну комірку, клацніть
урядку формул і змініть дані.
Завершується редагування натисканням на клавішу Enter або клацанням поза межами комірки, що редагується.
Переміщення і копіювання даних
Операції переміщення і копіювання даних можуть здійснюватися в Microsoft Excel за допомогою двох стандар тних засобів, що підтримуються практично всіма Windows-додатками, це Drag and Drop і буфер обміну. Крім того, для копіювання в Microsoft Excel передбачений спеціальний засіб – маркер заповнення.
∙ Drag and Drop. Це найпростіший спосіб переміщення і копіювання д а- них. Виділіть певний діапазон комірок і наведіть покажчик миші на жирну рамку межі діапазону. Коли покажчик набуде форми стрілки, натисн іть ліву кнопку миші (при переміщенні даних) або ліву кнопку і клавішу Ctrl (при копіюванні). У останньому випадку до стрілки п окажчика додається невелика позначка «+», що означає копіювання. Перетягніть зображення комірок у нове положення і відпу с- тіть кнопку миші.
∙Буфер обміну. При операціях переміщення і копіювання через буфер
обміну виділіть первинні комірки. Потім виконайте команду меню Пра |
в- |
ка→Вырезать (Копировать). Для команд Вырезать і Копировать можна викори |
с- |
товувати звичайні комбінації клавіш: Ctrl+X i Ctrl+C відповідно. Клацніть мишею по верхній лівій комірці цільового д іапазону і оберіть команду Правка→Вставить або натисніть Ctrl+V. Ділянка первинних комірок залишається виділеною рух о- мим пунктиром, відмініть виділення натисканням на клавішу Esc.
∙ Маркер заповнення. Виділіть початкову комірку і наведіть покажчик миші на маркер заповнення, що мі ститься на межі комірки у правому нижньому куті. Покажчик миші перетвориться при цьому на тонке чорне перехрестя. Пер е- тягніть маркер заповнення до цільових комірок і відпустіть кнопку миші. Якщо до цього в зоні вставки були інші дані, то вони будуть замінені новими.
Вставка рядків і стовпців
Розглянемо прийоми вставки порожніх рядків або стовпців до електронної
таблиці. Для вставки одного рядка виділіть будь |
-яку комірку у рядку, над якою |
потрібно вставити новий рядок. Потім у меню |
Вставка оберіть команду Строки. |
Аналогічно можна вставити декілька рядків (число вставлених рядків дорівнюв а- тиме числу виділених по вертикалі комірок).
Щоб вставити один стовпець, клацніть по комірці в стовпці, ліворуч від якого має бути новий стовпець, і виконайте команду Вставка→Столбцы. Для вставки декількох стовпців виділіть ті, ліворуч від яких потрібно розмістити нові стовпці. Кількість виділених стовпців буде рівна кількості стовпців, що вставляються.
Зазначимо, що можлива вставка не тільки рядків і стовпців, а й вставка п о- рожніх комірок. Це виконується командою Вставка→Ячейки.
Видалення рядків, стовпців і комірок
179
This document is created with trial version of Document2PDF Pilot 2.16.100.
Щоб видалити рядок (рядки) або стовпець (стовпці), виділіть об’єкти, |
що |
||
видаляються, і оберіть команду меню Правка→Удалить. |
При видаленні рядків |
||
звільнене місце заповнюється рядками, розташованими нижче, а при вид |
аленні |
||
стовпців на їхнє місце зміщуються стовпці з правого боку. |
|
|
|
Видалення комірки виконується дещо складніше. О |
беріть команду |
Прав- |
|
ка→Удалить й у діалозі, що з’явився, зазначте за допомогою перемикачів напр |
я- |
||
мок переміщення сусідніх комірок, які заповнять звільнене місце. |
|
|
|
Автозаповнення
Істотно спростити введення даних до електронної таблиці можна за допом о- гою засобу автозаповнення, що забезпечує заповнення комірок даними з визнач е- них послідовностей, передбачених в Microsoft Excel. Такими послідо вностями є, зокрема, дні тижня, назви місяців, прогресії.
Пояснимо сказане на прикладі. Введіть до комірки В1 слово Понедель ник і натисніть Enter. Наведіть покажчик миші на маркер заповнення цієї комірки (В1) і протягніть маркер униз до комірки В7. Відпустіть кнопку миші, коли виділеним виявиться діапазон комірок від В1 до В7. У результаті у виділених комірках з’являться записи, що відповідають наступним дням тижня: Вторник, Среда тощо. Ця послідовність належить до заздалегідь заданих в електронних таблицях Microsoft Excel.
Додаткові можливості при автозаповненні з’являються, якщо ви перетягуєте маркер правою кнопкою миші. При п роходженні маркера через комірку виник а- тиме спливаюча підказка із вказанням значення, що буде записано в дану комірку. Якщо після виділення діапазону, що заповнюється, відпустити кнопку миші, з’явиться контекстне меню маркера заповнення. Оберіть потрібний пункт у цьому меню.
Введення прогресій
Засіб автозаповнення дозволяє також створювати арифметичні прогресії. Скажімо, введіть до комірки А1 число 1, а до комірки А2 - число 2. Потім виділіть обидві комірки і протягніть маркер заповнення діапазону А1:А2 ун из до комірки А10. У результаті в комірках діапазону А1:А10 ви одержите послідовність натуральних чисел 1, 2, 3, …, 10.
Описаним способом можна створювати не тільки послідовності натурал ь- них чисел, а й арифметичні прогресії з будь -яким кроком, – як зростаючі, так і спадні.
Спробуйте самостійно побудувати прогресії: 0,1 0,2 0,3 … 0,6 0,4 0,2 0 -0,2 -0,4 …
Можливості Excel у створенні прогресій цим не обмежуються. Ви можете побудувати, скажімо, геометричну прогресію або послідовність дат. Розглянемо створення геометричної прогресії 1, 0,1, … 0,00001.
§Запишіть до комірки А1 число 1 і протягніть маркер заповнення правою кнопкою миші до комірки F1.
§Відпустіть кнопку миші й оберіть у контекстному меню опцію Прогре с-
сия.
180
