
ВХП пр 6
Практическая работа № 6.
Тема: Создание шаблонов в Word.
Цель занятия. Изучение информационной технологии работы с шаблонами в текстовом редакторе MS Word.
Литература. Практикум по информатике: учебное пособие-практикум / Я.Н.Глинский – Львов.: Деол, 2006.
Теоретические сведения.
Достаточно часто в процессе своей деятельности мы создаем однотипные документы: акты, приказы, письма, договоры, курсовые работы и т.п. Все эти документы, как правило, содержат некие текстовые или графические элементы – заголовки, реквизиты, логотипы, текстовые блоки, повторяющиеся из документа в документ.
Шаблон определяет основную структуру документа и содержит настройки документа, такие как элементы автотекста, шрифты, назначенные сочетания клавиш, макросы, меню, параметры страницы, форматирование и стили.
Рутинную работу с однотипными документами можно свести к минимуму, если формировать их на основе шаблонов Word.
Шаблон можно создать двумя способами, взяв за основу какой-либо документ со всеми присутствующими элементами, или начав с чистого листа, самостоятельно включая в него необходимые элементы.
Задания.
Задание 1. Создать шаблон официального письма некоторой организации.
Порядок работы.
1. Создадим пустой документ (откроем программу MS Word).
2. Сразу сохраним его. Зайдем в меню "Файл" и выберем команду "Сохранить как..." . Откроется диалоговое окно "Сохранение документа", в котором нам надо выбрать в поле "Тип файла" тип "Шаблон документа" (*.dot) .
Будет открыта папка "Шаблоны", в которой по умолчанию сохраняются все шаблоны. Присвойте файлу имя Ваша Фамилия_шаблон и нажмите кнопку "Сохранить".
3. Определяем, какие элементы (текст и графика) и где именно будут располагаться в документе.
Как правило, все официальные письма содержат такие элементы, как название организации, логотип, реквизиты. В самом тексте письма может быть вежливое обращение к получателю письма и, собственно, сам текст письма. В конце письма приводится наименование должности руководителя организации с его подписью. Возьмем и мы за основу подобную структуру письма.
4. Название организации мы разместим в верхней части документа по центру. Для этого напечатаем название нашей организации прописными буквами, например, ООО "БЕЛЫЕ НОЧИ". Нажимаем клавишу Enter и переходим на новую строку.
5. Ниже можем вставить разделительную линию. В нижней части экрана находится панель рисования с управляющими кнопками. Нас интересуют линии, поэтому выбираем соответствующую кнопку "Линия". Курсор мыши превращается в крестик.
Обратите внимание: возможно, у вас будет вставлено так называемое полотно - пунктирная область вставки фигур/рисунков. Чтобы предусмотрительно избавиться от вставки полотна, зайдите в меню "Сервис" и выберите команду "Параметры". Щелкните вкладку "Общие" и снимите галочку с опции автоматического создания полотна при вставке автофигур . Щелкаем "OK" и закрываем окно "Параметров".
6. Подводим курсор в форме крестика к названию организации и чуть ниже проводим линию от мигающего курсора до правого края поля, нажимая и удерживая левую кнопку мыши. Линия нарисована.
7. Можно оставить линию как есть, а можно придать ей более элегантный вид. Для этого на панели рисования есть соответствующая кнопка "Тип линии" . Щелкаете на ней и выбираете любой тип.
8. После того как вы остановитесь на каком-либо типе линии, дважды щелкните ниже этой линии - в этом месте будут напечатаны адрес и реквизиты организации. Впечатайте те данные, которые считаете необходимыми: юридический и фактический адрес, телефон, факс, URL сайта, E-mail, банковские реквизиты (рис.1).
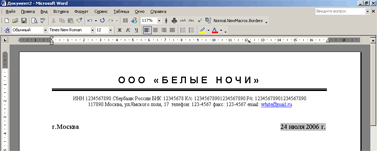 рис.1
рис.1
Таким образом, мы создали постоянную (неизменяемую) часть нашего шаблона, так называемую "шапку". Теперь создадим поля, в которые позже вы будете подставлять свои данные.
Задание 2. Добавить в письмо поля.
Порядок работы.
В левой части шаблона под "шапкой" дважды щелкаем мышкой и печатаем название города, например, Москвы. Затем в противоположной (правой) части шаблона опять дважды щелкаем мышью и в месте мигания курсора вставляем дату (рис.1). Для этого:
1. В меню "Вставка" выбираем команду "Дата и время". Откроется окно, в котором вы выбираете необходимый формат отображения даты, например 1 октября 2011г.
2. Отмечаем галочкой поле "Обновлять автоматически". Теперь при создании нового документа на базе этого шаблона дата уже будет проставлена в соответствии с текущим временем на вашем компьютере.
3. В правой части шаблона ниже даты - с отступом от левого края примерно на 10 см по горизонтальной линейке - дважды щелкаем мышкой. Замигает курсор, и в этом месте мы вставим поле для подстановки данных получателя письма.
4. В меню "Вставка" выбираем команду "Поле". Откроется окно рис.2:
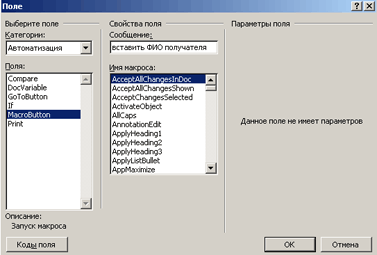 рис.2
рис.2
5. В области "Категории" выберите "Автоматизация". В области "Поля" выберите команду MacroButton. В области "Сообщение" наберите текст "Вставить ФИО получателя" и нажмите OK (рис.2).
6. Получаем поле с нашим текстом.
Если у вас это поле отображается как обычный текст без затенения, то необходимо сделать такое затенение. Это позволит вам впоследствии легко определять в документе нужные поля для ввода данных. Для этого зайдите в меню "Сервис" и выберите команду "Параметры" и на вкладке "Вид" в группе "Показывать" выберите из списка затенение полей опцию всегда.
7. Ниже вставить аналогичное поле адреса получателя и его должности.
Задание 3. Добавить в письмо основной текст.
Порядок работы.
У нас осталось вставить приветственное
обращение к получателю данного письма,
сам текст обращения и подпись отправителя
внизу. Самостоятельно вставить в ваш
шаблон эти поля, опираясь на те указания,
которые приведены выше, и не забудьте
сохранить получившийся шаблон (рис.3).
 рис.3
рис.3
Задание 4. Создание готового письма.
Порядок работы.
1. Теперь, чтобы воспользоваться этим шаблоном для создания письма, вам надо зайти в меню "Файл" и выбрать команду "Создать". Справа появится область задач, в которой нужно выбрать опцию "Общие шаблоны". Откроется окно со всеми доступными шаблонами. Выбираете созданный вами шаблон и нажимаете "OK". Новый документ на основе вашего шаблона будет загружен в Word.
2. Добавляйте свои данные в соответствующие поля и сохраните документ с именем Ваша фамилия пр6.
