
Посібник_Лутай АП
.pdf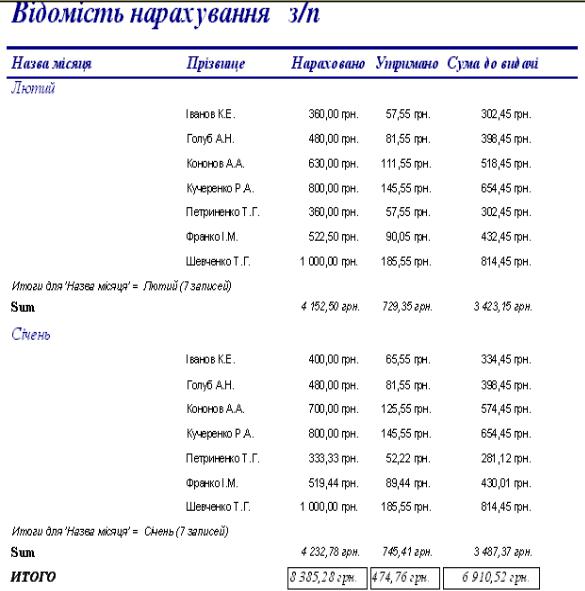
This document is created with trial version of Document2PDF Pilot 2.16.100.
|
Рисунок 6.8.5 - Звіт з проміжними підсумками |
|||||
Створення звіту за допомогою конструктора. |
|
У режимі конструктора |
||||
можна створити новий звіт або відредагувати існуючий. |
Наприклад, необхідно |
|||||
створити такий звіт. |
|
|
|
|||
Відомість нарахування заробітної плати на _________ |
||||||
|
|
|
|
|
|
|
Прізвище |
Нараховано |
Утримано |
|
Сума до видачі |
||
|
|
. . . |
|
|
|
|
Усього: |
|
|
|
|
Сума |
|
Цей звіт можна створити на основі таблиць ТАБЕЛЬ, ПРАЦІВНИКИ та Р О- БОЧІ ДНІ або запиту ПОВН ИЙ ЗАПИТ, який крім полів з трьох таблиць містить розрахункові поля НАРАХОВАНО, УТРИМАНО та СУМА ДО ВИДАЧІ. Крім
341
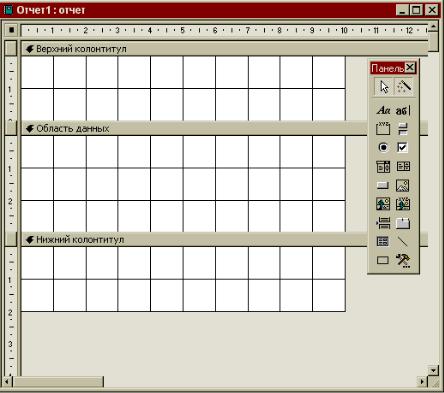
This document is created with trial version of Document2PDF Pilot 2.16.100.
того, під час виконання цього запиту запитується номер місяця, за який потр ібно відібрати записи.
Порядок створення звіту в режимі конструктора:
1. Вибрати вкладинку Отчеты, натиснути на кнопку Создать, задати джерело даних (ПОВНИЙ ЗАПИТ), вибрати Конструктор та натиснути на кно п- ку Оk. На екрані з’явиться вікно конструктора звітів (рисунок 6.8.6). Звіт містить
такі самі розділи та панель |
елементів, як і форма. |
Встав- |
|
2. |
Додати вираз для розрахунку номерів сторінок: вибрати меню |
||
ка/Номер страницы. |
Заголовок отчета та Примечание отчета : меню |
||
3. |
Вставити розділи |
||
Вид/Заголовок/Примечание отчета. |
|
||
4.Увести заголовок звіту. Для цього вибрати інструмент,  (Надпись), розтягти рамку в розділі Заголовок та увести «Відомість нарахування заробітної плати на».
(Надпись), розтягти рамку в розділі Заголовок та увести «Відомість нарахування заробітної плати на».
5.Вважаючи, що у заголовку звіту повинна виводитися назва місяця,
треба увести вираз за такою послідовністю: вибрати інструмент  (ПОЛЕ), розтягти рамку в розділі Заголовок після назви відомості. З’являться два об’єкти: Поле та Свободный. Об’єкт Поле треба вилучити (виділити та натиснути на кно пку DEL). В об’єкт Свободный ввести вираз: =[Назва місяця]. Вираз краще ввод ити за допомогою будівника виразів. Для цього необхідно виділити об’єкт Свободный, вибрати меню Вид/Свойства (або натиснути на праву кнопку миші і вибрати Свойства) та у рядку властивостей Данные натиснути на кнопку
(ПОЛЕ), розтягти рамку в розділі Заголовок після назви відомості. З’являться два об’єкти: Поле та Свободный. Об’єкт Поле треба вилучити (виділити та натиснути на кно пку DEL). В об’єкт Свободный ввести вираз: =[Назва місяця]. Вираз краще ввод ити за допомогою будівника виразів. Для цього необхідно виділити об’єкт Свободный, вибрати меню Вид/Свойства (або натиснути на праву кнопку миші і вибрати Свойства) та у рядку властивостей Данные натиснути на кнопку  . У результаті буде завантажено будівник виразів (див. п. 6.8 Використання запитів), за допом о- гою якого можна увести будь-який вираз.
. У результаті буде завантажено будівник виразів (див. п. 6.8 Використання запитів), за допом о- гою якого можна увести будь-який вираз.
Рисунок 6.8.6 - Вікно конструктора звітів
342
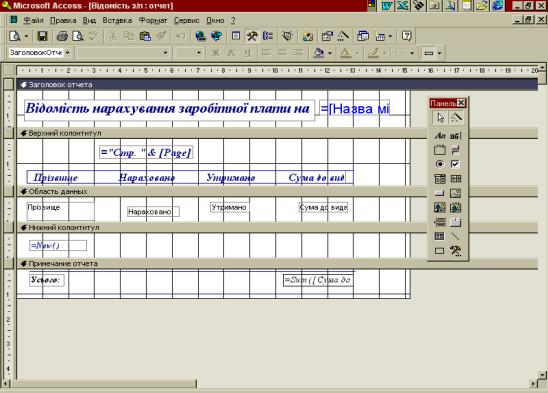
This document is created with trial version of Document2PDF Pilot 2.16.100.
6. У розділі Верхний колонтитул увести шапку таблиці, використову ю- чи такі інструменти:
∙ — Надпись;
— Надпись;
∙ — Прямоугольник;
— Прямоугольник;
∙ — Линия.
— Линия.
7. У розділі Область данных увести вирази (наприклад, =[Прізвище], =[Нараховано] тощо) для кожного стовпчика таблиці так само, як описано в пункті 5.
8.У розділі Нижний колонтитул, використовуючи  увести вираз для розрахунку поточної дати: =NOW().
увести вираз для розрахунку поточної дати: =NOW().
9.У розділі Примечание отчета за допомогою інструменту Надпись увести УСЬОГО, а за допомогою інструме нту Поле увести вираз для розрахунку заг а- льної суми до видачі:
=SUM[СУМА ДО ВИДАЧІ].
10.Відформатувати звіт одним з двох методів:
∙за допомогою панелі інструментів, змінюючи розмір, шрифт, колір тексту у звіті (попередньо виділивши об’єкт або весь звіт);
∙за допомогою меню Формат/Автоформат. Спочатку необхідно виділити звіт: вибрати меню Правка/Выделить отчет.
11. Переглянути звіт (меню Вид/Предварительный просмотр). 12. Зберегти звіт (меню Файл/Сохранить как).
На рисунку 6.8.7 відображено звіт ВІДОМІСТЬ З/П у режимі к онструктора,
ана рисунку 6.8.8 — у режимі перегляду.
Рисунок 6.8.7 - Звіт у режимі конструктора
343

This document is created with trial version of Document2PDF Pilot 2.16.100.
Рисунок 6.8.8 - Звіт у режимі перегляду
6.9. Створення та використання модулів
Для програмування у СУ БД ACCESS використовується процедурна мова
VISUAL BASIC FOR APPLICATIONS (VBA) з додаванням елементів об’єктно -
орієнтованого програмування, інструкцій SQL та макрокоманд. Програмування в ACCESS базується на об’єктах, які містять дані та код (програму). Про грами зберігаються у модулях, які поділяються на:
∙загальні модулі — це окремі об’єкти бази даних, які використовуються для зберігання програм, що доступні з будь-якого місця додатку;
∙модулі, що зв’язані з формами та звітами. Кожна форма та звіт містять вбудовані модулі з процедурами обробки подій. Ці модулі також можуть м істити інші процедури, доступні лише з даної форми або звіту.
Модулі поділяються на модулі класу та стандартні модулі. Стандартний м о- дуль містить тільки код. Модуль класу містить код та да ні. Модулі форм та модулі звітів — це модулі класів. Кожний модуль містить розділ описів (Option Compare Database) та процедури, додані користувачем.
Процедури поділяються на два види:
∙процедури-функції FUNCTION (функції користувача) містять інструкції мови VBA та завжди повертають значення, тому їх можна використовувати у в и- разах. Порядок створення функції у загальному модулі:
1. Вибрати вкладинку Модули.
2. Натиснути на кнопку Создать.
3. Увести текст функції, яка має такий формат:
344
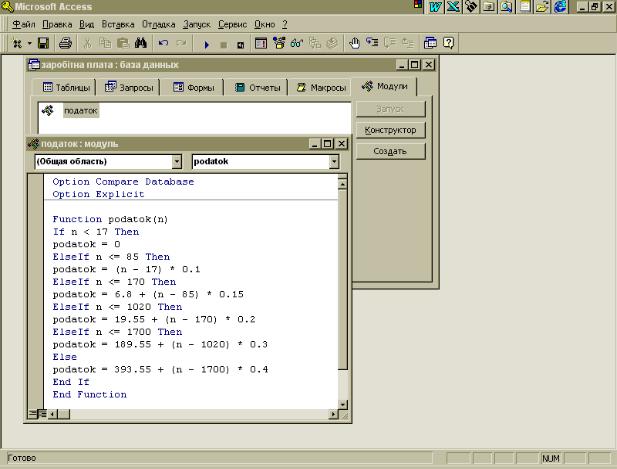
This document is created with trial version of Document2PDF Pilot 2.16.100.
FUNCTION <ім’я функції>(<аргументи>)
. . .
END FUNCTION
Треба мати на увазі, що ім’я функції повинно складатися з латинських си м- волів (кирилицю використовувати не можна).
На рисунку 6.9.1 наведено функцію для розрахунку прибуткового податку, а на рисунку 6.9.2 — її застосування.
Рисунок 6.9.1 - Створення функції користувача
∙ процедури-підпрограми SUB виконують дії, але не п овертають значення. Процедура Обработки событий використовується у формах та звітах. Під час в и- никнення події для форми, звіту або еле менту управління автоматично виклик а- ється процедура обробки подій, назва якої складається з імен об’єктів та подій.
345
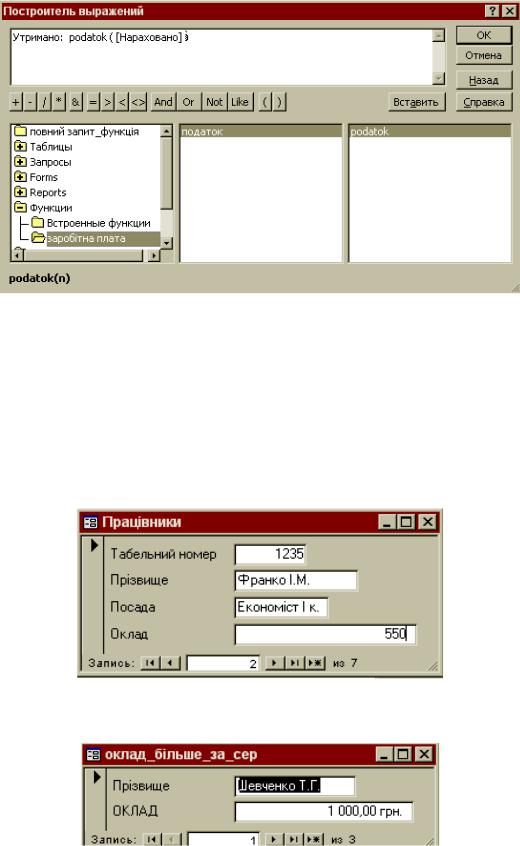
This document is created with trial version of Document2PDF Pilot 2.16.100.
Рисунок 6.9.2 - Запис виразу для розрахунку прибуткового податку за допомогою
функції PODATOK
Наприклад, необхідно створити форму Інформація щодо працівників, за д о- помогою якої завантажується форма Працівники або ОКЛАД_БІЛЬШЕ_ЗА_СЕР. Перша форма (рисунку 6.9.3) створюється на основі таблиці ПРАЦІВНИКИ, др у- га — на основі запиту ВИБ_ЗАП_ БІЛЬШЕ СЕР.
Рисунок 6.9.3 - Форма ПРАЦІВНИКИ
Рисунок 6.9.4 - Форма ОКЛАД_БІЛЬШЕ_ЗА_СЕР
346

This document is created with trial version of Document2PDF Pilot 2.16.100.
Форма Інформація щодо працівників повинна мати такий вигляд, як зобр а- жено на рисунку 6.9.5
Рисунок 6.9.5 - Форма ІНФОРМАЦІЯ ЩОДО ПРАЦІВНИКІВ у режимі форми
Для розв’язання цієї задачі потрібні такі інструкції: 1) Визначення змінних DIM:
DIM <ім’я змінної> AS <тип> [, <ім’я змінної> AS <тип> [,...]]
Наприклад, DIM name as string, quantity as integer 2) Альтернативне вибирання SELECT CASE:
SELECT CASE <вираз, що оцінюється> CASE <список_виразів1> <блок_інструкцій1>
CASE <список_виразів2> <блок_інструкцій2>
. . .
CASE ELSE <блок_інструкційN> END SELECT
Інструкція SELECT CASE за своїми можливостями аналогічна інструкції IF, але у деяких випадках її застосування зручніше, ніж IF. Інструкція SELECT CASE працює таким чином: якщо список_виразів 1 містить значення виразу, що оцін ю- ється, виконується блок_інструкцій 1, якщо список_виразів 2 — блок_інструкцій 2 тощо. Якщо жоден список_виразів не містить значення виразу, що оцінюється, виконується блок_інструкцій N.
Наприклад, визначити по номеру місяця його назву: DIM nomer AS INTEGER, nazva AS STRING nomer=2
347
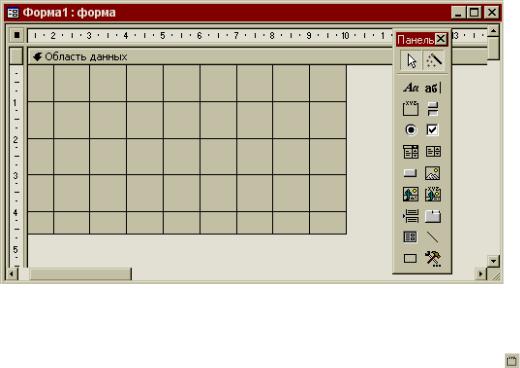
This document is created with trial version of Document2PDF Pilot 2.16.100.
SELECT CASE nomer CASE 1 nazva=”січень” CASE 2 nazva=”лютий”
. . .
CASE 12 nazva=”грудень”
CASE ELSE
MSGBOX (“Невірний номер місяця”) END SELECT
3)Виконання макрокоманди у процедурі DOCMD:
DOCMD.<ім’я макрокоманди>(<аргументи>)
Наприклад, DOCMD.CLOSE
4)Макрокоманда CLOSE закриває поточну форму, див. попередн ій при-
клад.
5) Макрокоманда OPENFORM відкриває задану форму поточної бази даних:
OPENFORM <ім’я форми>
Наприклад, DOCMD OPENFORM ПРАЦІВНИКИ
Порядок створення форми ІНФОРМАЦІЯ ЩОДО ПРАЦІВНИКІВ:
1. Вибрати вкладинку Формы, натиснути на кнопку Создать, вибрати Конструктор та натиснути на кнопку Оk. На екрані з’явиться вікно форми (рис у-
нок 6.9.6)
Рисунок 6.9.6 - Форма у режимі конструктора |
|
2. У панелі елементів вибрати інструмент Группа переключателей |
та в |
області даних виділити рамку для розташування перемикачів. |
|
348
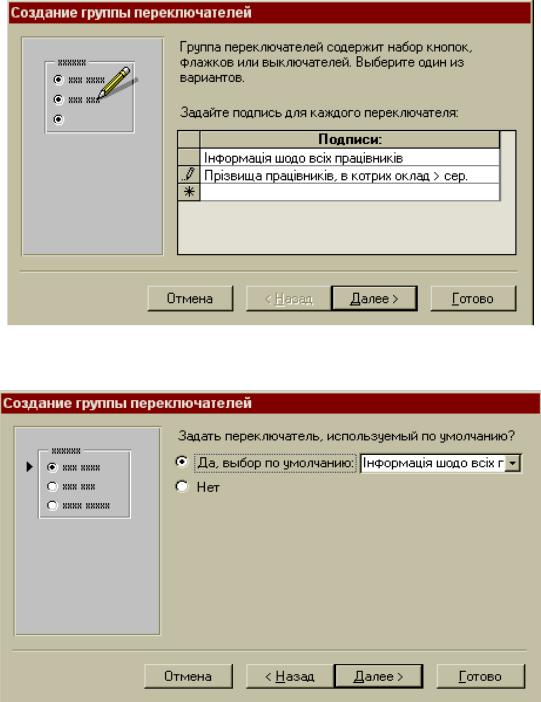
This document is created with trial version of Document2PDF Pilot 2.16.100.
3. Заповнити вікна створення групи перемикачів (рисунки 6.9.7 —6.9.11). У результаті буде створена група перемикачів, к ожному з яких буде надано номер (значення параметра).
Рисунок 6.9.7 - Завдання підписів для кожного перемикача
Рисунок 6.9.8 - Встановлення перемикача за замовчуванням
349
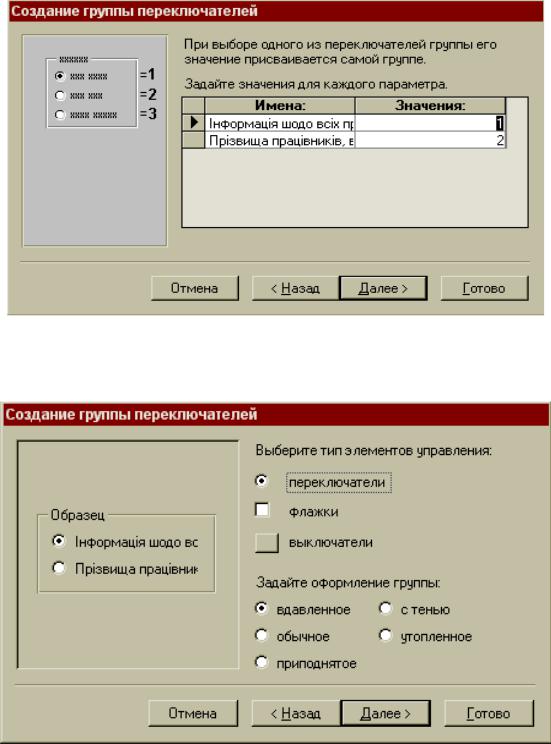
This document is created with trial version of Document2PDF Pilot 2.16.100.
Рисунок 6.9.9 - Встановлення значення параметра для кожного перемикача
Рисунок 6.9.10 - Вибирання типу перемикачів та оформлення
350
