
- •Передмова
- •Завдання
- •Завдання
- •Лабораторна робота № 3
- •Теоретичні відомості
- •Десяткова і двійкова системи числення
- •Лабораторна робота № 4 “Архівування файлів. Архіватори WinZip, WinRAR”
- •Лабораторна робота № 5 “Графічний редактор Paint. Створення малюнків”
- •Теоретичні відомості
- •Лабораторна робота № 6 “Текстовий процесор Microsoft Word. Редагування та форматування текстів”
- •Створення нового документа
- •Пошук тексту
- •Завдання
- •Завдання
- •Лабораторна робота №9 "Табличний процесор Microsoft Excel. Введення та редагування таблиць"
- •Всього
- •=СУММ(…)
- •Лабораторна робота №10 "Табличний процесор Microsoft Excel. Форматування таблиць”
- •Задача «Платіжний календар по кредиту»
- •Формула
- •Завдання
- •Логічна функція ЕСЛИ
- •Призначення
- •Графік
- •Задача «Розрахунок комісійних від продаж»
- •Завдання
- •Завдання
- •Лабораторна робота №13 "Табличний процесор Microsoft Excel. Розв’язування математичних задач "
- •Завдання
- •Використана література
в комірці містяться більше одного символу абзацу, то абзаци розподіляються порівну між комірками.
Повторення заголовку таблиці на кожній сторінці
Виділіть рядок таблиці, якій буде використовуватись як заголовок таблиці. Виберіть команду меню Таблица → Заголовки.
Заголовки будуть автоматично повторені лише у випадку автоматичного розриву сторінок. При примусовому розриві сторінок усередині таблиці повторення не буде зроблене. Повторені заголовки таблиці можна бачити лише у режимі розмітки сторінки.
Виконання розрахунків у таблиці
Виділіть комірку, в яку треба помістити результати розрахунків. Виберіть команду меню Таблица → Формула. Якщо в полі "Формула" пропонується не та формула, яку треба використати, видаліть її. Виберіть потрібну формулу зі списку "Вставить функцию". Наприклад, для додавання чисел виберіть SUM. Для посилання на комірки таблиці введіть їх у дужках у формулу. Наприклад, для посилання на комірки A1 та B4 введіть a1;b4. У полі "Формат числа" введіть формат для чисел. Наприклад, для виводу чисел у вигляді відсотків уведіть 0,00%. Результат обчислення з’являється в обраній комірці у вигляді поля. При зміні посилань на комірки для поновлення результату обчислень виділіть потрібне поле та натисніть клавішу F9.
Обрамлення та заливка
Ви можете утворювати обрамлення коло сторінки, окремих фрагментів тексту, рисунків і таблиць. Обрамлення можна додавати з будь-якої сторони. Крім того для виділених абзаців можна використовувати заливку, щоб затінити задній план тексту.
Щоб додати обрамлення та (або) заливку, виділіть потрібні абзаци та скористуйтесь командою меню Формат → Обрамление и заливка..., а потім встановіть необхідні параметри. Також можна використати кнопку
панелі інструментів  для встановлення границь.
для встановлення границь.
Сортування списків і таблиць
Виділіть стовпці, за якими треба провести впорядкування таблиці. Виберіть команду меню Таблица → Сортировка, а потім – потрібний спосіб сортування.
Завдання
1.Розбити текст, поданий у файлі Завдання1_Прізвище.doc, на дві колонки та зробити заголовок над ними. Зберегти файл під іменем Колонки2_Прізвище.doc. Розбити текст у файлі Колонки2_Прізвище.doc, на три колонки та зберегти під іменем Колонки3_Прізвище.doc. Об’єднати три колонки у файлі Колонки3_Прізвище.doc в одну колонку та зберегти під іменем Колонки_Прізвище.doc.
61
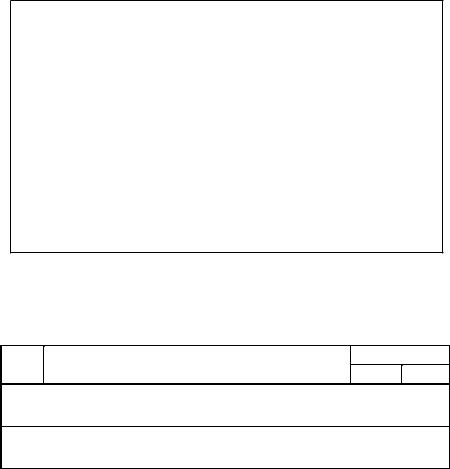
2.Створити новий документ. У ньому створити два списки нумерований та маркірований на 5 пунктів (за зразок взяти список рекомендованої літератури в кінці книги). У нумерований список після другого пункту додати новий пункт. У маркірованому списку поміняти маркер на символ «♠». Зберегти файл під іменем Списки_Прізвище.doc.
3.Відсортувати нумерований список у документі Списки_Прізвище.doc за алфавітом.
4.У документі Списки_Прізвище.doc на новій сторінці створити багаторівневий список з використанням табуляції за зразком поданим нижче.
5.Створити документ Календарний_план_Прізвище.doc, в якому набрати та відформатувати текст і таблицю за зразком, поданим нижче.
Вступ
5
1. Введення в Access VBA
11
1.1 VBA як мова програмування
12
1.2 Модулі
13
1.3 Функції і процедури
14
1.4 Вікно модуля. Вікно налагодження
Календарний план з інформатики в 11 – тих класах на 2005-2006 н.р.
(І.Т. Зарецька, А.М. Гуржій, О.Ю. Соколов “Інформатика 10-11”)
№ |
Зміст програмового матеріалу |
Дата |
||
11-А |
11-Б |
|||
|
|
|||
І семестр
І. Повторення (2 год.)
62
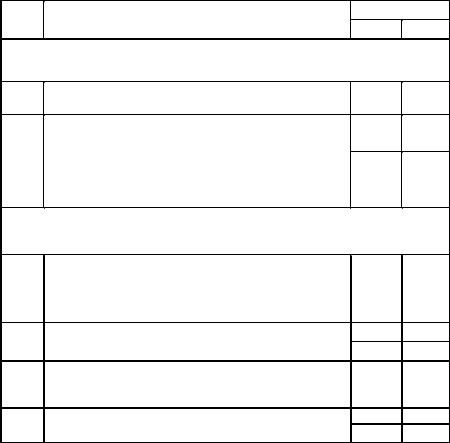
№ |
Зміст програмового матеріалу |
Дата |
||
11-А |
11-Б |
|||
|
|
|||
І семестр
1 |
Лекція №1. Інформація та інформаційні процеси |
|
|
|
|
|
|
|
|
|
|
|
Практична робота №1. Форми і способи подання |
|
|
|
|
|
повідомлень. Кодування повідомлень, за допомо- |
|
|
||
2 |
гою яких передається інформація. Поняття про су- |
|
|
||
|
|
|
|||
часні засоби зберігання й опрацювання пові- |
|
|
|
||
|
|
|
|||
|
домлень. Носії повідомлень, одиниці вимірювання |
|
|
||
|
ємності запам’ятовуючих пристроїв. |
|
|
||
|
II. Комп’ютерне моделювання. |
||||
|
Основи алгоритмізації та програмування (14 год.) |
||||
|
|
|
|
||
|
Лекція №2. Поняття інформаційної моделі. Понят- |
|
|||
3 |
тя технології комп’ютерного моделювання. |
||||
Інформаційні моделі. Побудова моделі. Основні |
|||||
|
етапи комп’ютерного моделювання. |
||||
|
|
|
|
||
4 |
Практична робота №2. Побудова інформаційної |
|
|||
моделі задачі. |
|||||
|
|||||
Лекція №3. Алгоритми. Властивості алгоритмів.
5Форми подання алгоритму. Виконавець алгоритму. Система команд виконавця.
6 |
Практична робота №3. Аналіз та побудова сло- |
|
весного алгоритму розв’язування задачі. |
||
|
Контрольні запитання
1.Чому при створенні списків треба користуватися кнопками на панелі інструментів «Нумерация», «Маркеры»?
2.Як змінити нумерований список на маркірований і навпаки?
3.Як встановити потрібний маркер?
4.Як задати вигляд номеру в списку?
5.Як вставити порожній рядок\стовпчик в таблицю?
6.Як вилучити з таблиці рядок\стовпчик?
7.Як об’єднати комірки таблиці?
8.Як можна змінити форматування таблиці?
9.Як упорядкувати рядки таблиці за деякою ознакою?
63
64

Лабораторна робота № 8 “Текстовий процесор Microsoft Word.
Створення комплексних документів з малюнками”
Мета: формування умінь вставляти в текстовий документ різні об’єкти та готувати його до друку.
Питання для вивчення
1.Створення малюнків засобами Microsoft Word.
2.Робота з графічними об’єктами.
3.Використання спеціальних ефектів до тексту WordArt.
4.Вставка у документ математичних формул.
5.Вставка верхніх та нижніх колонтитулів.
6.Перевірка орфографії та граматики в документі. Автоматичне встановлення переносів.
7.Настроювання параметрів сторінки.
Теоретичні відомості
Створення малюнків засобами Microsoft Word
У документ, крім тексту, можна додати також графічні об’єкти. За допомогою кнопок, що розташовані на панелі графічних елементів, легко зображувати лінії, стрілки, еліпси, прямокутники, кола, дуги, сектори та різні криві. Після створення графічного об’єкту його можна залити кольором або узором, змінити колір та тип ліній, збільшити або зменшити, перемістити, повернути або дзеркально відобразити об’єкти. Нижче наводиться приклад графічного об’єкту, що підготовлений у редакторі.
Щоб вивести на екран панель графічних елементів, виконайте команду меню Вид → Панели инструментов..., а потім встановіть прапорець Рисование. Швидше це можна зробити, натиснувши кнопку
 –Панель рисование на стандартній панелі інструментів.
–Панель рисование на стандартній панелі інструментів.
Виберіть інструмент, який слід використати. Наприклад, натисніть
кнопку – Линия для рисування прямої. Установіть курсор у точку, з якої слід почати рисування, а потім переміщуйте покажчик до отримання потрібного об’єкта. Для рисування деяких фігур можна використовувати кнопку Автофигура.
Якщо при проведенні ліній утримувати натиснутою клавішу SHIFT, одержана пряма буде проведена по горизонталі, по вертикалі або точно під кутом у 30, 45 або 60 градусів. Для зображення квадрата або круга
натисніть кнопку  – Прямоугольник або
– Прямоугольник або  – Овал, а потім переміщуйте покажчик, утримуючи клавішу SHIFT.
– Овал, а потім переміщуйте покажчик, утримуючи клавішу SHIFT.
Для вибору типу лінії на панелі Рисование натисніть кнопку  –
–
65
Тип линии та виберіть потрібний тип лінії. Для вибору з інших параметрів виберіть Другие линии...
Добавляння, зміна або видалення заливки або узору
Кожний графічний об’єкт може бути залитий кольором або відтінком сірого або кольоровим чи однокольоровим узором. Після добавляння заливки її легко видалити або змінити.
Добавляння, зміна або видалення заливки. У режимі розмітки
сторінки виділіть потрібний об’єкт. Натисніть кнопку – Цвет заливки. Виберіть потрібний колір або параметр Нет заливки для видалення заливки.
– Цвет заливки. Виберіть потрібний колір або параметр Нет заливки для видалення заливки.
Добавляння, зміна або видалення узорної заливки. У режимі розмітки сторінки виділіть потрібний об’єкт. Виконайте команду меню
Формат → Автофигура, а потім виберіть вкладку Цвета и линии. Зі списку Цвет виберіть Способы заливки.
Робота з графічними об’єктами
Для додавання у документ вже створенного малюнка встановіть курсор у те місце тексту, де слід вставити рисунок. Виберіть команду
Вставка → Рисунок → Картинки або Вставка → Рисунок → Из файла.
Установіть покажчик на імені файла, який містить потрібний рисунок, і двічі натисніть ліву кнопку миші.
Обрізання імпортованого рисунка
Виділіть рисунок. Натисніть клавішу SHIFT та встановіть покажчик на маркер розміру так, щоб він набув вигляду покажчика обрізання. Перемістіть маркер розміру по рисунку. При цьому переміщенні рисунок зберігає свій розмір, зменшується тільки видима частина рисунка. Може статися, що для одержання потрібного ефекту необхідно буде перемістити ще один маркер розміру.
Можна визначити точні розміри обрізання рисунка. За допомогою
команди меню Формат → Рисунок на вкладці Рисунок виберіть потрібні розміри в полях у групі Обрезка.
Встановлення точного положення графічних об’єктів
Один із способів точного переміщення об’єктів виконується за допомогою клавіш із стрілками на клавіатурі, при цьому об’єкт переміщається до наступної лінії сітки. Якщо необхідно переміщати об’єкт по одному пікселю за крок, переміщайте його за допомогою клавіш зі стрілками, утримуючи натиснутою клавішу CTRL. Якщо необхідно обмежити переміщення об’єкта у вертикальному або горизонтальному напрямках, переміщайте його, утримуючи натиснутою клавішу SHIFT. Якщо необхідно розташувати об’єкт у конкретному місці сторінки, у вікні діалогу Формат → Рисунок виберіть вкладку Положение, натисніть кнопку Дополнительно… й у вікні виберіть вкладку Положение рисунка
та введіть координати в поля По горизонтали та По вертикали.
66

Зміна порядку графічних об’єктів та імпортованих рисунків у групі
Якщо деякі об’єкти накладаються один на одний, то їх можна переміщати відносно один одного, розташовуючи поверх решти потрібний графічний об’єкт. Так само можна помістити графічний об’єкт або імпортований рисунок поверх тексту або під текст. Для цього виведіть на
екран панель інструментів Рисование  . Виділіть графічний об’єкт. На панелі Рисование натисніть кнопку Рисование, яка відкриє меню, де потрібно вибрати пункт Порядок, а далі обрати необхідне взаєморозташування об’єктів. Якщо виділити потрібний об’єкт не вдається, виділіть верхній із накладених об’єктів, а потім натискайте клавішу TAB, поки не буде виділений потрібний об’єкт.
. Виділіть графічний об’єкт. На панелі Рисование натисніть кнопку Рисование, яка відкриє меню, де потрібно вибрати пункт Порядок, а далі обрати необхідне взаєморозташування об’єктів. Якщо виділити потрібний об’єкт не вдається, виділіть верхній із накладених об’єктів, а потім натискайте клавішу TAB, поки не буде виділений потрібний об’єкт.
Зміна розмірів рисунка
Розміри рисунка, імпортованого в документ, можна змінити після його вставки в документ. При зміні розміру рисунка можна зберігати притаманні йому пропорції або, навпаки, змінити їх, при збільшенні або зменшенні тільки висоту або ширину. Після зміни розміру та/або пропорцій рисунка легко відновити його первісний вигляд. Вказані нижче дії слід проводити у режимі розмітки сторінки.
Зміна розмірів рисунка зі збереженням пропорцій. Виділіть рисунок. Встановіть покажчик на кутовий маркер розміру та, утримуючи кнопку миші, переміщайте його до одержання потрібного розміру рисунка.
Зміна висоти або ширини рисунка. Виділіть рисунок. Встановіть покажчик на середній маркер розміру та, утримуючи кнопку миші, переміщайте його до одержання потрібного розміру рисунка.
Зміна розмірів рисунка відносно його центру. Виділіть рисунок. Переміщайте маркер розміру, утримуючи натиснутою клавішу CTRL.
Використання спеціальних ефектів до тексту. Програма WordArt
Робота з Word дає змогу вставляти у будь-які документи так званий фігурний текст. Для цього служить спеціальний редактор фігурного тексту Microsoft WordArt.
Щоб уставити в документ фігурний текст, виконайте команду
Вставка → Рисунок → Объект WordArt. Після цього з’являється екран редактора фігурного тексту, де можна вибрати вигляд тексту, наприклад
67
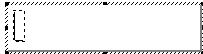
За допомогою меню та панелі інструментів цього редактора, можна застосовувати деякі спеціальні ефекти для фігурного тексту: додавати контури, тіні до символів; змінювати шрифти, їхні розміри, накреслення, форми символів; робити різноманітні повороти тексту, вирівнювати текст по краях рисунка тощо.
Вставка у документ математичних формул
Редактор формул, що використовується з додатками компанії Microsoft, є спеціальною версією редактора формул MathType, створеного компанією Design Science, Inc.
Нижче наводиться приклад математичного виразу, що підготовлений у редакторі формул.
c2 = |
a2 + b2 - 2 × ab cosγ |
|
|
|
|
|
|
||||
2 × abcosγ |
= a2 + b2 - c2 |
|
|
|
|
|
|
||||
cosγ |
= |
a2 |
+ b2 - c2 |
|
|
|
|
|
|
|
|
|
2 × ab |
|
|
|
|
|
|
|
|
||
|
|
|
|
|
|
|
|
|
|
|
|
cosγ |
= |
52 |
+ 62 - 72 |
= |
25 + 36 - 49 |
= |
12 |
= |
1 |
||
|
2 × 5× 6 |
|
10 |
× 6 |
60 |
5 |
|||||
|
|
|
|
|
|
|
|||||
Вставка математичних формул
1.Установіть курсор у місце документу, де потрібно вставити формулу.
2.Виберіть команду меню Вставка → Объект... та на вкладці Создание у
полі Тип объекта виберіть "Microsoft Equation ". Також можна використати кнопку  Редактор формул на панелі інструментів.
Редактор формул на панелі інструментів.
3.На екрані з’явиться поле введення формули (мал. 16) та панель з інструментами (мал. 17) за допомогою, яких уводиться формула. Текст уводиться з клавіатури.
4.Після закінчення введення формули повернутися до документа можна натисненням лівої кнопки миші поза полем введення математичної
формули.
Для редагування готової формули, двічі натисніть на ній лівою кнопкою миші. На екрані з’явиться вікно формули, панель інструментів формули та/або вікно редактора формул:
Малюнок 13. Поле введення математичної формули
68

Малюнок 14. Панель інструментів редактора формул
Вставка верхніх та нижніх колонтитулів
Колонтитулами називають області, розташовані у верхньому і нижньому полі кожної сторінки документа. У колонтитул звичайно вставляється текст або малюнок (номер сторінки, дата друку документа, емблема організації, назва документа, ім’я файла, прізвище автора і т. п.), який повинен бути надрукований знизу або зверху кожної сторінки документа.
Вставка номерів сторінок
Виберіть команду меню Вставка → Номера страниц..., а потім – положення (знизу, зверху або праворуч сторінки) та вирівнювання (ліворуч, праворуч, у центрі, зовні, усередині). Можна також змінити формати нумерації сторінок та вказати, чи треба нумерувати першу сторінку.
При змінюванні документа нумерація поновлюється автоматично. Щоб цей процес відбувався під час роботи з документом, виберіть команду меню Сервис → Параметры... та встановіть прапорець Фоновая разбивка на страницы у вкладці Общие.
Номери сторінок можна бачити в режимах попереднього перегляду (команда меню Файл → Предварительный просмотр) та розмітки (команда меню Вид → Разметка страницы).
Створення однакового верхнього або нижнього колонтитулу на кожній сторінці
1.Вид → Колонтитулы.
2.Щоб створити верхній колонтитул, уведіть текст або графічний елемент в область верхнього колонтитулу. Щоб створити нижній колонтитул, на
панелі інструментів Колонтитулы натисніть кнопку Верхний/нижний колонтитул для переміщення до нижнього колонтитулу, а потім уведіть текст або графічний елемент.
3.При необхідності форматуйте текст за допомогою кнопок, розташованих на панелі інструментів Форматирование.
4.Після завершення створення колонтитулів натисніть кнопку Закрыть на панелі інструментів Колонтитулы.
За умовчанням вміст колонтитулу автоматично вирівнюється за лівим краєм. Може бути потрібно вирівняти вміст колонтитулу за центром або включити декілька елементів (наприклад, дату з вирівнюванням за лі-
69
вим краєм і номер сторінки з вирівнюванням за правим краєм). Для вирівнювання елемента за центром натисніть клавішу TAB; для вирівнювання елемента за правим краєм натисніть клавішу TAB двічі.
Вилучення колонтитулу
При вилученні колонтитулу відповідні елементи на інших сторінках автоматично видаляються з усіх сторінок документа. Щоб видалити колонтитули лише для частини документа, слід розбити документ на розділи, а потім створити для частини документа новий колонтитул.
1.Вид → Колонтитулы.
2.Якщо потрібно, використовуйте кнопку Переход к предыдущему або
Переход к следующему на панелі інструментів Колонтитулы для пошуку колонтитулу, який потрібно видалити.
3.Виділіть вміст колонтитулу, а потім натисніть клавішу DEL.
4.Після завершення створення колонтитулів натисніть кнопку Закрыть на панелі інструментів Колонтитулы.
Перевірка орфографії і граматики засобами Microsoft Word
За умовчанням Microsoft Word перевіряє орфографію і граматику автоматично при введенні тексту, виділяючи можливі орфографічні помилки червоною хвилястою лінією, а можливі граматичні помилки – зеленою хвилястою лінією.
Не всі слова підкреслені червоною хвилястою лінією містять помилки, деякі з цих слів просто відсутні у внутрішніх словниках ОРФО (програма перевірки орфографії), так звані непізнані слова.
У документі можна налагодити автоматичну перевірку орфографії і граматики при введенні для цього переконайтеся, що засіб автоматичної перевірки орфографії і граматики включений. Якщо цей засіб невключений, то виберіть команду в меню Сервис → Параметры, а потім відкрийте вкладку Правописание. Встановіть прапорці Автоматически проверять орфографию і Автоматически проверять грамматику.
Якщо слово підкреслене хвилястою зеленою або червоною лінією, то натисніть на ньому правою кнопкою миші, а потім виберіть запропонований варіант виправлення помилки.
Перевірка орфографії і правопису в усьому тексті
1.На панелі інструментів Стандартная натисніть кнопку Правописание
 . Завантажиться програма перевірки орфографії.
. Завантажиться програма перевірки орфографії.
2.При знаходженні помилки внесіть відповідні зміни в діалоговому вікні
Правописание.
Орфографічні й граматичні помилки можна виправляти безпосередньо в документі, не закриваючи діалогове вікно Правописание.
70
Внесіть у документ потрібне виправлення, а потім натискуйте кнопку
Возобновить в діалоговому вікні Правописание.
Перенос слів
Щоб перенос слів відбувався автоматично, виберіть команду меню
Сервис → Расстановка переносов..., а потім установіть прапорець Автоматическая расстановка переносов. Цей режим може встановлюватися для окремих виділених абзаців чи для документа в цілому. У випадку, коли треба явно вказати Word, де робити перенос (відсутні словники, чи там не позначена певна можливість), достатньо вставити символ м’якого переносу. З цією метою виконайте команду меню Вставка → Символ та у вкладці Специальные символы виберіть пункт Мягкий перенос.
Добір синонімів за допомогою тезауруса
1.Виділіть або введіть слово, для якого потрібно дібрати синонім чи антонім.
2.Виберіть команду меню Сервис → Язык → Тезаурус.
3.Виберіть потрібні параметри. (Для одержання даних про будь-який параметр натисніть кнопку зі знаком питання, а потім натисніть цей параметр)
Крім того, для добору синоніма можна натиснути на слові правою кнопкою миші і вибрати команду Синонимы в контекстному меню, а потім – потрібний синонім.
Настроювання параметрів сторінки
Поля сторінки
Поля сторінки є порожнім простором біля країв сторінок. Як правило, текст і графічні елементи вставляються в область друку, обмежувану полями сторінки. Проте деякі елементи, наприклад верхні і нижні колонтитули і номери сторінок, можна розмістити на полях.
Зміна полів сторінки
1.Файл → Параметры страницы, вкладка Поля.
2.На вкладці Поля встановіть необхідні параметри.
3.Натисніть Ok.
Щоб змінити поля, які встановлені за умовчанням, задайте нові поля та натисніть кнопку По умолчанию. Нові настройки будуть збережені в шаблоні, на якому заснований біжучий документ. Кожний новий документ, заснований на цьому ж шаблоні, з цієї миті використовуватиме нові параметри полів.
Вибір орієнтації сторінки
1.Файл → Параметры страницы, вкладка Поля.
2.У групі Ориентация виберіть варіант книжная або альбомная.
71
