
- •Передмова
- •Завдання
- •Завдання
- •Лабораторна робота № 3
- •Теоретичні відомості
- •Десяткова і двійкова системи числення
- •Лабораторна робота № 4 “Архівування файлів. Архіватори WinZip, WinRAR”
- •Лабораторна робота № 5 “Графічний редактор Paint. Створення малюнків”
- •Теоретичні відомості
- •Лабораторна робота № 6 “Текстовий процесор Microsoft Word. Редагування та форматування текстів”
- •Створення нового документа
- •Пошук тексту
- •Завдання
- •Завдання
- •Лабораторна робота №9 "Табличний процесор Microsoft Excel. Введення та редагування таблиць"
- •Всього
- •=СУММ(…)
- •Лабораторна робота №10 "Табличний процесор Microsoft Excel. Форматування таблиць”
- •Задача «Платіжний календар по кредиту»
- •Формула
- •Завдання
- •Логічна функція ЕСЛИ
- •Призначення
- •Графік
- •Задача «Розрахунок комісійних від продаж»
- •Завдання
- •Завдання
- •Лабораторна робота №13 "Табличний процесор Microsoft Excel. Розв’язування математичних задач "
- •Завдання
- •Використана література
ності персоналу, %; 4) питому вагу звільнень, %; 5) питома вага звільнень за причинами, %.
15)Результатами соціологічно-маркетингових досліджень потреб населення у фарфорово-фаянсовому посуді виявлено наступну сегментацію ринку цього виду посуду за ознаками «Соціальний стан» та «Стать» споживачів: робочі – 12033 чол., у тому складі жінки – 76,3%, службовці – 4897 чол., у тому складі чоловіки – 18,4 %, домогосподарки – 3312 чол., у тому складі жінки – 100 %, студенти – 3012 чол., у тому складі жінки – 82,7 %. Визначити: 1) загальну чисельність опитаних покупців, чол.; 2) питому вагу кожної групи опитаних за ознакою «Соціальний стан», %, у т. с.; 3) кількість опитаних кожної групи «Соціальний стан» за ознакою «Стать», чол., у т. с.; 4) всього опитано жінок.
Контрольні запитання
1.Як позначаються стовпці і рядки в електронній таблиці?
2.Які типи даних опрацьовують електронні таблиці?
3.Як змінити висоту рядка, ширину стовпця?
4.З чого складається робоча книга?
5.Як відредагувати дані в клітинці?
6.Наведіть приклади даних числового і текстового типу?
7.Що зображено в клітинці після введення в неї формули?
8.Як побачити формулу?
9.Як виділити несуміжні діапазони даних?
10.Як виконати копіювання формули?
11.Як скопіювати таблицю на іншу сторінку?
12.Як заповнити стовпець зростаючою послідовністю чисел?
13.Яке призначення кнопки Автосумма?
Лабораторна робота №10 "Табличний процесор Microsoft Excel. Форматування таблиць”
Мета: формування умінь форматувати дані в таблицях.
Питання для вивчення
1.Форматування комірок.
2.Зміна ширини стовпців та висоти рядків.
3.Рамки та кольорове оформлення.
4.Автоформат.
Теоретичні відомості Форматування комірок
86
Використання Excel надає у розпорядження користувача множину різноманітних засобів, за допомогою яких визначається подання даних у робочому листі, що дає змогу створювати професійно оформлені та наочні таблиці.
Перерахуємо головні правила та можливості форматування:
∙Задані для клітинки параметри форматування та її вміст відносно незалежні. Формат визначає тільки подання даних.
∙Форматування клітинок робочого листа можна виконати як до, так і після уведення даних у клітинку. Параметри форматування задаються, як правило, трьома способами: за допомогою команд головного або контекстного меню та за допомогою кнопок панелей інструментів.
∙Задані для однієї клітинки параметри форматування можна швидко перенести і на інші клітинки. Можна присвоїти клітинкам найбільш важливі числові формати при введенні даних з клавіатури.
∙Для форматування тексту можна використовувати різноманітні види та параметри шрифтів. Задане за умовчанням вирівнювання вмісту клітинки можна змінити. Текст у клітинці можна розмістити у декількох рядках і “розгорнути” вміст клітинки. До клітинки можна додати рамку та візерунок, задати окремо колір для самої клітинки, для лінії рамки та візерунка, уточнити вид лінії.
∙Задані для клітинки параметри форматування можна зберегти як стиль,
а також включити у шаблон.
Параметри форматування для клітинки задають різноманітними способами. Перед завданням формату потрібно виділити необхідні клітинки або діапазон клітинок.
Для задання параметрів форматування за допомогою вікна діалогу можна виконати команду Формат → Ячейки…, або вибрати з контекстного меню команду Формат ячеек… Вікно «Формат ячеек» (мал. 24) складається з шести вкладок:
∙Вкладка «Число» дає змогу вибрати один із вбудованих або створених користувачем форматів, а також створити новий числовий формат.
∙Вкладка «Выравнивание» (мал. 24) дає змогу визначити горизонтальне та вертикальне вирівнювання, орієнтацію вмісту клітинки, а також представити текст у декількох рядках.
∙Вкладка «Шрифт» дає можливість вибрати вид і розмір шрифту, а також задати інші параметри, що визначають, наприклад, колір, підкреслення та деякі інші ефекти.
∙Вкладка «Граница» дає змогу додати до окремих клітинок або діапазонів клітинок рамку, а також визначити стиль та колір лінії рамки.
87
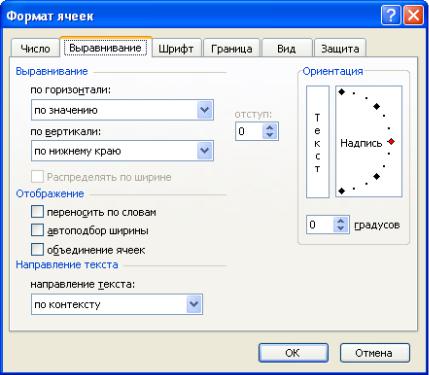
∙Вкладка «Вид» дає змогу вибрати візерунок і його колір, а також колір заливки.
∙Вкладка «Защита» дає змогу задати режим захисту клітинки та приховання формул.
Малюнок 21. Вікно «Формат ячеек»
Визначивши на вказаних вкладках потрібні параметри форматування, закрийте вікно діалогу, натиснувши кнопку «ОК». Після цього ви отримаєте відображення вмісту клітинок із урахуванням заданих параметрів. Найбільш важливі та часто вживані параметри форматування можна задати і за допомогою кнопок панелі інструментів «Форматирование».
Зміна ширини стовпців та висоти рядків
За умовчанням текст у клітинках буде вирівняний за лівою границею, числові значення – за правою, а логічні значення та значення помилки – за центром.
Як звичайно, для вирівнювання вмісту клітинок їх необхідно виділити. Далі можна скористатися вкладкою «Выравнивание» вікна діалогу
88
«Формат ячеек» (команда – Формат → Ячейки…), де і задати потрібне вирівнювання. При завданні орієнтації у полі «Ориентация» вміст клітинок, при необхідності, буде автоматично повернутий, а висота рядка та ширина стовпчика – автоматично адаптовані до нового розташування вмісту клітинки.
Задання вирівнювання «по ширине» приведе, при необхідності, до автоматичної розбивки тексту у середині клітинки на рядки, з урахуванням установленої ширини клітинки, що має сенс, якщо текст клітинки не вміщується в одному рядку. Розбивку тексту клітинки на рядки можна також задати, встановивши прапорець параметра «переносить по словам».
Можна задати горизонтальне вирівнювання вмісту клітинки за центром декількох виділених клітинок рядка (центрування по області), що буває корисним, наприклад, при оформленні різноманітних заголовків. Для цього необхідно виділити клітинку, уміст якої потрібно відцентрувати за декількома стовпчиками, і розширити область виділення за рахунок порожніх клітинок, розташованих праворуч від активної. Після цього тре-
ба скористатися кнопкою  – «Объединить и поместить в центре»
– «Объединить и поместить в центре»
панелі інструментів «Форматирование». Вміст клітинки буде представлений за центром виділеного діапазону, проте він залишиться вмістом тільки лівої крайньої клітинки. Задати центрування вмісту клітинки за стовпчиками можна також за допомогою вирівнювання «по центру выделения»
на вкладці «Выравнивание» вікна «Формат ячеек».
Встановлювані за умовчанням при створенні нової робочої книги ширину стовпчика та висоту рядка можна змінити у будь-який момент. Ширина стовпчика та висота рядка можуть бути змінені шляхом перетаскування границі за допомогою миші або у вікні діалогу.
Для зміни ширини стовпчика (висоти рядка) за допомогою вікна діалогу помістіть покажчик клітинки на клітинку, яка розташована у стовпчику (рядку), ширину (висоту) якої необхідно змінити. Можна також виділити декілька стовпчиків (рядків) і змінити їхню ширину (висоту) відразу. Для зміни ширини (висоти) усіх стовпчиків (рядків) робочого листа достатньо виділити весь робочий лист. Скористайтесь командою Формат
→ Столбец → Ширина… або, відповідно, Формат → Строка → Высота… та введіть замість відображеного поточного значення потрібний розмір. Ширина стовпчика вимірюється у символах і може набувати значення від 0 до 255. Висота рядка вимірюється у пунктах (приблизно 1/28 сантиметра) та може приймати значення від 0 до 409,5. Якщо вказати значення ширини стовпчика (висоти рядка) рівне 0, то стовпчик (рядок) буде прихований. Команду, що виводить вікно діалогу для зміни ширини стовпчика (висоти рядка) можна також вибрати з контекстного меню виділеного стовпчика (виділеного рядка).
89

Можна також скористатися автоматичним встановленням оптимальної ширини стовпчика (висоти рядка) за самим довгим (високим) вмістом клітинки стовпчика (рядка). Помістіть покажчик миші на правій (нижній) границі заголовка потрібного стовпчика (рядка). Можна також попередньо виділити декілька стовпчиків (рядків), а потім помістити покажчик на границю будь-якого із них. Після цього для автоматичного добору ширини (висоти) достатньо виконати подвійне натискання лівої клавіші миші. Для встановлення оптимальних значень ширини стовпчика та висоти рядка можна скористатися також командами Формат → Сто-
лбец → Автоподбор ширины та Формат → Строка → Автоподбор высоты.
Крім зазначених вище способів приховання стовпчиків і рядків шляхом вибору нульової ширини та висоти можна, виділивши потрібні стовпчики або рядки, скористатися командами Формат → Столбец → Скрыть та Формат → Строка → Скрыть. Відзначимо, що у робочому листі зі схованими стовпчиками або рядками нумерація стовпчиків і рядків не є наскрізною. Щоб знову відобразити на екрані приховані стовпчики або рядки, достатньо виділити діапазон клітинок (можна декілька стовпчиків або рядків) таким чином, щоб у нього входили приховані стовпчики або рядки та виконати команди Формат → Столбец → Отобразить та Формат → Строка → Отобразить. Якщо виділити увесь робочий лист і задати вказані команди відображення стовпчиків або рядків, то на екрані будуть відображені всі приховані раніше стовпчики або рядки.
Рамки та кольорове оформлення
До будь-якого діапазону клітинок робочого листа можна додати рамку та візерунок. Для цього, як звичайно, виділіть потрібні клітинки, інакше додавання рамки або візерунка буде відноситися тільки до активної клітинки, та виконайте команду Формат → Ячейки…. Для додавання рамки у вікні діалогу Формат ячеек перейдіть до вкладки «Граница» та виберіть позицію рамки, тип і колір лінії. Додавання рамки значно легше розпізнати, якщо задане приховання ліній сітки розграфлення робочого листа (параметр «сетка» на вкладці «Вид» вікна «Параметры», яке викликається командою Сервис → Параметры…).
Додати рамку можна і за допомогою кнопки  – Границы, відкривши список та обравши потрібну лінію. Для додавання візерунка скористайтеся вкладкою «Вид» вікна Формат ячеек, де виберіть візерунок (поле «Узор») і колір (поле «Цвет»), контролюючи результат у полі «Образец». Для вибору кольору фону можна використовувати також палітру кольорів
– Границы, відкривши список та обравши потрібну лінію. Для додавання візерунка скористайтеся вкладкою «Вид» вікна Формат ячеек, де виберіть візерунок (поле «Узор») і колір (поле «Цвет»), контролюючи результат у полі «Образец». Для вибору кольору фону можна використовувати також палітру кольорів
– кнопка |
– |
Цвет заливки панелі інструментів Форматирование, |
відкривши список |
і обравши потрібний колір. |
|
90
