
- •Передмова
- •Завдання
- •Завдання
- •Лабораторна робота № 3
- •Теоретичні відомості
- •Десяткова і двійкова системи числення
- •Лабораторна робота № 4 “Архівування файлів. Архіватори WinZip, WinRAR”
- •Лабораторна робота № 5 “Графічний редактор Paint. Створення малюнків”
- •Теоретичні відомості
- •Лабораторна робота № 6 “Текстовий процесор Microsoft Word. Редагування та форматування текстів”
- •Створення нового документа
- •Пошук тексту
- •Завдання
- •Завдання
- •Лабораторна робота №9 "Табличний процесор Microsoft Excel. Введення та редагування таблиць"
- •Всього
- •=СУММ(…)
- •Лабораторна робота №10 "Табличний процесор Microsoft Excel. Форматування таблиць”
- •Задача «Платіжний календар по кредиту»
- •Формула
- •Завдання
- •Логічна функція ЕСЛИ
- •Призначення
- •Графік
- •Задача «Розрахунок комісійних від продаж»
- •Завдання
- •Завдання
- •Лабораторна робота №13 "Табличний процесор Microsoft Excel. Розв’язування математичних задач "
- •Завдання
- •Використана література
Правка → Копировать, або натиснути клавіші CTRL+INSERT.
3.Встановити курсор в те місце документа, куди потрібно вставити обраний фрагмент.
4.Натиснути кнопку стандартної панелі інструментів  Вставить, або вибрати команду меню Правка → Вставить, або натиснути клавіші SHIFT+INSERT.
Вставить, або вибрати команду меню Правка → Вставить, або натиснути клавіші SHIFT+INSERT.
Якщо ви хочете вилучити оригінал із старого місця (перемістити
фрагмент), натисніть кнопку стандартної панелі інструментів  Вырезать, або виберіть команду меню Правка → Вырезать, або натисніть клавіші SHIFT+DEL. Подальші дії ті самі, що і при копіюванні.
Вырезать, або виберіть команду меню Правка → Вырезать, або натисніть клавіші SHIFT+DEL. Подальші дії ті самі, що і при копіюванні.
Якщо ви хочете вилучити виділений фрагмент, не переміщуючи його у буфер, натисніть просто клавішу DEL (delete).
Відміна або повторення останньої дії
Виберіть команду Отменить… або Повторить… у меню Правка. Указані операції можна також реалізувати за допомогою кнопок стандарт-
ної панелі інструментів  – Отменить та
– Отменить та  – Вернуть.
– Вернуть.
Пошук тексту
Щоб знайти будь-який текст у поточному документі (при умові, що він там є), виконайте команду меню Правка → Найти... При виконанні пошуку ви можете враховувати регістр (великі чи малі літери), шукати вираз як ціле слово, а також враховувати формат виразу (наприклад, курсив).
Пошук та заміна тексту
Щоб знайти деякий текст у поточному документі та замінити його на інший, виконайте команду меню Правка → Заменить...
Безпосереднє форматування символів та абзаців
Під форматуванням тексту розуміють процес оформлення символу (слова, речення), абзацу, сторінки, розділу. При форматуванні змінюється не сам текст, а його зовнішній вигляд. Форматування тексту можна здійснювати двома способами: прямим і стильовим.
Пряме форматування здійснюється шляхом виділення фрагментів тексту, яким потім призначаються нові параметри.
Форматування стилями передбачає використання стилів. Відрізняють стилі символів та абзаців. Стилі символів призначені для оформлення виділених фрагментів всередині абзацу(символів, слів, фраз, речень). Стилі абзаців використовуються для форматування цілого абзацу.
Засоби швидкого форматування
При виконанні команди меню Формат → Автоформат... автоматично відформатується весь документ або його виділена частина від-
50
повідно до вбудованих параметрів. Якщо вам не сподобається результат, то дію форматування можна відмінити.
Копіювання формату символу та абзацу
1.Виділити текст, формат якого потрібно скопіювати.
2.Натиснути кнопку стандартної панелі інструментів  – Копировать формат.
– Копировать формат.
3.Виділити текст, який потрібно від форматувати за заразком.
Щоб копіювати формат у декілька місць, двічі натисніть кнопку
 . Після закінчення роботи знову натисніть цю кнопку.
. Після закінчення роботи знову натисніть цю кнопку.
Форматування символів (вибір шрифтів)
Для форматування символів використовується команда меню Формат → Шрифт... Але перед її використанням слід виділити символи, на які накластиметься це форматування.
Форматування абзаців
Для форматування абзаців використовується команда Формат → Абзац.... Перед її використанням слід виділити абзаци, на які треба накласти це форматування.
Відзначимо, що текст, вирівняний по ширині сторінки, виглядає звичайно краще, і саме так, як правило, оформляються друкарські тексти. Проте слід пам’ятати, що таке вирівнювання досягається за рахунок вставки додаткових пропусків між словами і, якщо в тексті зустрічаються дуже довгі слова і не здійснюється перенос слів, то текст на окремих рядках може виявитись надто "розрідженим".
Стандартний "одиничний" інтервал між рядками тексту у Word відповідає інтервалу 1.5 на друкарській машинці, а інтервал 1.5 Word – подвійному інтервалу друкарської машинки.
Для кращого сприйняття тексту варто також збільшити до 6 пт міжабзацну відстань – це відповідає інтервалу у 1.5 рядка.
Для форматування абзаців використовується також панель інструментів форматування. На цій панелі ви можете здійснити такі дії:
Збільшити (зменшити) відступ обраного абзацу, зсовуючи його до наступної (попередньої) позиції табуляції. З цією метою натисніть кнопку
 – Увеличить отступ (
– Увеличить отступ (  – Уменьшить отступ).
– Уменьшить отступ).
Вирівняти текст абзацу або виділений текст: по лівому полю за допомогою кнопки  – По левому краю, по центру – кнопки
– По левому краю, по центру – кнопки  – По центру, по правому полю – кнопки
– По центру, по правому полю – кнопки  – По правому краю, по обом краям тексту – кнопки
– По правому краю, по обом краям тексту – кнопки  – По ширине.
– По ширине.
51
Форматування за допомогою стилів
Стилем називається набір параметрів форматування, який застосовується до тексту, таблиць і списків, щоб швидко змінити їх зовнішній вигляд. Стилі дають змогу однією дією застосувати відразу всю групу атрибутів форматування. Наприклад, замість форматування назви в три прийоми, коли спочатку задається розмір 16 пунктів, потім шрифт Arial і, нарешті, вирівнювання по центру, те ж саме можна зробити одночасно, застосувавши стиль заголовка.
Нижче наведені типи стилів, які можна створити і застосувати.
∙Стиль абзацу повністю визначає його зовнішній вигляд, тобто вирівнювання тексту, позиції табуляції, міжрядковий інтервал і межі, він може також включати форматування знаків.
∙Стиль знака задає форматування виділеного фрагмента тексту усередині абзацу, визначаючи такі параметри тексту, як шрифт і розмір, а також напівжирне і курсивне зображення.
∙Стиль таблиці задає вид меж, заливку, вирівнювання тексту і шрифти.
∙Стиль списку застосовує однакове вирівнювання, знаки нумерації або маркери, шрифти до всіх списків.
Для зміни стилю тексту до нього можна застосувати наявний стиль або вбудований. Якщо стиль з необхідними параметрами відсутній, створіть новий стиль, а потім застосуйте його.
Слід враховувати, що у разі зміни в документі якого-небудь елемента форматування наявного стилю, будуть відповідним чином змінені всі стилі, засновані на цьому.
Існує також можливість автоматичного оновлення стилів, коли Microsoft Word відстежує зміну форматування тексту, в якому міститься деякий стиль, а потім оновлює даний стиль і відповідним чином змінює формат всіх елементів тексту, оформлених цим стилем. Автоматичне оновлення стилів рекомендується виконувати досвідченим користувачам, які вже працювали із стилями.
Застосування стилю
1.Виділити слова, абзац, список або таблицю, які вимагається змінити.
2.Формат → Стили и форматирование...
3.Вибрати потрібний стиль в області задач Стили и форматирование. (Або вибрати зі списку Стиль на панелі інструментів).
Створення нового стилю
1.Формат → Стили и форматирование...
2.В області задач Стили и форматирование натиснути кнопку Создание стиля.
3.У вікні Создание стиля в полі Имя увести ім’я стилю.
52
4.Указати тип створюваного стилю шляхом вибору в списку Стиль одного з наступних пунктів: Абзаца, Знака, Таблицы.
5.Вибрати потрібні параметри на панелі або натиснути кнопку Формат для перегляду додаткових параметрів.
6.Установити опцію Добавить в шаблон.
7.Натиснути кнопку Ok.
Редагування стилю
1.Формат → Стили и форматирование...
2.В області задач Стили и форматирование виділити стиль, який потрібно змінити, та у його контекстному меню вибрати команду Изменить.
3.У вікні Создание стиля вибрати потрібні параметри. Для перегляду додаткових параметрів натиснути кнопку Формат.
4.Установити опцію Добавить в шаблон.
5.Натиснути кнопку Ok.
Вилучення стилів
1.Формат → Стили и форматирование...
2.В області задач Стили и форматирование виділити стиль, який потрібно вилучити, та у його контекстному меню вибрати команду Удалить.
Якщо вилучити створений користувачем стиль абзацу, то до всіх абзаців, оформлених даним стилем, буде застосований стиль Обычный, а сам стиль буде вилучений з області задач.
Завдання
53
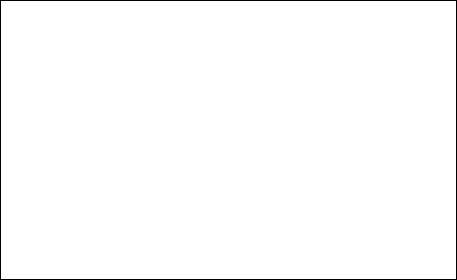
1. Створити документ, який містить такий текст:
Ту чи іншу інформацію несуть усі об’єкти живої чи неживої природи. Усі живі істоти можуть отримувати і передавати інформацію. Люди протягом багатьох поколінь створювали й удосконалювали засоби зберігання та передавання інформації. У сиву давнину вони писали ієрогліфи і робили рисунки на камені, папірусі, пергаменті, папері, тканині. Колись інформацію передавали за допомогою жестів та гінців, сьогодні – за допомогою телебачення, телефону та електронної пошти.
Отже, інформація є не лише в книжках, газетах чи телепередачах, її містять ієрогліфи на скелі, телеграфні сигнали у вигляді послідовностей крапок і тире, сигнали світлофора, біологічні та електричні імпульси і, звичайно, числа.
Середовище, у якому зафіксована інформація, називають носієм інформації.
Першими носіями, на яких первісна людина відобразила навколишній світ, були камінь, дерево і шкіра (пергамент). Пізніше для опису побуту, бойових дій, ведення облікових записів почали застосовувати глиняні дошки, папірус, тканину.
2.У набраному фрагменті тексту виправити помилки.
3.Вставити в документ символи (Вставка → Символ) у вигляді теле-
фонного апарату, поштового листа, грецькі букви α, β, δ, позначення градусної міри кута.
4.Зберегти текст у документі з іменем Завдання1_Прізвище.doc у папці
D:\Students\1_kurs\.
5.Створити новий документ. Скопіювати у нього весь текст з документа Завдання1_Прізвище.doc. Зберегти новий документ під іменем Завдання2_Прізвище.doc у папці D:\Students\1_kurs\.
6.Закрити документ Завдання1_Прізвище.doc.
7.Внести наступні зміни до тексту документа Завдання2_Прізвище.doc за допомогою меню: шрифт (Arial Narrow), розмір шрифту (18 пт); накреслення літер (курсив); колір (червоний); вигляд підкреслення (підкреслення подвійною лінією); розмір між рядками (півтора інтервалу); вирівняти текст до правого краю; ліву (6 см) та праву межі тексту (4 см); відступ першого рядка (2 см); відстань між символами (збільшити – зробити розрідженою); інтервал перед абзацом встановити 12 пт; інтервал після абзацу встановити 6 пт; не розривати абзац при переході на наступну сторінку. Зберегти зміни та закрити документ Завдання2_Прізвище.doc.
54
8.У довідці програми Microsoft Word знайти відомості про шаблони документів.
9.Створити документ на основі вбудованого шаблону, наприклад, “Резюме”. Зберегти під іменем Резюме_Прізвище.doc у папці D:\Students\1_kurs\.
10.Відкрити документ Завдання1_Прізвище.doc. Створити власний стиль абзацу з назвою Призвище_студента за описом: Times New Roman, 14 пт, ж, синій, по центру, одинарний інтервал. Застосувати новостворений стиль до першого абзацу тексту.
11.Внести зміни у стиль Заголовок 4: Times New Roman, 12 пт, ж, к, темно-зелений, по центру, одинарний інтервал.
Контрольні запитання
1.Як запустити програму Microsoft Word?
2.З яких елементів складається вікно програми Microsoft Word?
3.Яку стандартну назву має документ?
4.Як створити новий абзац у текстовому документі?
5.Які є способи відображення документа на екрані?
6.Як створити новий текстовий документ?
7.Як відкрити наявний документ?
8.Як зберегти на диску текстовий документ?
9.Як визначити кількість сторінок в документі?
10.Як визначити кількість слів і букв в документі?
11.Що називається форматуванням тексту?
12.Як змінити форматування символів?
13.Як змінити форматування абзаців?
14.Як змінити в тексті відстань між рядками?
15.Що називається стилем?
16.Як створити новий стиль?
17.Як змінити існуючий стиль?
18.Для чого використовуються шаблони?
19.Як внести зміни в шаблон Normal.dot?
20.Як створити новий документ на основі стандартного шаблону7
21.Як створити новий шаблон?
Лабораторна робота № 7 “Текстовий процесор Microsoft Word.
Розміщення тексту в таблицях, колонках і списках”
55
Мета: формування умінь використання текстового процесора для створення таблиць, колонок та списків у текстовому документі.
Питання для вивчення
1.Табуляція. Створення маркірованих та нумерованих списків.
2.Розміщення тексту в колонках.
3.Вставка таблиць в документ. Робота з таблицями. Форматування таблиць. Сортування списків і таблиць.
Теоретичні відомості
Табуляція. Створення маркірованих та нумерованих списків
Щоб точно встановити позиції табуляції, виконайте команду меню Формат → Табуляция... Цю процедуру можна також виконати грубо, використовуючи лінійку друку, яку можна включити або відключити за допомогою команди меню Вид → Линейка. З цією метою виділіть спочатку абзаци, в яких слід встановити позиції табуляції. Потім натискайте кнопку ліворуч від горизонтальної лінійки до тих пір, поки значок типу табуляції на ній не набуде потрібного вигляду (вирівнювання тексту ліворуч, по центру або праворуч). Нарешті вкажіть мишею на лінійці місце, в якому ви хочете задати позицію табуляції.
Нумерація та маркірування списків
Нумеровані та маркіровані списки являють собою визначені послідовні абзаци, ліворуч від яких стоять порядкові числа або маркери. Виділіть абзаци, які потрібно нумерувати або маркірувати. Виберіть команду меню Формат → Список... Виберіть тип списку у вкладках "Маркированный", "Нумерованный" або "Многоуровневый". У разі потреби можна змінити формати маркерів та номерів (літер) натиснувши кнопку Изменить… у вікні Список (викликається командою Формат → Список).
Для швидкого нумерування або маркірування можна користуватися
кнопками  – "Нумерованный список" або
– "Нумерованный список" або  – "Маркированный список" стандартної панелі інструментів.
– "Маркированный список" стандартної панелі інструментів.
Розміщення тексту в колонках Створення колонок
Перейдіть в режим розмітки (команда меню Вид → Разметка страниц). Для утворення колонок із усього тексту документа виберіть команду меню Правка → Выделить все. Для утворення колонок із частини тексту документа виділіть потрібну частину. Виберіть команду меню Формат → Колонки. Уведіть потрібне число колонок у полі "Число колонок". Зніміть прапорець "Колонки одинаковой ширины". Уведіть для кожної з колонок точні значення її ширини та віддалі між колонками в поля "Ширина" та "Интервал".
56

Для швидкого утворення колонок однакової ширини можна скори-
статись кнопкою  – "Колонки" стандартної панелі інструментів, встановивши за допомогою перетаскування необхідне число колонок.
– "Колонки" стандартної панелі інструментів, встановивши за допомогою перетаскування необхідне число колонок.
Вставка розриву колонки
Якщо потрібно перенести частину тексту після курсору з однієї колонки в іншу, виберіть команду меню Вставка → Разрыв, а потім у полі "Начать" встановіть прапорець "Новую колонку". Щоб побачити розташування колонок на сторінці, виберіть режим розмітки сторінки.
Зміна числа колонок
Перейдіть у режим розмітки. Для зміни числа колонок у частині документа виділіть потрібну частину. Виберіть команду Формат → Колонки. Уведіть потрібне число колонок у рядок "Число колонок".
Видалення колонок
Перейдіть у режим розмітки. Якщо документ містить розділи,
встановіть курсор у потрібний розділ. Натисніть кнопку  – "Колонки" стандартної панелі інструментів та за допомогою перетаскування виділіть одну колонку.
– "Колонки" стандартної панелі інструментів та за допомогою перетаскування виділіть одну колонку.
Вставка таблиць в документ. Робота з таблицями
Створення таблиці
Існує можливість створити порожню таблицю, а потім заповнити комірки, або перетворити наявний текст у таблицю. Можна також вибрати одну з таблиць, що пропонується майстром таблиць, або створити таблицю з наявних зовнішніх вихідних даних, наприклад, електронної таблиці або бази даних із Microsoft Excel або Microsoft Access. Указані застосування автоматично формують таблицю.
Створення порожньої таблиці
1.Установити курсор у позицію, куди треба вставити таблицю.
2.Таблица → Вставить → Таблица. (Або натиснути кнопку
Вставить таблицу на панелі інструментів).
3.Указати потрібну кількість рядків та стовпців.
4.Натиснути Ok.
Перетворення тексту в таблицю
Визначити місця, де необхідно розділити текст на рядки та стовпці, шляхом вставки розділових символів у текст. Наприклад, використовуйте символи табуляції для відокремлення стовпців та символи абзацу – для відокремлення рядків. Виділити текст, який треба перетворити. Вибрати команду меню Таблица → Преобразовать → Текст в таблицу... Задати потрібні параметри. Натиснути Ok.
Перетворення таблиці у текст
57
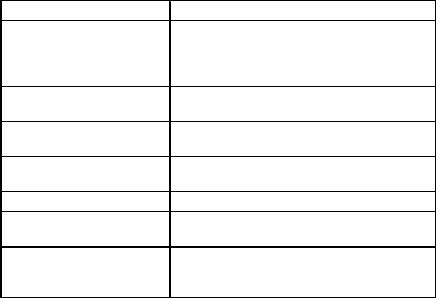
При перетворенні таблиці у текст можна визначити символ, який буде служити роздільником у перетвореному тексті. Це може бути кома, символ табуляції, символ абзацу або іншій символ. Виділіть рядки таблиці, які необхідно перетворити в абзаци. Виберіть команду меню Таблица → Преобразовать → Таблицу в текст... В групі "Разделитель" встановити потрібний перемикач або увести символ, який буде використаний як розділювач комірок. Натиснути Ok.
|
|
|
Переміщення по таблиці |
Результат |
|
Дія |
|
Переміщення |
у |
наступну Натисніть клавішу TAB. Якщо курсор |
|
комірку |
|
|
знаходиться в останній комірці таблиці, нати- |
|
|
|
скання цієї клавіші додає до таблиці новий ря- |
|
|
|
док |
Переміщення |
у попередню Натисніть клавіші SHIFT+TAB |
||
комірку |
|
|
|
Переміщення у першу коміНатисніть клавіші ALT+HOME або ALT+7 на |
|||
рку рядка |
|
|
цифровій панелі |
Переміщення |
в |
останню Натисніть клавіші ALT+END або ALT+1 на |
|
комірку рядка |
|
|
цифровій панелі |
Початок нового абзацу |
Натисніть клавішу ENTER |
||
Добавляння нового рядка у Натисніть клавішу TAB у кінці останнього ря- |
|||
кінці таблиці |
|
|
дка |
Добавляння тексту перед таНатисніть клавішу ENTER у початку першої блицею на початку докукомірки мента
58
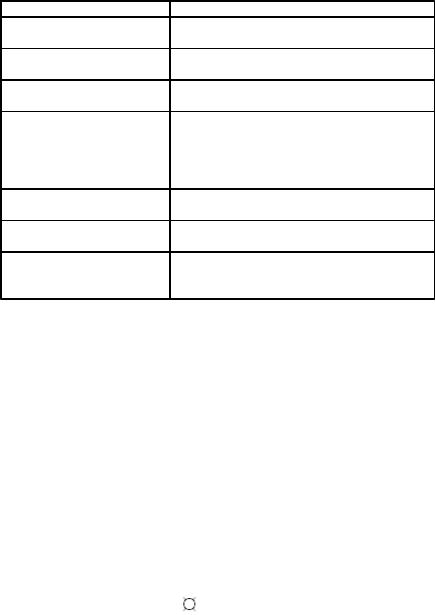
|
Виділення елементів таблиці |
|
Результат |
Дія |
|
Виділення комірки |
Установіть покажчик на лівий край комірки |
|
|
|
та натисніть ліву кнопку миші |
Виділення рядка |
Установіть покажчик ліворуч від рядка та |
|
|
|
натисніть ліву кнопку миші |
Виділення стовпця |
Установіть покажчик на верхній лінії сітки |
|
|
|
стовпця та натисніть ліву кнопку миші |
Виділення |
декількох |
комі-Утримуючи кнопку миші, переміщуйте пока- |
рок, рядків або стовпців |
жчик в комірці, рядку або стовпці, або ви- |
|
|
|
діліть одну комірку, рядок або стовпець, а по- |
|
|
тім, утримуючи клавішу SHIFT, виділіть на- |
|
|
ступну комірку, рядок або стовпець |
Виділення |
тексту в наступ-Натисніть клавішу TAB |
|
ній комірці |
|
|
Виділення |
тексту |
вНатисніть клавіші SHIFT+TAB |
попередній комірці |
|
|
Виділення всієї таблиці |
Перейдіть у таблицю, а потім натисніть клаві- |
|
|
|
ші ALT+5 на цифровій панелі при вимкнуто- |
|
|
му режимі NUM LOCK |
Щоб виділити рядок, стовпець або всю таблицю, перейдіть у таблицю та використайте одну з команд меню Таблица → Выделить або використайте потрібні гарячі клавіші.
Переміщення та копіювання елементів таблиці
Виділіть комірки, рядки або стовпці, які треба перемістити або скопіювати. Для переміщення або копіювання тексту на нове місце без зміни вже присутнього там тексту, виділіть тільки текст без символу комірки. Для переміщення виділеного фрагменту перетягніть його на нове місце. Для копіювання виділеного фрагменту перетягніть його на нове місце, тримаючи натиснутою клавішу CTRL.
Видалення таблиці або елементів таблиці
Існує можливість видалення однієї або декількох комірок, рядків, стовпців, або цілої таблиці. Можна також видалити уміст комірок, не видаляючи самих комірок.
Видалення таблиці разом з умістом. Виділіть таблицю. Натисніть
кнопку стандартної панелі інструментів  – "Удалить в буфер". Видалення комірок із таблиці. Виділіть комірки, які треба видалити,
– "Удалить в буфер". Видалення комірок із таблиці. Виділіть комірки, які треба видалити,
включаючи символи комірок . Виберіть команду меню Таблица → Удалить ячейки... Установіть перемикач, що відповідає необхідному параметру.
59
Видалення рядків або стовпців із таблиці. Виділіть рядки або стовпці, які треба видалити. При видаленні рядків уключіть у виділений фрагмент символ рядка. Виберіть потрібну команду меню Таблица → Удалить.
Видалення вмісту таблиці. Виділіть елемент, який треба видалити. Натисніть клавішу DEL.
Додавання рядків або стовпців до таблиці
1.Виділити рядок (стовпчик), біля якого потрібно вставити новий.
2.У меню Таблица → Вставить обрати потрібний пункт.
Зауваження. Для додавання рядка у кінець таблиці встановіть курсор в останню комірку останнього рядка та натисніть клавішу TAB.
Додавання та вилучення обрамлення й заливки
Для автоматичного добавлення обрамлення та заливки виділіть таблицю та виберіть команду меню Таблица → Автоформат... Нарешті, виберіть потрібний формат із списку "Форматы".
Для добавлення обрамлення та заливки у ручному режимі до всієї таблиці або її частини виділіть відповідне, а потім виберіть команду меню
Формат → Обрамление и заливка... та задайте потрібні параметри.
Зміна ширини стовпця або висоти рядка таблиці
Для встановлення ширини стовпця або висоти рядка у відповідності з його вмістом оберіть один з пунктів команди меню Таблица →
Автоподбор.
Для визначення точної ширини стовпця або висоти рядка треба виділити стовпець або рядок. Активізувати команду меню Таблица → Свойства таблицы… У вікні Свойства таблицы на вкладці Строки або вкладці Столбцы увести у відповідне поле числове значення.
Можна змінювати ширину стовпця пересуванням границі стовпця всередині самої таблиці або переміщенням маркерів стовпця на горизонтальній лінійці.
Об’єднання декількох комірок таблиці в одну
Існує можливість злиття двох або більше сусідніх комірок в одну. Виділіть усі комірки, призначені для злиття. Виберіть команду меню Таблица → Объединить ячейки.
Розбиття комірок таблиці
Виділіть комірки, призначені для розбиття. Виберіть команду меню Таблица → Разбить ячейки… Уведіть кількість стовпців, на яку треба розбити кожну комірку. Текст комірки розбивається в залежності від кількості символів абзацу, що знаходяться в ній. Якщо в комірці міститься лише один символ абзацу, то весь текст, що знаходиться в ній, поміщається у найлівішу з нових комірок, а решта залишаються порожніми. Якщо
60
