
- •Передмова
- •Завдання
- •Завдання
- •Лабораторна робота № 3
- •Теоретичні відомості
- •Десяткова і двійкова системи числення
- •Лабораторна робота № 4 “Архівування файлів. Архіватори WinZip, WinRAR”
- •Лабораторна робота № 5 “Графічний редактор Paint. Створення малюнків”
- •Теоретичні відомості
- •Лабораторна робота № 6 “Текстовий процесор Microsoft Word. Редагування та форматування текстів”
- •Створення нового документа
- •Пошук тексту
- •Завдання
- •Завдання
- •Лабораторна робота №9 "Табличний процесор Microsoft Excel. Введення та редагування таблиць"
- •Всього
- •=СУММ(…)
- •Лабораторна робота №10 "Табличний процесор Microsoft Excel. Форматування таблиць”
- •Задача «Платіжний календар по кредиту»
- •Формула
- •Завдання
- •Логічна функція ЕСЛИ
- •Призначення
- •Графік
- •Задача «Розрахунок комісійних від продаж»
- •Завдання
- •Завдання
- •Лабораторна робота №13 "Табличний процесор Microsoft Excel. Розв’язування математичних задач "
- •Завдання
- •Використана література
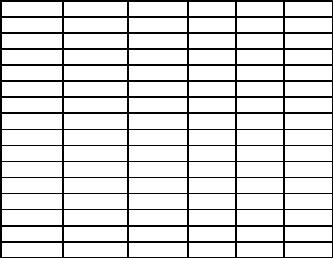
Завдання
1.Створити нову робочу книгу Кредит_Прізвище.xls. Перейменувати Лист1 у Розрахунок кредиту. На цьому листі розв’язати задачу «Платіжний календар кредиту». Вихідні дані за варіантами подані нижче. Дата видачі кредиту в усіх варіантах 1.02.05, а дату погашення кредиту обрахувати самостійно залежно від значення величини М. Оформити свою таблицю за макетом таблиці для задачі «Платіжний календар кредиту».
Варіант |
S |
i |
M |
L |
D |
1 |
15000 |
12% |
18 |
2 |
14 |
2 |
10200 |
13% |
24 |
4 |
15 |
3 |
15400 |
11,5% |
20 |
3 |
16 |
4 |
45000 |
18% |
12 |
1 |
17 |
5 |
35000 |
19% |
11 |
1 |
18 |
6 |
21000 |
12,5% |
24 |
3 |
19 |
7 |
13500 |
20% |
18 |
2 |
20 |
8 |
15400 |
18,5% |
12 |
1 |
21 |
9 |
19000 |
15% |
18 |
3 |
22 |
10 |
10500 |
15,5% |
18 |
4 |
23 |
11 |
4650 |
17% |
12 |
1 |
24 |
12 |
23000 |
19,5% |
10 |
1 |
25 |
13 |
14200 |
25% |
6 |
1 |
26 |
14 |
16300 |
21% |
8 |
1 |
27 |
15 |
17500 |
16% |
12 |
1 |
28 |
2.Відкрити книгу Завдання1_Прізвище.xls. На таблиці цієї книги накласти форматування: шрифт (Times New Roman), розмір шрифту (12 пт); накреслення літер (курсив), колір (темно-синій), границі (подвійна лінія), заливка (сірий 10%). Для заголовків: шрифт (Times New Roman), розмір шрифту (14 пт); накреслення літер (жирний), колір (темносиній), границі (жирна лінія), заливка (голубий). Зберегти книгу.
3.Творче завдання. Змоделювати свій власний щоденник у табличному виді на наступний місяць. Створити таблицю “Щоденник” у книзі Завдання1_Прізвище.xls на новому листі з назвою Щоденник. При оформленні щоденника використовувати стилі, малюнки та Автоформат.
Контрольні запитання
1.Як задати чи змінити деякий формат відображення чисел?
2.Як розташувати текст в комірці вертикально?
3.Як вимкнути режим відображення сітки?
93
4.Як розграфити таблицю?
5.Як задати колір клітинкам і колір шрифта?
6.Які ви знаєте формати числових даних?
7.Як розташувати текст у комірці вертикально?
8.Як заховати стовпець?
9.У чому полягає автоформатування?
94
Лабораторна робота №11
"Табличний процесор Microsoft Excel. Організація складних обчислень в таблицях. Створення та редагування діаграм”
Мета: формування умінь використовувати вбудовані функції для організації обчислень, будувати за числовими даними діаграми.
Питання для вивчення
1.Типи адресації комірок.
2.Створення формул із вбудованими функціями.
3.Планування, створення, форматування діаграм.
Теоретичні відомості
Типи адресації комірок
В Excel розрізняють два типи адресації: абсолютну та відносну. Обидва типи можна застосовувати в одному посиланні та створити, таким чином, змішане посилання. Тип адресації аргументу, що застосовується у формулі, грає істотну роль при копіюванні або переміщенні формули. Наявність вказаних типів адресації створює прості та зручні можливості виконання “однотипних” (схожих) обчислень над різноманітними областями даних.
Відносні посилання використовуються Excel за умовчанням при заданні посилання на клітинку або діапазон методом виділення. Відносне посилання сприймається програмою як вказівка маршруту (напрямки руху та відстані) до адресованої клітинки від клітинки, що містить формулу. При копіюванні або переміщенні формули відносні посилання будуть автоматично змінені з урахуванням напрямку копіювання таким чином, що маршрут (напрямок руху та відстань) збережуться. При цьому адресуватися у формулі буде вже інша клітинка або діапазон клітинок.
Абсолютне посилання задає абсолютні координати клітинки у робочому листі (щодо лівого верхнього кута таблиці). Можна наказати Excel інтерпретувати номери рядка та (або) стовпчика як абсолютні шляхом указання символу долара ($) перед іменами рядка та (або) стовпчика. Наприклад, $A$7. При переміщенні або копіюванні формули абсолютне посилання на клітинку (або діапазон клітинок) змінене не буде, і на новому місці скопійована формула буде посилатися на ту саму клітинку (діапазон клітинок).
Вид адресації, яка використовується у посиланні для вказівки рядка, не залежить від виду адресації, використаної для вказівки стовпчика. Якщо для рядка та стовпчика використовуються різні способи адресації, одержимо змішане посилання. Наприклад, A$7, $A7. При копіюванні або переміщенні формули абсолютна частина посилання (із символом $) не зміниться, а відносна частина посилання може змінитися відповідно до
95
правил зміни відносних посилань (з огляду на напрямок копіювання або переміщення).
При завданні посилання методом вказівки можна змінити тип посилання натисканням клавіші <F4>. Тип поточного посилання буде циклічно змінюватися при кожному натисканні клавіші <F4>.
Абсолютне посилання може бути задане також шляхом уведення символу $ безпосередньо з клавіатури. Символ $ можна ввести з клавіатури і у режимі правки вмісту клітинки.
Як уже відзначалося, абсолютні та змішані посилання можна задавати і для діапазонів клітинок.
Створення формул із вбудованими функціями
В Excel вбудована велика кількість різноманітних функцій, що полегшують виконання обчислень, спроможних задовольнити більшість самих вимогливих користувачів, що працюють у різних предметних областях. Не розбираючись із усіма функціями, що входять до складу бібліотеки функцій, познайомимося з головними принципами та можливостями їх використання при організації обчислень.
Функція в Excel – це спеціальна, заздалегідь створена послідовність обчислень над заданими значеннями (значенням), яка повертає один або кілька результатів. Значення, над якими функції виконують операції, називаються аргументами. Усі функції мають загальний базовий синтаксис:
Функція (аргумент1; аргумент2;... ).
Аргументами функції можуть бути числові значення, посилання на клітинки, діапазони, імена, текстові рядки і вкладені функції. Деякі функції можуть не мати аргументів, у деяких можуть бути як обов’язкові, так і необов’язкові аргументи. При недотриманні правил синтаксису виводиться повідомлення про наявність помилки у функції.
Функцію можна ввести звичайним шляхом, як і будь-який вміст клітинки, з клавіатури. Регістр при введенні функції не враховується. Ім’я функції автоматично буде записане великими літерами. Але звичайно набагато зручніше для вставки функції скористатися майстром функцій.
Для простоти користування бібліотекою вбудованих функцій та майстром функцій, який спрощує роботу з бібліотекою, усі наявні функції розбиті на тематичні групи – категорії. Наприклад, є категорії
фінансових, статистичних, математичних, текстових функцій, а також функцій дат і часу. Категорія «Полный алфавитный перечень» містить усі функції, впорядковані за їх іменами. Категорія «10 недавно использовавшихся» дає змогу спростити доступ до найбільш уживаних вами функцій.
Вставка функції за допомогою Майстра функцій
96
1.Помістіть покажчик на потрібну клітинку. Функція завжди буде вставлена в поточну клітинку.
2.Виконайте команду Вставка → Функция…, або скористайтеся кнопкою . На екран буде виведене перше вікно майстра функцій.
. На екран буде виведене перше вікно майстра функцій.
3.У списку Категория виберіть потрібну категорію функцій. У списку Функция виберіть функцію, яку ви хочете вставити. Натисніть кнопку.
4.У другому вікні майстра функцій варто зазначити необхідні аргументи для функції. Уведіть потрібні аргументи, використовуючи будь-який з розглянутих способів. При необхідності перемістіть вікно, щоб воно не заважало введенню аргументів. Поточний результат обчислення функції буде поданий у полі Значение.
5.Натисніть кнопку Ok. Excel вставить функцію у поточну клітинку. У самій клітинці буде відображений результат обчислення функції.
За допомогою майстра функцій можна також вкласти функції одна в одну, тобто використовувати як аргумент даної функції іншу функцію. Для цього при введенні аргументу зовнішньої функції клацніть на кнопці
 – Изменить формулу у рядку формул, а потім на кнопці
– Изменить формулу у рядку формул, а потім на кнопці для запуску майстра функцій. У такий спосіб можна записати формулу, що містить до семи рівнів вкладеності функцій.
для запуску майстра функцій. У такий спосіб можна записати формулу, що містить до семи рівнів вкладеності функцій.
Якщо в якості аргументу функції повинно бути вказано ім’я діапазону клітинок, виберіть його зі списку у полі імен рядка формул.
Як уже відзначалося, за умовчанням у клітинках робочого листа відображаються результати обчислення формул. Щоб задати відображення у клітинках робочого листа самих формул замість результатів, установіть прапорець параметра Формулы на вкладці Вид вікна діалогу Параметры, що викликається командою Сервис → Параметры…. Задане значення параметра дійсне тільки для поточного робочого листа. Повернутися до відображення результатів можна, скинувши вказаний прапорець.
Заміна формул результатами
Формулу можна цілком або частково замінити результатом її обчислення. Заміну формули результатом скасувати не можна, тобто не можна відновити за значенням формулу, використану для його обчислення.
Для вказаної заміни виділіть потрібну клітинку, скопіюйте її вміст у
буфер обміну та виконайте команду Правка → Специальная вставка…. У вікні діалогу Специальная вставка в групі Вставить встановіть перемикач у стан значения та натисніть кнопку Ok.
Щоб замінити частину формули результатом, виділіть потрібну частину формули в рядку формул і натисніть клавішу <F9> або сполучення клавіш <Ctrl+=>.
Формули масиву (матриць)
97
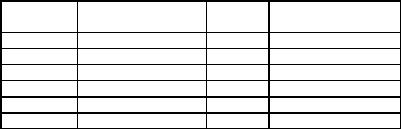
Використання Excel дає змогу будувати формули, результатом обчислення яких є не одне скалярне значення, а цілий масив значень (матриця). Наприклад, у множину вбудованих функцій входять функції для роботи з матрицями: обчислення добутку матриць (МУМНОЖ), оберненої матриці (МОБР) тощо. Можна записати і свої власні формули, що застосовуються до діапазонів клітинок, результатом обчислення яких буде діапазон клітинок. Наприклад, =F4:F9–G4:G9 або =F4:F9 + G4:G9 або = 4 * F4:F9. Для введення подібних формул потрібно:
1.Виділити діапазон клітинок, які будуть містити результати обчислення формули масиву. Розмірність виділеного діапазону повинна відповідати кількості значень, що повертаються формулою.
2.Увести потрібну формулу, вказуючи посилання на діапазони клітинок, які повинні використовуватися в обчисленнях.
3.Завершити введення формули натисканням сполучення клавіш
<Ctrl+Shift+Enter>.
Excel помістить формулу масиву в фігурні дужки, що є ознакою формули масиву. У клітинках виділеного діапазону будуть представлені результати обчислення формули.
Excel завжди інтерпретує масив як єдине ціле та не надає можливість змінити окремі клітинки масиву. Проте можна задати для окремих клітинок різноманітні параметри форматування. Клітинки не можуть бути переміщені з масиву, а нові клітинки – добавлені у масив.
Логічні вирази
Для запису умов, у яких порівнюються числові, текстові і логічні значення, значення формул, використовуються логічні вирази. Наприклад:
А1>А2 B2=”Франція”
Будь-який логічний вираз повинен містити принаймні один оператор порівняння, що визначає відношення між його елементами. Результатом логічного виразу є логічне значення ИСТИНА (1) або логічне значення ЛОЖЬ (0).
Приклади логічних виразів
Оператор |
Значення |
Приклад |
Значення умови при |
порівняння |
|
|
А1=5, В1=6 |
= |
Дорівнює |
A1=B1 |
ЛОЖЬ |
> |
Більше |
A1>B1 |
ЛОЖЬ |
< |
Менше |
A1<B1 |
ИСТИНА |
>= |
Більше або дорівнює |
A1>=B1 |
ЛОЖЬ |
<= |
Менше або дорівнює |
A1<=B1 |
ИСТИНА |
<> |
Не дорівнює |
A1<>B1 |
ИСТИНА |
За допомогою трьох логічних функцій – И, ИЛИ, НЕ – можна створювати складні логічні вирази. Ці функції працюють у сполученні з
98
