
- •Передмова
- •Завдання
- •Завдання
- •Лабораторна робота № 3
- •Теоретичні відомості
- •Десяткова і двійкова системи числення
- •Лабораторна робота № 4 “Архівування файлів. Архіватори WinZip, WinRAR”
- •Лабораторна робота № 5 “Графічний редактор Paint. Створення малюнків”
- •Теоретичні відомості
- •Лабораторна робота № 6 “Текстовий процесор Microsoft Word. Редагування та форматування текстів”
- •Створення нового документа
- •Пошук тексту
- •Завдання
- •Завдання
- •Лабораторна робота №9 "Табличний процесор Microsoft Excel. Введення та редагування таблиць"
- •Всього
- •=СУММ(…)
- •Лабораторна робота №10 "Табличний процесор Microsoft Excel. Форматування таблиць”
- •Задача «Платіжний календар по кредиту»
- •Формула
- •Завдання
- •Логічна функція ЕСЛИ
- •Призначення
- •Графік
- •Задача «Розрахунок комісійних від продаж»
- •Завдання
- •Завдання
- •Лабораторна робота №13 "Табличний процесор Microsoft Excel. Розв’язування математичних задач "
- •Завдання
- •Використана література
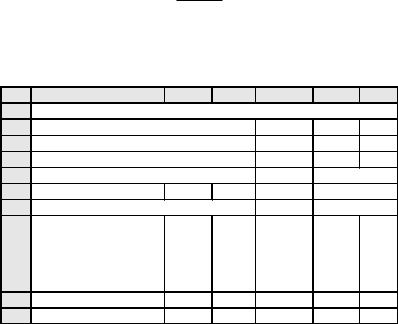
Задача «Розрахунок комісійних від продаж»
Розрахунок доходу, заробленого продавцями фірми. Елементи таблиці: прізвища продавців (всього 10 осіб), обсяги продаж (грн) кожного продавця.
Умови:
доход продавця складають комісійні від обсягу зроблених ним продаж. Якщо обсяг продаж продавця не перевищує середній обсяг у фірмі, то йому призначається звичайний комісійний (k1), у противному випадку – преміальний (k2). З зароблених комісійних утримуються прибутковий податок (13%) і внесок до пенсійного фонду (до 500 грн – 1%, понад – 2%).
Вимоги:
розробити і реалізувати табличну модель обліку доходів продавців з урахуванням утримань; виконати числове і стильове форматування даних.
Макет таблиці до задачі «Розрахунок комісійних від продаж»
|
A |
B |
C |
D |
E |
F |
1 |
Розрахунок доходів продавців |
|
|
|||
2 |
Середній обсяг продаж |
|
|
? |
|
|
3 |
Ставка комісійних (k1) |
|
|
? |
|
|
4 |
Ставка преміальних комісійних (k2) |
? |
|
|
||
5 |
Ставка внеску до пенсійного фонду |
1% |
до 500 грн |
|||
6 |
|
|
|
2% |
від 500 грн |
|
7 |
Ставка прибуткового податку |
Комісійні |
13% |
П/фонд |
|
|
8 |
Прізвища |
Продаж |
Податок |
До видачі |
||
|
|
|||||
9 |
Oлександров |
? |
? |
? |
? |
? |
10 |
………………. |
……. |
…. |
….. |
….. |
…. |
Завдання
1.Відкрити робочу книгу Кредит_Прізвище.xls. Вставити новий лист з назвою Комісійні. На цьому листі розв’язати задачу «Розрахунок комісійних від продаж» за умовою. Вихідні дані за варіантами подані нижче, клітинки з прізвищами працівників та їхніми обсягами продажу заповнити даними на власний розсуд. Оформити свою таблицю за макетом таблиці для задачі «Розрахунок комісійних від продаж».
104
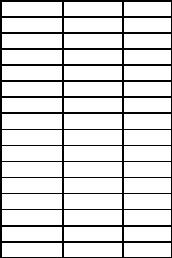
Варіант |
k1 |
k2 |
1 |
5% |
7% |
2 |
6% |
8% |
3 |
5,5% |
7% |
4 |
7% |
8% |
5 |
4% |
6,5% |
6 |
4,5% |
6% |
7 |
6% |
8% |
8 |
6,5% |
7,5% |
9 |
3% |
6% |
10 |
3,5% |
6% |
11 |
4% |
5,5% |
12 |
6,5% |
7% |
13 |
5% |
6,5% |
14 |
5,5% |
7% |
15 |
6% |
8% |
2.До таблиці для задачі «Розрахунок комісійних від продаж» побудувати діаграми: 1) для порівняння продажів працівників; 2) для порівняння продажів та комісійних продавців; 3) до дослідження частки кожного продавця у загальному обсязі продажу.
3.До раніше створених діаграм внести такі зміни, наприклад: 1) зменшити (збільшити) зону заголовка діаграми; 2) змінити шрифт заголовка діа-
грами; 3) перемістити легенду так, щоб вона знаходилася над зоною побудови діаграми; 4) зменшити (збільшити) зону побудови діаграми; 5) зобразити допоміжні лінії сітки; 6) вставити таблицю значень; 7) вставити назву осі Х (осі Y); 8) змінити колір відображення окремих даних на діаграмі; 9) змінити розмір літер у назві діаграми.
4.Побудувати таблицю з використанням стандартних функцій: Sin x (x: 0°–180°, з інтервалом 2);
Cos x (x: 0°–180°, з інтервалом 10).
До таблиць побудувати графіки функцій.
5.Побудувати графік функції:
1)При x [-2; 2]
2)При x [-2; 2]
3)При x [-2; 1,5]
y = sin( x)e− 2 x
y = |
|
1+ |
x2 |
|
||
1 |
+ |
2x2 |
||||
|
||||||
y = |
2 + |
sin2 ( x) |
||||
|
|
1+ x2 |
||||
|
|
|
||||
105

4) |
При x Î [-1,5; 1,5] |
y = |
1+ |
cos( x) |
|
|||||||||||
|
|
|
1+ e2x |
|
|
|||||||||||
5) |
|
|
|
|
|
|
||||||||||
При x Î [-1,8; 1,8] |
y = |
4 |
1+ e3x |
|
|
|
||||||||||
6) |
При x Î [-2; 1,8] |
y = |
|
|
|
2 + 3x |
|
|
||||||||
1+ |
x + |
x2 |
|
|
||||||||||||
7) |
При x Î [-1,7; 1,5] |
y = |
|
|
|
|
1+ |
|
x |
|
||||||
|
|
|
|
|
|
|
|
|
|
|
|
|
|
|||
1+ |
2 + |
|
x + |
x2 |
||||||||||||
|
|
|
|
|||||||||||||
8) |
При x Î [-1,5; 1,8] |
y = |
|
|
|
|
1+ |
|
x |
|
||||||
|
|
|
|
|
|
|
|
|
|
|
|
|
|
|||
1+ |
2 + |
|
x + |
x2 |
||||||||||||
9) |
|
|
|
|||||||||||||
При x Î [-1,5; 1,5] |
y = lgCosx |
|
|
|
|
|
||||||||||
10) |
При x Î [1; 3,5] |
y = |
|
|
|
|
|
|
|
|
|
|
|
|
|
|
|
|
|
lg x |
|
|
|
|
|
||||||||
11) |
При x Î [-1,5; 1,5] |
y = Sin2 x |
|
|
|
|
|
|||||||||
12) |
При x Î [-1,5; 1,5] |
y = tg |
x2 |
|
|
|
|
|
||||||||
2 |
|
|
|
|
|
|
|
|
||||||||
|
|
|
|
|
|
|
|
|
|
|
|
|
|
|
||
13) |
При x Î [3; 6] |
y = |
|
Sin |
x3 |
|
|
|
|
|
|
|||||
|
|
|
|
|
|
|
||||||||||
14) |
|
|
|
|
|
|
20 |
|
|
|
|
|
|
|||
При x Î [2; 6] |
y = Cos(20,5× X ) |
|
||||||||||||||
15) |
При x Î [2,5; 2,5] |
y = tg ln(x2 ) |
|
|||||||||||||
6. Виконати над масивами наступні дії: а) Знайти суму двох матриць; б) знайти добуток двох матриць;
в) знайти добуток матриці А на число k; г) знайти до матриці B обернену;
д) знайти визначник матриці А.
|
æ |
2 |
3 - 4ö |
|
æ |
3 1 - 2ö |
|
|
||||||
1) |
ç |
1 - 3 2 |
÷ |
|
ç |
1 2 - 1 |
÷ |
, k = 2; |
||||||
A = ç |
÷ |
, B = ç |
÷ |
|||||||||||
|
ç |
- 1 2 |
1 |
÷ |
|
ç |
2 - 3 1 |
÷ |
|
|
||||
|
è |
ø |
|
è |
ø |
|
|
|||||||
|
æ |
|
- 2 1 - 2ö |
|
æ |
3 |
2 - 1ö |
|
||||||
2) |
ç |
|
1 |
3 |
1 |
÷ |
, B = |
ç |
1 - 2 - 2 |
÷ |
, k = 3; |
|||
A = ç |
|
÷ |
ç |
÷ |
||||||||||
|
ç |
|
3 - 1 2 |
÷ |
|
ç |
- 1 1 |
1 |
÷ |
|
||||
|
è |
|
ø |
|
è |
ø |
|
|||||||
|
æ 4 3 - 2ö |
|
æ 3 4 - 1ö |
|
|
|
||||||||
3) |
ç |
2 1 |
3 |
÷ |
, |
ç |
2 3 1 |
÷ |
|
|
|
|||
A = ç |
÷ |
B = ç |
÷ , k = 4; |
|||||||||||
|
ç |
1 - 2 1 |
÷ |
|
ç |
- |
1 1 2 |
÷ |
|
|
|
|||
|
è |
ø |
|
è |
ø |
|
|
|
||||||
106
|
æ |
4 2 - 3ö |
|
|
æ 5 1 3ö |
|
|
|
|||||||||
4) |
ç |
3 4 - |
|
÷ |
|
|
ç |
1 2 1 |
÷ |
|
|
|
|||||
A = ç |
2÷ , B = ç |
÷ , k = 5; |
|||||||||||||||
|
ç |
1 1 1 |
÷ |
|
|
ç |
2 |
|
- 3 2 |
÷ |
|
|
|
||||
|
è |
ø |
|
|
è |
|
ø |
|
|
|
|||||||
|
æ |
4 1 - 3ö |
|
|
æ |
2 3 - 1ö |
|
||||||||||
5) |
ç |
3 - 1 - 2 |
÷ |
|
|
ç |
1 - 2 3 |
÷ |
|
||||||||
A = ç |
÷ , B = ç |
÷ , k = 6; |
|||||||||||||||
|
ç |
2 2 - 1 |
÷ |
|
|
ç |
3 2 |
2 |
÷ |
|
|||||||
|
è |
ø |
|
|
è |
ø |
|
||||||||||
|
æ |
1 1 1 ö |
|
|
æ |
0 5 - 1ö |
|
|
|||||||||
6) |
ç |
7 7 3 |
÷ |
|
= |
ç |
1 1 1 |
÷ |
|
|
|||||||
A = ç |
÷ , B |
ç |
÷ , k = 7; |
||||||||||||||
|
ç |
- 1 5 - 2 |
÷ |
|
|
ç |
1 0 - |
2 |
÷ |
|
|
||||||
|
è |
ø |
|
|
è |
ø |
|
|
|||||||||
|
æ |
1 |
1 |
2ö |
|
|
æ |
3 |
|
2 |
2ö |
|
|
|
|
||
7) |
ç |
0 1 2 |
÷ |
|
|
ç |
2 1 1 |
÷ |
|
|
|
|
|||||
A = ç |
÷ , B |
= ç |
÷ , k = 8; |
|
|||||||||||||
|
ç |
1 |
1 |
0 |
÷ |
|
|
ç |
2 |
|
2 |
1 |
÷ |
|
|
|
|
|
è |
ø |
|
|
è |
|
ø |
|
|
|
|
||||||
|
æ |
2 |
|
3 |
2ö |
|
|
æ 1 |
|
2 |
1 ö |
|
|
||||
8) |
ç |
1 5 0 |
÷ |
|
|
ç |
5 |
|
- 4 - |
7 |
÷ |
|
|
||||
A = ç |
÷ , B = |
ç |
|
÷ , k = 9; |
|||||||||||||
|
ç |
- 1 2 1 |
÷ |
|
|
ç |
2 1 - |
1 |
÷ |
|
|
||||||
|
è |
ø |
|
|
è |
ø |
|
|
|||||||||
|
æ |
1 2 - 1ö |
|
|
æ |
1 - 1 2 ö |
|
||||||||||
9) |
ç |
2 |
|
1 |
1 |
÷ |
|
|
ç |
2 |
2 |
1 |
÷ |
|
|||
A = ç |
|
÷ , B |
= ç |
÷ , k = 10; |
|||||||||||||
|
ç |
- 1 2 1 |
÷ |
|
|
ç |
2 0 - |
|
÷ |
|
|||||||
|
è |
ø |
|
|
è |
1ø |
|
||||||||||
|
æ |
1 0 1ö |
|
|
æ |
5 - 3 - 4ö |
|
|
|||||||||
10) |
ç |
2 |
1 |
0 |
÷ |
|
|
ç |
3 |
|
3 |
2 |
÷ |
|
|
||
A = ç |
÷ , B |
= ç |
|
÷ , k = 11; |
|||||||||||||
|
ç |
3 2 1 |
÷ |
|
|
ç |
- 1 2 |
1 |
÷ |
|
|
||||||
|
è |
ø |
|
|
è |
ø |
|
|
|||||||||
|
æ |
2 3 - 4ö |
|
|
æ |
3 2 - 3ö |
|
||||||||||
11) |
ç |
1 |
2 |
- 3 |
÷ |
|
|
ç |
2 |
- 1 |
3 |
÷ |
|
||||
A = ç |
÷ , B = ç |
÷ , k = 14; |
|||||||||||||||
|
ç |
3 - 1 2 |
÷ |
|
|
ç |
1 1 |
2 |
÷ |
|
|||||||
|
è |
ø |
|
|
è |
ø |
|
||||||||||
|
æ |
2 1 - 2ö |
|
|
æ 1 3 |
|
|
1 ö |
|
||||||||
12) |
ç |
- 1 |
|
3 |
|
1 |
÷ |
B = |
ç |
2 |
1 |
|
|
÷ |
|
||
A = ç |
|
|
÷ , |
ç |
|
- 1÷ , k = 18; |
|||||||||||
|
ç |
3 - 1 3 |
÷ |
|
|
ç |
3 |
|
|
|
÷ |
|
|||||
|
è |
ø |
|
|
è |
- 2 1 ø |
|
||||||||||
|
æ |
- 1 |
|
2 3 ö |
|
|
æ 2 1 |
|
|
3 ö |
|||||||
13) |
ç |
2 |
|
3 |
|
- |
|
÷ |
B = |
ç |
- 1 |
2 |
|
|
- 2 |
÷ |
|
A = ç |
|
|
1÷ , |
ç |
|
|
÷ , k = 12; |
||||||||||
|
ç |
1 - 1 2 |
÷ |
|
|
ç |
1 |
- 2 3 |
÷ |
||||||||
|
è |
ø |
|
|
è |
ø |
|||||||||||
107
|
æ |
1 |
2 |
- 3ö |
|
æ 2 - 1 3 ö |
|
||||
14) |
ç |
2 |
3 |
- 1 |
÷ |
|
ç |
1 |
|
÷ |
|
A = ç |
÷ , |
B = ç |
- 1 - 1÷ , k = 13; |
||||||||
|
ç |
- 1 2 |
- 2 |
÷ |
|
ç |
3 1 2 |
÷ |
|
||
|
è |
ø |
|
è |
ø |
|
|||||
|
æ |
3 |
- 2 - 1ö |
|
æ |
1 - 2 1ö |
|||||
15) |
ç |
2 |
1 |
- |
2 |
÷ |
, B = |
ç |
2 - 2 |
|
÷ |
A = ç |
÷ |
ç |
3÷ , k = 15; |
||||||||
|
ç |
- 1 2 - |
2 |
÷ |
|
ç |
- 1 1 1 |
÷ |
|||
|
è |
ø |
|
è |
ø |
||||||
Контрольні запитання
1.Як забрати чи показати деталі у підсумковій таблиці?
2.Які математичні функції є в електронній таблиці?
3.Яке значення виразу SIN(0) + 2*9?
4.Як задати режим відображення формул?
5.Яке значення функції СРЗНАЧ (15; МАКС(20; 25))?
6.Яке призначення діаграм?
7.Які є типи діаграм?
8.З яких елементів складається діаграма?
9.Які осі мають діаграми?
10.Як отримати на екрані назву елемента діаграми?
11.Які дії визначені над елементами діаграми?
12.Як розмалювати елемент діаграми?
13.Яке призначення Майстра діаграм?
14.Як вилучити діаграму зі сторінки?
Лабораторна робота №12 "Табличний процесор Microsoft Excel. Пошук даних.
Зведені таблиці "
Мета: формування умінь сортувати та фільтрувати дані в таблицях, робити потрібні вибірки, підбивати підсумки й створювати зведені таблиці.
Питання для вивчення
1.Сортування даних у таблицях.
2.Пошук даних.
3.Підведення підсумків за допомогою інструмента ИТОГИ.
4.Створення зведених таблиць.
Теоретичні відомості
Сортування даних у таблицях
Використання Excel надає розвинені можливості для сортування (впорядкування) даних, розташованих у діапазоні клітинок робочого листа, незалежно від того, чи вважається даний діапазон клітинок списком.
108

Сортувати можна як числові, так і текстові дані, або дати. Можливе сортування у рядках або у стовпчиках, за зростанням або за спаданням, з урахуванням або без урахування великих чи малих літер. Можна також визначити власний порядок сортування, наприклад, впорядкувати назви відділень компанії за їхнім географічним положенням (північ, південь, схід, захід).
Для сортування даних у таблиці спочатку розташуйте покажчик клітинки усередині стовпчика, у якому здійснюватиметься сортування, та виконайте команду Данные → Сортировка… Excel автоматично визначить розмір списку, рядок заголовків (який не треба сортувати) та відкриє вікно
Сортировка диапазона (мал. 27).
Використовуючи списки полів Сортировать по та Затем по (мал. 27) виберіть поля, за якими буде здійснюватися сортування, з урахуванням їхніх взаємних пріоритетів. Встановіть для кожного поля сортування необхідний перемикач «по возрастанию» або «по убыванию». Перевірте правильність установки перемикача у розділі «Идентифициро-вать поля по». Кнопка «OK» дає вказівку до виконання сортування.
У Excel реалізована можливість сортувати дані робочого листа за один раз не більш, ніж по трьом стовпчикам, що цілком достатньо у більшості випадків. Відсортувати більш ніж по трьом стовпчикам можна послідовно: спочатку у найменш важливих стовпчиках, потім у наступних за важливістю стовпчиках.
Якщо список потрібно відсортувати тільки за одним полем, то порядок сортування можна задати, скориставшись кнопками  – Сорти-
– Сорти-
ровка по возрастанию та |
– Сортировка по убыванию панелі |
інструментів Стандартная. |
|
При сортуванні списків звертайте увагу на клітинки з формулами. Після сортування у рядках “горизонтальні” посилання у межах одного рядка залишаться правильними, тоді як “перехресні” посилання на клітинки в інших рядках можливо стануть хибними. Аналогічно, після сортування за стовпчиками “вертикальні” посилання у межах одного стовпчика залишаться вірними, а посилання на клітинки в інших стовпчиках можливо стануть хибними. Щоб уникнути проблем із сортуванням списків і діапазонів, що містять формули, додержуйтесь наступних правил:
∙У формулах, що посилаються на клітинки поза списком, використовуйте тільки абсолютні посилання (адреси).
∙При сортуванні у рядках не застосовуйте формули з посиланнями на клітинки в інших рядках.
∙При сортуванні у стовпчиках не застосовуйте формули з посиланнями на клітинки в інших стовпчиках.
Пошук даних
109
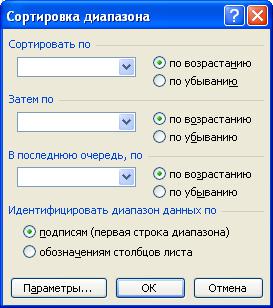
Фільтри, вбудовані в Excel, спрощують процес пошуку даних. Фільтрація даних у списку дає змогу відібрати та відобразити тільки ті записи, що задовольняють заданим критеріям (умовам). Excel надає дві команди для фільтрації: Автофильтр – для простих критеріїв, та Расширенный фильтр – для більш складних критеріїв, із можливістю копіювання відібраних даних в інше місце робочої книги.
Малюнок 24. Вікно «Сортировка диапазона»
Автофільтр
Можливостями автофільтра можна скористатися, помістивши покажчик клітинки усередині списку та виконавши команду Данные → Фильтр → Автофильтр. Справа від кожного заголовка стовпчика з’яви-
ться кнопка  зі стрілкою униз, натиснувши на яку, можна відкрити список значень даного поля. Після вибору зі списку потрібного елемента на екрані будуть відображені тільки ті записи, що відповідають заданому фільтру. При цьому у рядку стану з’явиться повідомлення про те, скільки записів, що відповідають заданому критерію, знайдено у списку.
зі стрілкою униз, натиснувши на яку, можна відкрити список значень даного поля. Після вибору зі списку потрібного елемента на екрані будуть відображені тільки ті записи, що відповідають заданому фільтру. При цьому у рядку стану з’явиться повідомлення про те, скільки записів, що відповідають заданому критерію, знайдено у списку.
Запропоновані для вибору списки значень полів можуть бути достатньо довгими. Для швидкого переходу до певного елемента списку введіть початкову літеру. Елемент «(Все)» дає змогу зняти обмеження на дане поле. За допомогою елемента «(Первые 10…)» користувач може відібрати певну кількість найбільших або найменших значень розглянутого
110

списку. При виборі вказаного елемента відкривається наступне вікно діалогу Наложение условия по списку (мал. 28).
Малюнок 25. Вікно «Наложение условия по списку»
У цьому вікні (мал. 28) можна уточнити кількість елементів, що відбираються, зазначити, що відбираються максимальні або мінімальні значення, а також установити числове або процентне обмеження на кількість потрібних елементів.
Можна задавати і більш складні критерії, ніж просто порівняння на рівність. Застосовуючи автофільтр користувача, можна з’єднати за допомогою логічних операторів окремі умови відбору записів по одному полю (з будь-якими знаками порівняння). Для визначення вказаного авто-
фільтра виберіть у списку  елемент «(Условие…)». У вікні (мал. 29) «Пользовательский автофильтр» зазначте окремі критерії для одного поля та з’єднайте їх за допомогою логічного оператора.
елемент «(Условие…)». У вікні (мал. 29) «Пользовательский автофильтр» зазначте окремі критерії для одного поля та з’єднайте їх за допомогою логічного оператора.
При визначенні критеріїв за текстовими полями можна використовувати не тільки оператори порівняння, але і символи шаблона: «*» – для подання будь-якої послідовності символів та «?» – для подання будьякого окремого символу.
Відбір записів можна продовжити, задаючи критерії в інших стовпчиках (в інших полях). Кожний доданий критерій зв’язується з попереднім логічним оператором «И».
Якщо перед виконанням команди Данные → Фильтр → Автофильтр виділити частину списку, то кнопки зі списками будуть додані тільки у відповідних полях (включених до області виділення).
Щоб знову відобразити на екрані всі записи списку, виконайте команду Данные → Фильтр → Отобразить все. Для деактивації авто-
фільтра повторно скористайтеся командою Данные → Фильтр → Автофильтр.
Команди «Копировать» та «Вставить» із меню «Правка» або їхні аналоги у контекстному меню, а також відповідні кнопки панелі інструментів дають можливість копіювати відфільтровані записи так само,
111

як будь-які інші дані, на нове місце поточного або іншого листа робочої книги.
Малюнок 26. Вікно «Пользовательский автофильтр»
Розширений фільтр
Використання розширеного фільтра дає змогу: 1) для кожного поля вводити більш ніж два значення для пошуку; 2) використовувати обчислення при введенні критеріїв пошуку; 3) вводити з клавіатури значення для пошуку даних.
При використанні розширеного фільтра критерії відбору задаються безпосередньо в робочому листі (діапазон критеріїв). Користувач завжди може контролювати та швидко змінювати критерії. Але головне, можна задавати як завгодно складні критерії, що зв’язують елементарні умови в одному полі або різноманітних полях логічними операторами «И» та «ИЛИ». При копіюванні можна не тільки враховувати складні критерії, але і відбирати окремі потрібні поля з відфільтрованих записів.
Діапазон критеріїв (інтервал критеріїв) можна оформити у будьякому вільному місці робочого листа. Обираючи місце під діапазон, виходять із того, щоб він не заважав. У діапазоні критеріїв можна вводити та сполучати два типи критеріїв:
Порівняльні критерії – порівнюють вміст полів за заданою умовою (аналогічно застосуванню автофільтра).
Обчислювальні критерії використовують для записувати формули, що містять стандартні функції, та перевіряти складні умови. Наприклад, використовуючи обчислювальні критерії, легко можна виділити у списку
112
тільки тих робітників, у яких зарплата не менше ніж на 25% перевищує середню зарплату.
Діапазон критеріїв повинен складатися не менше ніж із двох рядків. У першому рядку для порівняльних критеріїв необхідно зазначити імена полів. Причому можна ввести тільки ті імена полів, для яких указуються обмеження. З урахуванням необхідності точного збігу імен полів, їх простіше усього одержати шляхом копіювання. У рядку (рядках), розташованих безпосередньо під рядком з іменами полів, потрібно зазначити обмеження, що мають традиційний вигляд (наприклад: >=5000, або <=30) та інтерпретуються наступним чином: обмеження розташовані в одному рядку зв’язуються логічним оператором «И»; обмеження у різних рядках зв’язуються логічним оператором «ИЛИ»; ім’я поля може повторюватися у рядку з іменами полів.
Пошук даних у таблиці засобами Розширеного фільтра
1.Для того, щоб відфільтровувати дані таблиці за допомогою розширеного фільтра, необхідно, щоб поля таблиці мали заголовки, тобто стовпчики мали назви. На листі електронної таблиці також повинно бути не менше трьох порожніх рядків вище від списку даних, які потім використовуватимуться як діапазон умов відбору – блок критеріїв.
2.Скопіювати із списку заголовки стовпчиків, в яких здійснюється пошук.
3.Вставити скопійовані назви стовпчиків до першого порожнього рядка блоку критерію – діапазону умов відбору.
4.Увести в рядки під заголовками умов блоку критеріїв необхідні критерії відбору. Переконатися, щоб між значеннями умов і списком таблиці знаходиться, як мінімум, один порожній рядок.
5.Встановити курсор на будь-яку клітину таблиці з даними.
6.Вибрати команду Данные → Фильтр → Расширенный фильтр….
7.Для того, щоб відобразити результати фільтрування, приховавши при цьому непотрібні рядки, слід встановити перемикач в положення Фильтровать список на месте.
8.Увести в поле Диапазон условий посилання на діапазон умов відбору, що включає заголовки стовпчиків. Натиснути кнопку Ok.
Обчислювальні критерії дають змогу виконувати більш складні операції, ніж просте порівняння значення поля з зазначеною константою. Наступні правила допоможуть уникнути помилок:
∙Заголовок стовпчика над обчислювальним критерієм (перший рядок діапазону критеріїв) не повинний збігатися з іменем деякого поля в аналізованому списку. Він може бути порожнім або містити будь-який інший текст.
∙Формула повинна повертати значення логічного типу.
113
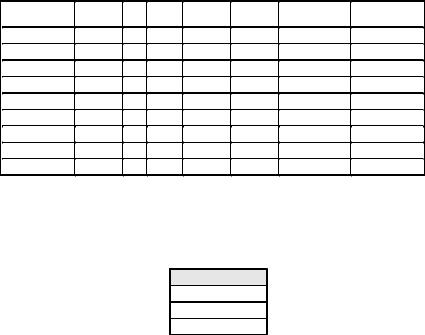
∙Задавати посилання на поле списку можна шляхом указівки відносної адреси першої клітинки поля.
∙Посилання на клітинки поза списком повинні бути абсолютними.
∙Посилання на клітинки усередині списку повинні бути відносними.
∙Посилання на постійний діапазон клітинок усередині списку потрібно
задавати в абсолютному вигляді.
Наприклад, обчислювальний критерій може мати вигляд:
=J3/H3<10;
=C8–D8<18*365 – таким чином, за даними про дату прийому на навчання та дату народження, можна відібрати тих, хто поступив у віці до 18 років; =F3>=СРЗНАЧ($F$3:$F$325)*1,25 – таким чином, за даними про зарплату, можна відібрати тих, чия зарплата не менш ніж на 25% перевищує середню.
Приклад використання розширеного фільтра
Прізвище |
Ім’я |
Вік |
Зріст |
Стать |
Колір |
Захоплення |
День народ- |
|
очей |
ження |
|||||||
|
|
|
|
|
|
|||
|
|
|
|
|
|
|
|
|
Іванов |
Ігор |
10 |
146 |
хлопчик |
голубі |
боротьба |
23.9 |
|
|
|
|
|
|
|
|
|
|
Сергієнко |
Олена |
12 |
158 |
дівчинка |
сірі |
танці |
3.12 |
|
|
|
|
|
|
|
|
|
|
Галушко |
Сергій |
13 |
156 |
хлопчик |
зелені |
музика |
25.6 |
|
|
|
|
|
|
|
|
|
|
Головко |
Павло |
12 |
149 |
хлопчик |
голубі |
футбол |
12.8 |
|
|
|
|
|
|
|
|
|
|
Приходько |
Тарас |
10 |
139 |
хлопчик |
зелені |
футбол |
3.9 |
|
|
|
|
|
|
|
|
|
|
Січкар |
Максим |
14 |
171 |
хлопчик |
сірі |
баскетбол |
28.2 |
|
|
|
|
|
|
|
|
|
|
Петренко |
Наташа |
12 |
168 |
дівчинка |
сірі |
баскетбол |
3.8 |
|
|
|
|
|
|
|
|
|
|
Владимиренко |
Федір |
10 |
145 |
хлопчик |
сірі |
футбол |
4.7 |
|
|
|
|
|
|
|
|
|
|
Соловей |
Тетяна |
11 |
150 |
дівчинка |
голубі |
танці |
23.3 |
|
|
|
|
|
|
|
|
|
1. Щоб задати для окремого поля (стовпчика) три або більше умов відбору, слід ввести умови в клітини, розташовані в суміжних рядках. Наприклад, для наступного діапазону умов будуть відібрані рядки, що містять або “Іванов”, або “Галушко” або “Січкар” в стовпчику “Прізвище”, а саме:
Прізвище
 Іванов
Іванов
Галушко
 Січкар
Січкар
2. Щоб накласти умови відбору на кілька стовпчиків одночасно, слід ввести умови в клітини, розташовані в одному рядку діапазону критеріїв. Наприклад, для наступного діапазону умов будуть відібрані записи, що містять «хлопчик» в стовпчику «Стать», «сірі» в стовпчику «Колір очей», і вік більше 12.
114
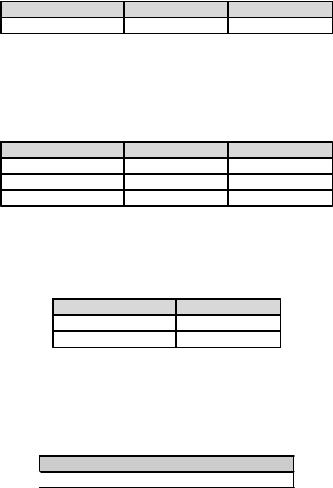
Стать |
Колір очей |
Вік |
хлопчик |
сірі |
>12 |
3. Щоб вибрати рядки електронної таблиці, що задовольняють одній з кількох умов, накладених на різні поля (стовпчики), необхідно ввести умови в клітини, розташовані в різних рядках діапазону критеріїв. Наприклад, для наступного діапазону умов будуть відібрані рядки, що містять або «хлопчик» в стовпчику «Стать», або «сірі» в стовпчику «Колір очей», або маючи вік більше 12 років.
Стать |
Колір очей |
Вік |
 хлопчик
хлопчик 

 сірі
сірі

 >12
>12
4. Щоб накласти складну умову відбору, необхідно ввести його складові частини в окремі рядки діапазону критеріїв. Наприклад, для наступного діапазону умов будуть відібрані рядки, що містять «хлопчик» в стовпчику «Стать» і “вік” більше 15, та рядки, що містять «дівчинка» в стовпчику «Стать» і “вік” більше 12.
Стать  Вік
Вік
хлопчик  >15 дівчинка >12
>15 дівчинка >12
В умовах фільтрації можна використовувати значення, які одержуються за допомогою обчислень за формулами. При застосуванні формул в умовах не слід використовувати заголовки стовпчиків вихідної таблиці. Необхідно ввести заголовок, який не збігається із назвою заголовка стовпчика або залишити заголовок умови незаповненим. Наприклад, за таким критерієм відбору
 =В5>СЕРЗНАЧ($С$5:$С$24)
=В5>СЕРЗНАЧ($С$5:$С$24)
на екрані будуть відображатися рядки, в яких значення в стовпчику В, починаючи з п’ятого запису, перевищує середнє значення в клітинах С5: С24. Як видно, заголовок умови не використовується.
Слід також звернути увагу, що формула, яка використовується в критерієві, повинна посилатися або на заголовок стовпчика (наприклад, «Стать»), або на відповідне поле в першому запису таблиці, з якого слід відбирати дані. У наведеному прикладі посилання здійснюється на відповідне поле (стовпчик В) першого запису (рядок 5) таблиці з даними.
Підведення підсумків за допомогою інструмента ИТОГИ
Відсортувавши список та відфільтрувавши у ньому тільки потрібні записи, можна скористатися командою Данные → Итоги для одержання
115

різноманітних підсумкових даних. Для створення проміжних підсумків необхідно:
1.Відсортувати список за полем (стовпчиком), за яким окремі записи повинні бути розбиті на групи.
2.Виконати команду Данные → Итоги.
3.У вікні Промежуточные итоги (мал 30) зі списку При каждом изменении в виберіть поле, по якому список буде розбитий на групи записів.
Малюнок 27. Вікно «Промежуточные итоги»
4.У списку Операция оберіть функцію, що повинна використовуватися при визначенні проміжних підсумків.
5.У полі Добавить итоги по вкажіть поля, у яких повинні бути визначені проміжні підсумки.
6.У разі потреби, скиньте прапорець Итоги под данными, щоб відобразити рядки з підсумками над відповідними даними.
7.Якщо окремі групи записів повинні бути розташовані та виведені до друку на різних сторінках, встановіть прапорець параметра Конец страницы между группами.
8.Натисніть кнопку Ok.
116
Для видалення підсумків, а разом із ними і структури, потрібно відкрити вікно діалогу Промежуточные итоги (мал. 30) та натиснути кнопку Убрать все. Щоб замінити поточні підсумки новими, які обчислюються за іншою формулою, задайте у цьому вікні потрібні параметри та встановіть прапорець Заменить текущие итоги. Проміжні підсумки будуть автоматично видалені при пересортуванні списку. При цьому на екран буде виведене попереджувальне повідомлення.
117
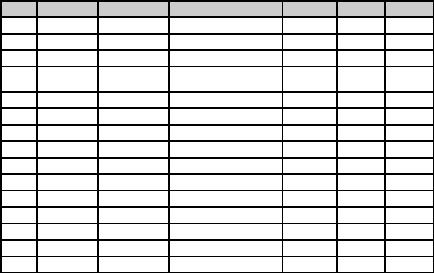
Створення зведених таблиць
Зведена таблиця – це таблиця, яка використовується для швидкого підведення підсумків або об’єднання великих обсягів даних. Змінюючи місцями рядки і стовпчики, можна створити нові підсумки вихідних даних; при відображенні різних сторінок можна до того ж здійснити фільтрацію даних, а також відобразити детально дані області.
Зведену таблицю можна створити на основі даних, що знаходяться у списках чи електронних таблицях, однак їх використання є доцільним тоді, коли дані в таких таблицях повторюються, що дає змогу їх групувати на основі використання деякої вбудованої функції, тобто підводити підсумки.
Зведена таблиця може містити до чотирьох полів, однак обо- в’язковими повинні бути два: поля рядків та даних, або поля стовпчиків та даних. Зрозуміло, що без поля даних використовувати зведену таблицю немає сенсу.
«Магазини»
Код |
Магазин |
Жанр |
Назва фільму |
Ціна |
Кількість |
Всього |
546 |
Всесвіт |
Бойовик |
Терминатор |
9 |
2 |
18 |
621 |
Сатурн |
Фантастика |
Звездные войны |
13 |
3 |
39 |
876 |
Континент |
Драма |
Жестяной кубок |
7 |
3 |
21 |
999 |
Континент |
Фільм жахи |
Закат-убежище вампи- |
4 |
3 |
12 |
|
|
|
ров |
|
|
|
432 |
Сатурн |
Фантастика |
Назад в прошлое |
12 |
4 |
48 |
677 |
Стиль |
Фантастика |
Лангольеры |
14 |
4 |
56 |
888 |
Континент |
Фільм жахи |
Иствикские ведьмы |
7 |
4 |
28 |
654 |
Стиль |
Драма |
Уолл-стрит |
7 |
6 |
42 |
876 |
Сатурн |
Драма |
Жестяной кубок |
7 |
6 |
42 |
987 |
Стиль |
Фільм жахи |
Армия тьмы |
5 |
6 |
30 |
432 |
Всесвіт |
Фантастика |
Назад в прошлое |
12 |
7 |
84 |
543 |
Всесвіт |
Комедія |
Близнецы |
6 |
7 |
42 |
543 |
Континент |
Комедія |
Близнецы |
6 |
7 |
42 |
543 |
Континент |
Драма |
Под роялем |
8 |
7 |
56 |
546 |
Стиль |
Бойовик |
Терминатор |
9 |
7 |
63 |
Для побудови зведеної таблиці потрібно:
1.Виділити таблицю, за даними якої треба побудувати зведену
2.Вибрати команду меню Данные → Сводная таблица…
3.Завантажується вікно «Мастер сводных таблиц и диаграмм – шаг 1 из 3», у якому всі потрібні параметри встановлені за замовчанням. Натиснути кнопку Далее.
4.У вікні «Мастер сводных таблиц и диаграмм – шаг 2 из 3» треба вказати діапазон з даними, за якими буде побудована зведена таблиця.
118

Якщо вихідна таблиця була зразу виділена, то у цьому вікні достатньо натиснути кнопку Далее.
5.У вікні «Мастер сводных таблиц и диаграмм – шаг 2 из 3» в розділі
Поместить таблицу в: обрати потрібний пункт і натиснути кнопку
Макет.
6.Заповнити макет і натиснути кнопку Ok, а у наступному вікні натиснути кнопку Готово.
Малюнок 28. Макет зведеної таблиці
Для прикладу розглянемо побудову зведеної таблиці до таблиці «Магазини». При побудові зведеної таблиці заповнимо макет як показано на малюнку 31 і отримаємо зведену таблицю як на малюнку 32.
Розглянемо основні структурні елементи зведеної таблиці:
Поле рядка – це поле вихідного списку чи таблиці, яке розміщується до області рядкової орієнтації зведеної таблиці. У цьому прикладі «Магазини» (мал. 32) є полем рядка. Значення цього поля у вихідній таблиці повторюються, тобто в таблиці існують кілька записів з однаковою назвою магазинів: Всесвіт (повторюється 3 рази), Сатурн (повторюється 3 рази), Континент (повторюється 5 разів) та ін. При створенні зведеної таблиці ці данні групуються за значеннями даних, що повторюються, для даного прикладу, за назвами магазинів.
119
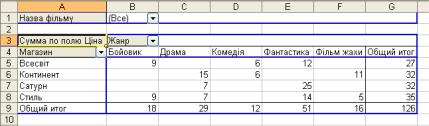
Малюнок 29. Зведена таблиця до таблиці «Магазини»
Поле стовпчика — це поле вихідного списку, яке розміщується до області стовпчиків. У цьому прикладі (мал. 32) – «Жанр фільму» є полем стовпчика. Значення цього поля у вихідній таблиці також повторюються, в таблиці існують записи з однаковими жанрами, наприклад, жанр фантастика повторюється 4 рази, жанр комедія повторюється 2 рази та ін.
Областю даних називається частина зведеної таблиці, що містить підсумкові дані. У клітинах області даних відображаються підсумки для елементів полів рядка чи стовпчика, за якими відбулося групування даних. Значення в кожній клітині області даних відповідають вихідним даним. У цьому прикладі (мал. 32) в клітинах G5-G8 зберігаються загальні підсумки виручених сум від продажу фільмів усіх жанрів для кожного окремого магазину; в клітинах В9-F9 – загальні підсумки виручених сум від продажу фільмів у всіх магазинах за кожним конкретним жанром; клітина G9 містить загальний підсумок від продажу фільмів всіх жанрів по всіх магазинах.
Поле даних — це поле вихідного списку чи таблиці, що містить дані. У цьому прикладі поле “Сума в полі “Ціна” є полем даних, в якому підводяться підсумки вихідних даних у полі чи стовпчику «Ціна». У полі даних, як правило, підводяться підсумки для чисел, що відповідають згрупованим даним, хоча поточні дані можуть бути і текстовими. За замовчуванням у зведеній таблиці підведення підсумків для текстових даних провадиться за допомогою підсумкової функції «Кількість значень», а числових даних – за допомогою підсумкової функції «Сума». Зрозуміло, що таку функцію можна змінити.
Елементи поля – це частина поля зведеної таблиці. До елементів поля відносять записи в полі чи стовпчику вихідних даних. Елементи поля відображаються у вигляді заголовків рядків чи стовпчиків, а також у списку, що розкривається, для поля сторінки.
Поле сторінки — це поле вихідного списку чи таблиці, яке розміщується у верхній частині зведеної таблиці. У цьому прикладі «Назва фільму» є полем сторінки, яке можна використовувати для підведення підсумків за назвами фільму. При виборі із списку іншого конкретного елемента поля сторінки в зведеній таблиці перераховуються дані у відповідних полях даних для відображення підсумків, які зв'язані з
120
