
- •Передмова
- •Завдання
- •Завдання
- •Лабораторна робота № 3
- •Теоретичні відомості
- •Десяткова і двійкова системи числення
- •Лабораторна робота № 4 “Архівування файлів. Архіватори WinZip, WinRAR”
- •Лабораторна робота № 5 “Графічний редактор Paint. Створення малюнків”
- •Теоретичні відомості
- •Лабораторна робота № 6 “Текстовий процесор Microsoft Word. Редагування та форматування текстів”
- •Створення нового документа
- •Пошук тексту
- •Завдання
- •Завдання
- •Лабораторна робота №9 "Табличний процесор Microsoft Excel. Введення та редагування таблиць"
- •Всього
- •=СУММ(…)
- •Лабораторна робота №10 "Табличний процесор Microsoft Excel. Форматування таблиць”
- •Задача «Платіжний календар по кредиту»
- •Формула
- •Завдання
- •Логічна функція ЕСЛИ
- •Призначення
- •Графік
- •Задача «Розрахунок комісійних від продаж»
- •Завдання
- •Завдання
- •Лабораторна робота №13 "Табличний процесор Microsoft Excel. Розв’язування математичних задач "
- •Завдання
- •Використана література
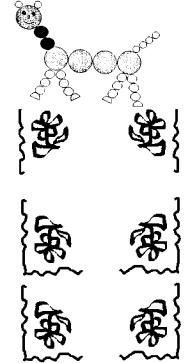
Лабораторна робота № 6 “Текстовий процесор Microsoft Word. Редагування та форматування текстів”
Мета: формування умінь використання текстового процесора для створення, редагування та форматування текстових документів.
Питання для вивчення
1.Структура вікна Microsoft Word та робота з його елементами.
2.Робота з документом (створення, збереження, відкриття, закриття). Створення документів на основі шаблонів та інших документів.
3.Уведення та редагування тексту (введення тексту, вставлення спеціальних символів, переміщення по документу, виділення тексту та його редагування, пошук і заміна символів).
4.Безпосереднє форматування символів та абзаців.
5.Форматування за допомогою стилів. Накладання стилів. Зміна, створення і копіювання стилів.
Теоретичні відомості
Структура вікна Microsoft Word та робота з його елементами
Текстовий процесор Microsoft Word є складовою частиною популярного пакета Microsoft Office, надає користувачу можливості для роботи з текстовою інформацією. Його можливості включають: засоби для підготовки, оформлення, збереження та захисту тексту; потужний та зручний апарат для підготовки різноманітних комплексних документів.
Основні способи запуску Word
Уголовному меню Windows обрати команду Пуск → Программы
→Microsoft Word.
Двічі натиснути на ярлику Microsoft Word, якщо він розташований на робочому столі.
Двічі натиснути лівою кнопкою миші на піктограмі документа, підготовленого у Word.
Треба відмітити, що Microsoft Word є багатовіконним і може працювати одночасно з багатьма документами. За допомогою пункту меню Окно можна здійснювати перехід між вікнами.
Одержання довідкових відомостей
44
Одержати допомогу з практично усім питань, які виникають під час
роботи з Word, ви можете, виконавши команду меню Справка→ Справка: Microsoft Office Word, або натиснувши клавішу F1, або натиснувши кноп-
ку  на панелі інструментів. Після цього з’являється область задач, де обираєте Оглавление та потрібний Вам розділ.
на панелі інструментів. Після цього з’являється область задач, де обираєте Оглавление та потрібний Вам розділ.
45
Робота з документом
Створення нового документа
Щоб утворити новий порожній документ, який базується на шаблоні, що використовується за умовчанням, натисніть кнопку стандарт-
ної панелі інструментів  "Создать".
"Создать".
Створення документа з використанням шаблонів і майстрів
1.Виконати команду меню Файл → Создать.
2.В області задач Создать документ в групі Шаблоны вибрати один з пунктів (На моем компьютере).
3.Вибрати шаблон або майстер, на основі якого потрібно створити документ.
4.Натиснути кнопку Ok.
Створення документа з використанням копії наявного документа
1.Виконати команду меню Файл → Создать.
2.В області задач Создать документ в групі Создание вибрати Из имею-
щегося документа…
3.Вибрати документ, на основі якого потрібно створити новий. Натиснути кнопку Создать новый.
Відкриття документів
1.Вибрати команду меню Файл → Открыть... або натиснути кнопку стандартної панелі інструментів  – Открыть.
– Открыть.
2.У вікні "Открытие документа": зі списку "Папка" вибрати диск, що містить потрібний документ, потім відкрити потрібну папку. Відкривайте папки доти, поки не відкриєте папку, що містить потрібний документ.
3.Зі списку файлів вибрати ім’я документа. Натиснути кнопку Открыть, або двічі натиснути ліву клавішу миші на потрібному файлі.
Збереження документа
Щоб зберегти активний документ, виберіть команду меню Файл →
Сохранить, або натисніть кнопку стандартної панелі інструментів  . Копію активного документа можна зберегти під іншим іменем або в
. Копію активного документа можна зберегти під іншим іменем або в
іншому місці або в іншому форматі файла. Для цього треба виконати команду меню Файл → Сохранить как... Відкриється вікно, у якому задайте ім’я, місце зберігання, тип (формат) файла (документа) та натисніть кнопку Сохранить.
Щоб документ автоматично зберігався через визначений проміжок часу, виконайте команду меню Сервис → Параметры..., виберіть вкладку
46
Сохранение, встановіть прапорець та необхідний проміжок часу в пункті
Автосохранение каждые...минут.
Закриття документа
Виберіть команду меню Файл → Закрыть. Щоб закрити всі відкриті документи без виходу з Word, натисніть клавішу SHIFT, та, не відпускаючи її, виберіть команду Файл → Закрыть все. Якщо ви попередньо не зберегли документи, які редагували, вам буде запропоновано зробити це.
Уведення та редагування тексту
Однією з основних особливостей будь-якого текстового процесора є автоматичне розміщення тексту у рядках та на сторінках. Це означає, що при введенні немає ніякої потреби слідкувати за досягненням кінця рядка чи сторінки (як при друку на друкарській машинці). Word автоматично перенесе слово (повністю або частково, якщо дозволено перенос), яке не вміщується у рядку, на наступний рядок, а рядок, що не вміщується на сторінці, на наступну сторінку. У разі необхідності перейти на наступний рядок, до досягнення кінця попереднього, треба натиснути одночасно клавіші SHIFT та ENTER. У разі необхідності перейти на наступну сторінку, до закінчення попередньої, треба одночасно натиснути клавіші CTRL та ENTER, що буде позначено на екрані пунктирною лінією зі словами "Разрыв страницы".
Для кращого сприйняття будь-який текст треба розбивати на абзаци. Ознакою переходу на новий абзац є натискання клавіші ENTER. Кінець абзацу на екрані позначається символом "¶". Уведені пропуски (проміжки) між словами на екрані позначаються точками (в деяких старих шрифтах – квадратиками). Ці точки, так само як і значки " " та "¶", не виводяться при друкуванні документа. Щоб відключити зображення точок та інших символів, що не друкуються, натисніть кнопку стандартної
панелі інструментів  – "Непечатаемые знаки". Хоча такі символи і "засмічують" екран при введенні тексту, вони часто допомагають зрозуміти чому Word автоматично розмістив текст саме так, тому при виникненні незрозумілості з розміщенням тексту радимо обов’язково вмикати цю кнопку.
– "Непечатаемые знаки". Хоча такі символи і "засмічують" екран при введенні тексту, вони часто допомагають зрозуміти чому Word автоматично розмістив текст саме так, тому при виникненні незрозумілості з розміщенням тексту радимо обов’язково вмикати цю кнопку.
Вставка спеціальних символів
Для вставки спеціальних символів, букв інших національних алфавітів та інших нестандартних символів (зокрема, математичних) призначена команда меню Вставка → Символ. Щоб швидко вводити необхідні символи, призначте для них "гарячі клавіші". Для цього виберіть команду Вставка → Символ, а потім потрібну вкладку. Виберіть необхідну букву
47
або символ. Натисніть кнопку "Клавиша". В полі "Новое сочетание клавиш" уведіть потрібне сполучення клавіш. Натисніть кнопку Назначить.
48
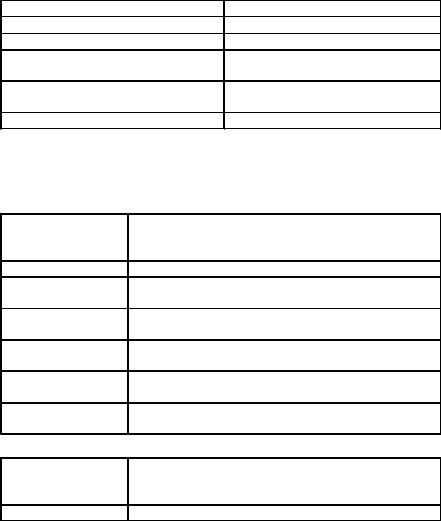
|
Переміщення в документі: |
|
Місце переміщення курсора |
Клавіші |
|
Вліво/вправо на одне слово |
<Ctrl>+← / <Ctrl>+→ |
|
На початок/кінець рядка |
<Home> / <End> |
|
Вверх/вниз на висоту робочої |
<PageUp> / <PageDown> |
|
області екрана |
|
|
На початок/кінець сторінки |
<Ctrl>+<PageUp> / |
|
|
|
<Ctrl>+<PageDown> |
На початок/кінець документа |
<Ctrl>+<Home> / <Ctrl>+<End> |
|
Клавіша <Backspace> знищує символ, що стоїть зліва від курсора; |
||
Клавіша <Delete> знищує символ, що стоїть попереду курсора. |
||
|
Способи виділення тексту |
|
Текст можна виділити за допомогою миші та клавіатури. |
||
|
Як виділити мишою? |
|
Будь-який текст |
Встановити покажчик миші на початок тексту, |
|
|
натиснути ліву кнопку миші, і притримуючи її, тя- |
|
|
гнути покажчик миші до кінця тексту чи блока |
|
Одне слово |
Двічі натиснути лівою кнопкою миші на слові |
|
Речення |
<Ctrl> + натиснути ліву кнопку миші в будь-якому |
|
|
місці речення |
|
Рядок |
Натиснути ліву кнопку миші у полосі виділення |
|
|
поряд з рядком |
|
Декілька рядків |
Натиснути ліву кнопку миші та тягнути покажчик |
|
|
вздовж полоси виділення вниз чи вгору |
|
Один абзац |
Двічі натиснути лівою кнопкою миші у полосі ви- |
|
|
ділення поряд з абзацом |
|
Весь документ |
<Ctrl> + натиснути ліву кнопку миші в будь-якому |
|
|
місці полоси виділення |
|
|
Як виділити клавіатурою? |
|
Фрагмент тексту |
Встановити курсор на початок текстового блока, |
|
|
натиснути і тримати <Shift> та рухати курсор до кі- |
|
|
нця необхідного фрагмента |
|
Весь документ |
<Ctrl>+ “A” |
|
Зняти виділення можна натиснувши ліву кнопку миші в будь-якому місці екрана.
Копіювання та переміщення тексту за допомогою буфера
1.Виділити фрагмент, який необхідно скопіювати або перемістити.
2.Для копіювання фрагмента необхідно натиснути кнопку стандартної панелі інструментів  Копировать, або вибрати команду меню
Копировать, або вибрати команду меню
49
