
- •Передмова
- •Завдання
- •Завдання
- •Лабораторна робота № 3
- •Теоретичні відомості
- •Десяткова і двійкова системи числення
- •Лабораторна робота № 4 “Архівування файлів. Архіватори WinZip, WinRAR”
- •Лабораторна робота № 5 “Графічний редактор Paint. Створення малюнків”
- •Теоретичні відомості
- •Лабораторна робота № 6 “Текстовий процесор Microsoft Word. Редагування та форматування текстів”
- •Створення нового документа
- •Пошук тексту
- •Завдання
- •Завдання
- •Лабораторна робота №9 "Табличний процесор Microsoft Excel. Введення та редагування таблиць"
- •Всього
- •=СУММ(…)
- •Лабораторна робота №10 "Табличний процесор Microsoft Excel. Форматування таблиць”
- •Задача «Платіжний календар по кредиту»
- •Формула
- •Завдання
- •Логічна функція ЕСЛИ
- •Призначення
- •Графік
- •Задача «Розрахунок комісійних від продаж»
- •Завдання
- •Завдання
- •Лабораторна робота №13 "Табличний процесор Microsoft Excel. Розв’язування математичних задач "
- •Завдання
- •Використана література
Малюнок 18. Привітальна грамота
Контрольні запитання
1.Як вставити малюнок у документ?
2.Як змінити розміри малюнка?
3.Які дії можна виконувати над малюнками?
4.Які можливості для розміщення малюнка в тексті надає використання Word?
5.Як вилучити малюнок?
6.Як створити заголовок за допомогою об’єкта Word Art?
7.Як змінити зовнішній вигляд об’єкта Word Art?
8.Як змінити колір та товщину об’єкта Word Art?
9.Що називається колонтитулами?
10.Як створити різні колонтитули на різних сторінках документа?
11.Як налагодити автоматичну перевірку орфографії в документі?
12.Як вибрати розмір, поля і орієнтацію аркушу паперу?
Лабораторна робота №9 "Табличний процесор Microsoft Excel. Введення та редагування таблиць"
Мета: формування умінь використання табличного процесора для створення й редагування таблиць та організації простих обчислень.
Питання для вивчення
1.Структура вікна Microsoft Excel.
2.Робота з книгою.
3.Типи даних та їх введення в комірки таблиці. Формати даних.
4.Організація обчислень.
5.Редагування даних та листка Еxcel.
Теоретичні відомості
Структура вікна Microsoft Excel
Табличний процесор Microsoft Excel є складовою частиною популярного пакета Microsoft Office, його використання надає користувачу можливості для роботи з табличними даними (причому, таблиці розглядаються в дуже загальному розумінні). Ці можливості включають: засоби для підготовки, оформлення, збереження та захисту даних; потужний та зручний апарат для виконання різноманітних обчислень; засоби для аналізу даних у вигляді графіків та діаграм.
Головні елементи вікна Microsoft Excel (мал. 22), такі як рядок заголовка, головне меню, панель інструментів, лінійки прокрутки, традиційні
75
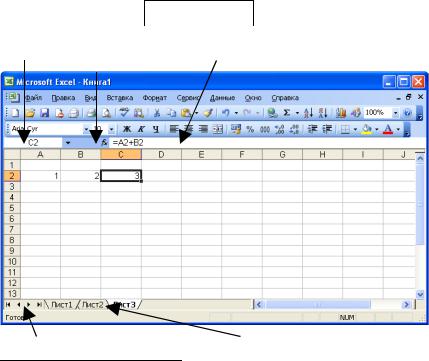
для середовища Windows і цілком аналогічні відповідним елементам вікна, наприклад, редактора Microsoft Word. Тому приділимо увагу призначенню тільки специфічних елементів. Відзначимо, що деякі з елементів можуть бути приховані або змінені за допомогою системи настройки вікон. Використання Excel дає змогу одночасно відкрити декілька робочих книг, кількість яких обмежена тільки обсягом оперативної пам’яті.
Файл, створений у табличному процесорі Microsoft Excel, називається робочою книгою. Нова робоча книга містить за умовчанням 3 робочих листи із тимчасовими іменами «Лист1», «Лист2», «Лист2».
Головні операції з даними виконуються у робочому листі. Для різноманітних форм подання даних (наприклад: дані та формули, діаграми, макроси) використовуються листи різних типів. Головний тип листа (для роботи з даними) складається з рядків і стовпчиків, що перетинаються і утворюють клітинки або комірки. Клітинки використовуються для збереження даних і формул. Робочий лист складається з 256 стовпчиків і 65536 рядків. Ім’я стовпчика (звичайно позначається літерами від A до IV) та рядка (позначається числом) утворюють адресу клітинки (наприклад, A1).
Робочі листи утворюють робочу книгу. Кожна така книга може містити від 1 до 256 листів. У ході роботи з інформацією (книгою), можна добавляти, видаляти та перейменовувати листи робочої книги.
Рядок формул
|
|
|
|
|
|
|
Поле імені рядка формул |
|
|
Поле вмісту клітинки рядка формул |
|||
|
|
|
|
|
|
|
|
|
|
|
|
|
|
|
Кнопки прокрутки ярликів |
|
|
Область ярликів робочих листів |
|
76 |
|
|
|
|
|
|

Малюнок 19. Вікно Microsoft Excel
Область ярликів робочих листів дає змогу легко перейти до потрібного листа. Розташовані зліва від ярликів кнопки прокрутки ярликів призначені для відображення на екрані ярликів інших листів.
Задати відображення або приховати рядок формул на екрані можна командою Вид → Строка формул. Цей рядок має різні форми в залежності від умісту активної клітинки.
Уполі імені рядка формул (зверху, ліворуч) подані адреса або ім’я активної клітинки. Це поле дає змогу, наприклад, вказавши адресу клітинки (або діапазону клітинок), швидко перейти до потрібної клітинки (або виділити діапазон клітинок).
Уполі вмісту рядка формул (зверху, праворуч) відображений вміст активної клітинки. Наприклад, для клітинки, яка зберігає формулу, поле вмісту відображає формулу, тоді як сама клітинка відображає результат обчислення формули. Поле вмісту надає зручні засоби для введення та редагування значень. При цьому у рядку формул з’являються кнопки для
підтвердження  та скасування
та скасування  зроблених змін, а також кнопка для активізації панелі формул
зроблених змін, а також кнопка для активізації панелі формул  у режимі введення та редагування формул.
у режимі введення та редагування формул.
Вставка робочих листів
1.Виділити ярлик робочого листа, перед яким необхідно зробити вставку. Щоб вставити за один раз декілька робочих листів, треба виділити відповідну кількість листів.
2.Вставка → Лист. (Або команда Добавить… з контекстного меню ярлика листка.)
3.У вікні діалогу Вставка на вкладці Общие виділити тип листа, що вставляється. У цьому ж вікні діалогу на вкладці Решения будуть подані доступні шаблони.
4.Натиснути кнопку Ok.
Вилучення робочого листа
Виділіть листи, що повинні бути вилучені. Виконайте команду Правка → Удалить лист або виберіть команду Удалить з контекстного меню ярлика листа. Дайте підтвердження у вікні попереджувального повідомлення. Скасувати вилучення листа неможливо.
Перейменування робочого листа
1.Виділити ярлик листа, який треба перейменувати.
2.Виконайте команду меню Формат → Лист → Переименовать (або двічі натиснути ліву кнопку миші на ярлику листа, або виберіть команду Переименовать з контекстного меню ярлика).
3.Уведіть нове ім’я листа і натисніть Enter.
77
Ім’я робочого листа може містити до 31 символу, включаючи символи пробілу. У імені листа не можна використовувати символи « . : , ? * / \ ». Крім того ім’я листа повинно бути унікальним у робочій книзі.
Типи даних та їх введення в комірки таблиці. Формати даних
Клітинки робочого листа можуть містити різноманітні дані: текст, числові значення, дати, час, формули. Щоб помістити дані у визначену клітинку робочого листа, необхідно вибрати потрібну клітинку, ввести дані та підтвердити уведення. Excel при цьому автоматично розпізнає тип даних, що вводяться. Значення, що вводиться, відображається у рядку формул. Крім того, у цьому ж рядку з’являються розглянуті раніше кнопки для опрацювання вмісту клітинки.
Уведення даних завершується натисканням клавіші <Enter> або
кнопки  у рядку формул. Часто набагато зручніше для завершення введення використовувати клавіші керування курсором. У цьому випадку після введення поточна клітинка зміщається у відповідному напрямку.
у рядку формул. Часто набагато зручніше для завершення введення використовувати клавіші керування курсором. У цьому випадку після введення поточна клітинка зміщається у відповідному напрямку.
Скасувати введення можна клавішею <Esc> або кнопкою  в рядку формул.
в рядку формул.
Уведення чисел
Excel інтерпретує введений вміст клітинки як числове значення, якщо воно складається з цифр і, можливо, деяких спеціальних символів:
∙Уведення від’ємного числа починається зі знака мінус. Як від’ємне автоматично інтерпретується і числове значення, взяте у круглі дужки.
∙Уведений перед числом знак плюс ігнорується.
∙Використана перед числом, або у числі, одна кома сприймається як десяткова кома.
∙При введенні числа можна використовувати пропуск як роздільник тисяч (1 000 000).
∙Перед числом (або після нього, у залежності від установок у панелі керування Windows) можна використовувати знак грошової одиниці.
∙Після числа можна зазначити символ відсотка.
∙Можна вводити числа у вигляді раціональних дробів, розділяючи цілу та дробову частини пропуском «3 1/2». При відсутності цілої частини замість неї обов’язково вказується 0.
∙При записі числа в експоненціальній формі використовується символ «E» для відділення мантиси та порядку. Якщо ширина клітинки недостатня для відображення числа, Excel автоматично покаже його в експоненціальній формі.
Уведення значень дати та часу
78
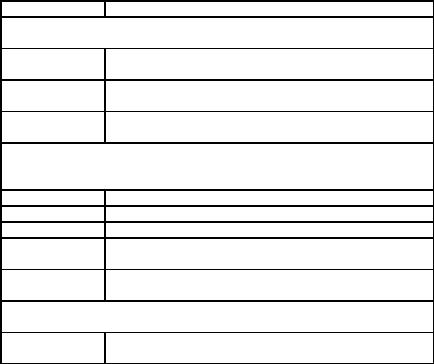
Безпосередньо з клавіатури можна вводити значення дати з інтервалу від 01.01.1900 до 31.12.2078.
У значенні часу години, хвилини та секунди розділяються двокрапкою (:). Excel використовує за умовчанням 24-годинний формат. При необхідності використання 12-годинного формату, зазначте після значення часу через символ пропуску am (або просто a) чи pm (або просто p). Якщо у клітинку потрібно записати і значення дати, і значення часу, розділіть їх символом пропуску.
Організація обчислень
Одне з головних призначень Excel складається, напевно, у виконанні різноманітних обчислень над наявними даними. Необхідні обчислення та аналіз даних задаються за допомогою формул.
Формула може містити у собі операнди, оператори та функції. Як операнди можуть виступати константи різноманітних типів, посилання на клітинки або області таблиці, імена діапазонів.
Арифметичні оператори використовуються для виконання арифметичних операцій та повертають як результат числове значення.
|
Оператори формул Microsoft Excel |
Оператор |
Значення |
Оператори посилання поєднують діапазони клітинок для здійснення об- |
|
|
числень |
: (двокрапка) |
оператор діапазону, що посилається на всі клітинки |
|
між границями діапазону включно |
(пробіл) |
оператор перетину, що посилається на клітинки, зага- |
|
льні для всіх діапазонів |
; (крапка з |
оператор об’єднання, що посилається на об’єднання |
комою) |
клітинок діапазонів |
Арифметичні оператори використовуються для виконання основних математичних операцій і дій над числами. Результатом виконання арифметичної операції завжди є число
– (мінус) |
унарний мінус |
% (процент) |
обчислення процента |
^ (кришка) |
піднесення до степеня |
* (зірочка), |
множення, |
/ (слеш) |
ділення |
+ (плюс), |
додавання, |
– (мінус) |
віднімання |
Текстовий оператор використовується для позначення операції об'- |
|
єднання послідовностей символів у єдину послідовність |
|
& (амперсанд) |
об'єднання (конкатенація) текстових послідовностей в |
|
одну |
79
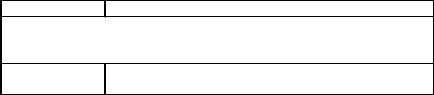
Оператор |
Значення |
Оператори порівняння використовуються для позначення операцій порі- |
|
вняння двох чисел. Результатом виконання операції порівняння є логічне значення ИСТИНА або ЛОЖЬ
=, >, >=, <, |
дорівнює, більше, більше або дорівнює, менше, менше |
<=, <> |
або дорівнює, не дорівнює |
Порядок застосування операторів у формулі визначається, як звичайно, розставленими круглими дужками та пріоритетами операцій. Найвищий пріоритет мають оператори адресації (виконуються у першу чергу). За ними виконуються арифметичні операції у такому порядку: – (знак від’ємного числа), %, ^, *, /, + і –. Далі слідує оператор & злиття тексту. На останньому місці в ієрархії пріоритетів розташовані оператори порівняння. Як звичайно, оператори з однаковим рівнем пріоритету обробляються зліва направо.
Уведення формули
Формули практично завжди містять посилання на клітинки, вміст яких використовується в обчисленнях. Для введення формули:
1.Помістіть покажчик клітинки на клітинку, у якій ви хочете ввести формулу.
2.Вставте як перший символ знак рівності «=».
3.Уведіть частину формули аж до першого посилання, як звичайний текст.
4.Задайте посилання на клітинку (або діапазон клітинок). Це можна зробити або введенням з клавіатури, або за допомогою миші натискуванням на потрібній клітинці. Для завдання діапазону можна виділити його за допомогою миші.
5.Після введення іншої частини формули, завершіть уведення натисканням клавіші <Enter>.
Уклітинці відображається результат обчислення формули, хоча дійсним значенням клітинки є формула. Сама формула буде відображатися, як вміст клітинки, у рядку формул. Наприклад, як на малюнку 22.
Підсумовування всіх значень діапазону
1.Установити курсор у клітинку, де повинен бути результат обчислень.
2.Натиснути кнопку  Автосумма на панелі інструментів. Якщо
Автосумма на панелі інструментів. Якщо
потрібна не сума, то викликати меню, що зв’язане з цією кнопкою і містить команди Среднее, Число, Максимум і Минимум для доступу до інших функцій (мал. 23).
3.Виділити діапазон клітинок, значення яких потрібно підсумувати (або знайти середнє, кількість, максимальне чи мінімальне). Натиснути ENTER.
80

Малюнок 20. Список функцій кнопки Автосумма
81
Редагування даних та листка Еxcel
Якщо при введенні значення підтвердження кінця введення ще не було дано (тобто значення поки ще не стало вмістом клітинки), редагуйте значення, що відображається у рядку формул, звичайним способом.
Для заміни вмісту клітинки виберіть потрібну клітинку та введіть нове значення. Для часткової зміни вмісту клітинки можна, обравши її, натиснути клавішу <F2>, або натиснути лівою кнопкою миші у рядку формул, або двічі натиснути лівою кнопкою миші безпосередньо на клітинці. Після цього можна редагувати значення з використанням рядка формул, або безпосередньо у самій клітинці.
Виділення несуміжних діапазонів
Несуміжні діапазони можна виділяти за допомогою миші (як описано вище), якщо додатково натиснута клавіша <Ctrl>.
Виділення рядків і стовпчиків
Для виділення рядків або стовпчиків доцільніше скористатися мишею. Для виділення одного стовпчика достатньо натиснути на його заголовку. Щоб виділити декілька суміжних стовпчиків, можна активізувати заголовок першого стовпчика діапазону, що виділяється, натиснути ліву кнопку миші і, утримуючи її, перемістити покажчик до заголовка останнього стовпчика діапазону. Для виділення декількох несуміжних діапазонів стовпчиків необхідно, виділивши перший діапазон стовпчиків, натиснувши й утримуючи клавішу <Ctrl>, додати до нього наступні діапазони стовпчиків. Рядки виділяють аналогічним чином, використовуючи замість рядка заголовків колонок, колонку заголовків рядків.
Заповнення клітинок однаковим умістом
Для заповнення клітинок однаковим умістом можна:
1.Увести потрібний вміст клітинки.
2.Помістити покажчик клітинки на клітинку із уведеним значенням. У правому нижньому куті виділеної клітинки можна виявити чорний квадрат  – маркер заповнення.
– маркер заповнення.
3.Перемістити покажчик миші на маркер заповнення (покажчик набуває форми маленького плюса). Утримуючи натиснутою ліву кнопку миші, протягнути маркер заповнення у потрібному напрямку через клітинки, що заповнюються (праворуч, ліворуч, униз або уверх).
4.Якщо вміст виділеного спочатку діапазону сприймається Excel як початкові значення ряду даних (списку), то при використанні вказаної процедури заповнення клітинки будуть заповнені не однаковим умістом, а послідовними значеннями ряду. Щоб відключити заповнення клітинок значеннями ряду, при переміщенні маркера заповнення додатково утримуйте натиснутою клавішу <Ctrl>.
82
