
- •1. Включение и выключение компьютера
- •2. Работа с клавиатурой
- •3. Работа в средеWindows 2000/хр
- •3.1. Пользовательский интерфейс и файловая подсистема
- •3.2. Основные приемы работы в Windows 2000/хр
- •Копирование и перемещение файлов с помощью Проводника
- •Рабочий стол Windows
- •2. Элементы управления рабочего стола
- •Основные пункты меню кнопки Пуск (Главного меню)
- •3. Основные стандартные приложения
- •Выполнение работы:
- •1. Что такое папка, значок, ярлык, приложение?
- •Краткие теоретические сведения:
- •Выполнение работы:
- •Кольцевая топология.
- •Выполнение работы:
- •1. Что такое: сеть, компьютерная сеть, лвс?
- •Краткие теоретические сведения:
- •Выполнение работы:
- •Основные этапы подготовки текстовых документов:
- •1.2. Запустите текстовый процессор. Откройте файл Документ.
- •1.7. Сохраните документ под именем Текст1 в папке лр№7.
- •1.8. Выйдите из текстового процессора.
- •2.7. Сохраните документ в файле Текст2 в папке лр№7.
- •2.8. Выйдите из текстового процессора.
- •3.1. Запустите текстовый процессор. Откройте документ Текст2.
- •3.2. Удалите обрамление и заливку, выполнив действия:
- •3.7. Закройте файл.
- •4.2. Запустите текстовый процессор.
- •4.6. Установить:
- •4.10. Просмотрите файл в режиме Предварительный просмотр.
- •4.11. Сохраните файл.
- •4.12. Выйдите из текстового процессора.
- •Создание таблиц
- •Выполнение работы:
- •3. Объедините в первой строке таблицы вторую, третью и четвертую ячейки.
- •6. Не сохраняйте изменения в файле Текст3. Закройте файлы. Выйдите из текстового процессора.
- •Ведомость посещаемости
- •Об изображениях в Microsoft Word
- •Использование команд шестой группы позволяет включать фрагменты текста и элементы художественного оформления текста (объектыWordArt). Удаление графического объекта
- •Вставка формулы
- •Изменение формулы
- •Размещение графики и текста
- •Изменение стиля обтекания текстом для рисунка или графического объекта
- •Перемещение графического объекта поверх текста или за текст
- •2. Основные элементы эт.
- •3. Адреса строк, столбцов, ячеек.
- •4. Табличный курсор.
- •5. Выделение областей рабочего листа
- •6. Операции с областями листа:
- •Краткие теоретические сведения:
- •Краткие теоретические сведения:
- •Краткие теоретические сведения:
- •Краткие теоретические сведения:
- •Создание диаграмм
- •Краткие теоретические сведения: Запуск и завершение работы субд Access
- •Окно Access и его составляющие
- •Способы создания новых таблиц
- •Основные способы создания новой таблицы:
- •Создание макета (структуры) таблицы
- •Окно бд в системе Access. Объекты Access
- •Наполнение таблицы. Перемещение по таблице.
- •Сохранение таблицы
- •Определение структуры в режиме конструктора
- •Общие свойства поля
- •Тип элемента управления
- •Первичный ключ
- •Краткие теоретические сведения: Связи между таблицами
- •Назначение и виды запросов
- •Выполнение работы:
- •Технология работы
- •2.2. Создание запроса на поиск записей, удовлетворяющих условию с логическим оператором «или».
- •Краткие теоретические сведения:
- •Создание формы в режиме «мастер форм»
Краткие теоретические сведения:
Если пользователя не удовлетворяет представление данных в виде таблицы, он может подготовить форму. В форме пользователь располагает данные на экране в порядке, требуемом ему для работы. В форме могут отображаться не все поля соответствующих таблиц, кроме того, некоторые поля могут быть защищены от изменений.
Формы создаются на основе таблиц и запросов. При каждом обновлении поля в форме автоматически корректируется соответствующее значение поля в таблице. Поэтому содержимое формы всегда соответствует информации в таблицах и запросах.
В Access существует несколько видов форм, которые приведены в таблице 1.
Таблица 1
|
Вид формы |
Особенности |
|
В столбец |
Для каждой записи отводится отдельная страница формы. Подходит для записей с большим числом полей. |
|
Ленточная |
Каждая запись размещается в одной строке таблицы. Позволяет видеть сразу несколько записей. |
|
Табличная |
Имеет вид таблицы и выступает в качестве подчиненной формы в составных формах. |
|
Составная форма |
Состоит из главной и подчиненной форм, которые отображают данные из таблиц, связанных отношением 1:М |
|
Связанные формы |
Состоит из главной и подчиненной форм, которые связаны отношением 1:М. Причем подчиненная форма существует в виде отдельного окна. |
При подготовке формы необходимо в окне Базы данных выполнить цепочку Формы-Создать. В открывшемся окне Новая форма предлагаются различные режимы подготовки формы: Конструктор, Мастер форм, Автоформы в столбец, ленточная, табличная и т.д. (см. Рис. 1).
В режиме Конструктор пользователь сам готовит форму. Конструктор — создание формы на основе пустого бланка при помощи инструментальных средств конструктора форм. Конструктор позволяет модифицировать готовые формы. Это средство позволяет готовить любые нестандартные формы.
Режим Автоформы обеспечивает быстрое оформление форм. Однако ограничиваются возможности оформления. Автоформа — автоматическое создание формы для всех полей одной таблицы с использованием одного из стандартных шаблонов.
Диаграмма — создание формы с диаграммой на основе выбранных полей таблицы с помощью мастера диаграмм.
Сводная таблица — создание сводной таблицы Excel на основе таблиц или запросов Access с помощью мастера сводных таблиц.
Поэтому рекомендуется использовать режим Мастер форм. Мастер форм — создание формы любого вида с помощью мастера для одной взаимосвязанной таблицы или нескольких взаимосвязанных таблиц. В зависимости от значения формы мастер предлагает на выбор стандартные шаблоны и стили оформления формы. Имеется возможность выбирать поля таблиц, которые необходимо включить в форму.
Создание формы в режиме «мастер форм»
В окне Новая форма нужно указать в качестве источника данных таблицу. После нажатия кнопки ОК откроется новое окно Создание форм.
В окне Создание форм необходимо перенести из окна Доступные поля в окно Выбранные поля имена тех полей, которые будут размещаться в форме. При этом в форме могут присутствовать не все поля таблицы. На этом подготовка формы может быть закончена (кнопка Готово). Однако при нажатии кнопки Далее можно продолжить подготовку и оформление формы.
После нажатие кнопки Далее откроется следующее окно Создание форм. В этом окне требуется выбрать внешний вид формы, а слева в окне Создание формы просмотреть шаблон вида формы.
При дальнейшим оформлении требуется нажать кнопку Далее.
В третьем окне Создание форм указывается стиль формы.
После нажатия Далее откроется следующий вариант окна Создание форм, в котором требуется указать имя формы, установить флажок открытия формы для просмотра или ввода данных, ответить Готово.
Откроется окно Форма1.
Б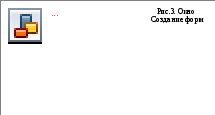 ланк
формы можно редактировать, дополнять,
выводить на печать обычным способом.
ланк
формы можно редактировать, дополнять,
выводить на печать обычным способом.
В Access отчет представляет собой форму специального типа, предназначенную для вывода на печать. Отчет может создаваться с помощью Мастера или в режиме Конструктора отчетов. Во многих случаях удобно использовать Мастер отчетов. Созданный отчет можно доработать в режиме Конструктора.
ВЫПОЛНЕНИЕ РАБОТЫ:
Задание1. Просмотрите таблицу КАРТА1 БД BABY (лр№16) в режиме Таблица. Отформатируйте ее так, чтобы в режиме Таблица она помещалась на экран целиком. Измените параметры форматирования полей. Создайте обрамление и заполнение полей. Отработайте различные варианты изменения стиля шрифта. Разработайте дизайн формы. Измените местоположение полей в форме. Выделите их цветом и заполнением. Вставьте картинку. Нарисуйте рамку, используя внутренние средства СУБД. В режиме формы форматирование записи должно соответствовать образцу, представленному на Рис.6.
Запустите СУБД Microsoft Access.
Откройте документ baby.mdb.
Выберите объект Таблицы.
Откройте таблицу Карта. Заполните её 6-ю записями. Закройте.
Откройте таблицу Карта1. Для этого нажмите кнопку Открыть.
Измените параметры шрифта. Для этого:
выполните команду основного меню Формат-Шрифт;
в диалоговом окне Шрифт установите следующие параметры:
Шрифт: Times New Roman;
Начертание: «полужирный курсив»;
Размер: 12.
Аналогично отформатируйте все поля таблицы.
Установите ширину первого поля точно по длине записи. Для этого (Рис. 4):
в
 ыделите
поле; выполните команду основного менюФормат-Ширина
столбца.
ыделите
поле; выполните команду основного менюФормат-Ширина
столбца.
Появится диалоговое окно (Рис. 5);
• выберите кнопку По ширине данных. Весь столбец выровняется точно по размеру самого длинного значения в поле.
9. Затонируйте таблицу. Для этого:
выполните команду основного меню Формат-Режим таблицы. Появится диалоговое окно Формат таблицы;
установите цвет фона желтый и цвет линий сетки красный;
нажмите кнопку ОК.
10. Создайте форму для таблицы Карта с помощью Мастера форм.
выберите объект Форма;
Создание формы с помощью Мастера.
Окно Создание форм: (Рис. 2) выбрать таблицу КАРТА с ее полями, т.е. нажать на
 Далее.
Далее.Окно Создание форм: внешний вид формы — Ленточный – Далее.
Окно Создание форм: стиль-Международный-Далее. В появившемся окне введите имя формы. Готово. Закройте форму.
Создайте форму для таблицы Карта1 с помощью Автоформа в столбец.
Выберите объект Форма;
Нажмите кнопку Создать;
Окно Новая форма: Автоформа в столбец. В качестве источника данных выберите таблицу Карта1. ОК. Поля Вашей записи будут выведены на лист формы. Они расположены в том порядке, в каком были внесены в таблицу;
Закройте форму.
Создайте дизайн формы для таблицы Карта1 согласно образцу (Рис. 6). Для этого откройте созданную форму в режиме конструктора.
В
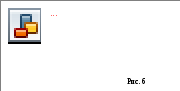 ыделить
форму;
ыделить
форму;Нажать кнопку Конструктор.
13. Вставьте картинку. Для этого:
выполните команду основного меню Вставка-Объект. Появится диалоговое окно Microsoft Access; Флажок— Создать новый.
выберите Рисунок Microsoft Word. ОК.
появится окно Рисунок в Карта1:форма —Microsoft Word;
на панели Рисование нажать на кнопку Добавить картинку;
в области задач Вставка картинки выбрать Коллекция картинок;
из списка коллекций выбрать Коллекция Microsoft Office;
выбрать картинку из папки Профессия;
перетащить картинку в область, ограниченную серой рамкой;
закрыть окно Рисунок в Карта1:форма —Microsoft Word
в форме появится выбранная Вами картинка;
закрыть область задач Вставка картинки;
Переместите картинку.
15. Расположите поля на листе так, как это показано в образце. Для этого:
• выберите поле;
переместите его на новое место.
Чтобы перемещать поле или надпись, необходимо выделить их и вид курсора изменить на изображение кисти руки.
16. Измените параметры шрифта. Для этого:
выберите поле;
установите для всех полей следующие параметры: Тип - Times New Roman;
Размер - 12.
17. Установите ширину полей точно по длине записи. Для этого:
щелкните по полю мышью. По контуру поля появятся размерные маркеры;
укажите один из них;
дважды щелкните левой кнопкой мыши.
18. Измените цвет поля Номер. Для этого:
выделите поле Номер;
нажав правую кнопку мыши, вызовите контекстное меню;
выберите пункт Цвет заливки/фона;
установите цвет красный;
• нажмите кнопку ОК.
19. Нарисуйте рамку. Для этого:
щелкните мышью по элементу Прямоугольник на Панели элементов;
нарисуйте рамку.
З
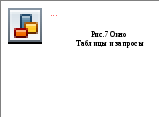 акройте
форму. Для этого щелкните по кнопкеЗакрыть.
акройте
форму. Для этого щелкните по кнопкеЗакрыть.Откройте отредактированную форму.
Просмотрите первую и последнюю записи.
Выйдите из СУБД. Для этого выполните команду основного меню Файл-Выход.
Задание 2. Создать два отчета, используя БД БАЗА_ИВАНОВ, с помощью Мастера отчетов. В отчетах предусмотреть: группировку записей по полю, содержащему повторяющиеся значения, расчет итога для каждой группы записей и общего итога по некоторому числовому полю (минимального, максимального, среднего или суммарного значения). Вывести отчеты на печать.
Рассмотрим способ создания простых отчетов на базе запросов с помощью мастера форм.
Открыть БД БАЗА_ИВАНОВ. Окно БД: Отчет –Создать-Мастер отчетов или Отчет-Создание отчетов с помощью мастера.
В окне Создание отчетов:
Таблицы и запросы выбрать запрос Боевик.
Выбранные поля - все поля запроса. Далее.
Выбрать вид представления данных - СВЕДЕНИЯ. Далее (Рис. 8).
В
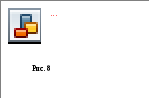 следующем окне можно добавить новые
уровни группировки данных в отчете.
В окне, которое открывается посредством
кнопкиГруппировка,
определяются
группировки числовых и текстовых
данных. Числовые данные могут
группироваться по десять, сто и т.д.
Для текстовых полей предоставляется
возможность группировки по первой
букве, первым трем буквам и т.д.
следующем окне можно добавить новые
уровни группировки данных в отчете.
В окне, которое открывается посредством
кнопкиГруппировка,
определяются
группировки числовых и текстовых
данных. Числовые данные могут
группироваться по десять, сто и т.д.
Для текстовых полей предоставляется
возможность группировки по первой
букве, первым трем буквам и т.д.
В окне «Добавить уровни группировки?» выбираем поле Фирма (Рис. 9). Далее.
В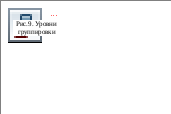 окне «Выберите
порядок сортировки и вычисления.,
выполняемые для записей»—по
полю Фирма
(по возрастанию).
Нажмите кнопку Итоги.
В открывшемся
окне Итоги
можно создать поля для итоговой
информации. В этом окне можно задать
вычисление в отчете суммы нескольких
значений (Sum),
среднего арифметического (Avg),
определение минимального (Min)
и максимального (Max)
значений.
окне «Выберите
порядок сортировки и вычисления.,
выполняемые для записей»—по
полю Фирма
(по возрастанию).
Нажмите кнопку Итоги.
В открывшемся
окне Итоги
можно создать поля для итоговой
информации. В этом окне можно задать
вычисление в отчете суммы нескольких
значений (Sum),
среднего арифметического (Avg),
определение минимального (Min)
и максимального (Max)
значений.
Активизируйте переключатель Sum для поля Общая стоимость. Нажмите ОК. Далее.
В
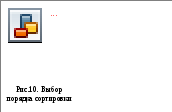 следующем окне выберите макет
оформления отчета и ориентацию его
страниц при печати. Для оформления
создаваемых мастером отчетов
предназначены шесть стандартных
макетов, перечисленных в полеМакет.
В левой части окна отображается
образец отчета, оформленного посредством
выбранного макета.
следующем окне выберите макет
оформления отчета и ориентацию его
страниц при печати. Для оформления
создаваемых мастером отчетов
предназначены шесть стандартных
макетов, перечисленных в полеМакет.
В левой части окна отображается
образец отчета, оформленного посредством
выбранного макета.
Макет — ступенчатый
Ориентация — книжная
В следующем окне выбора стиля отчета остановитесь на стиле — Обычный. Далее.
В последнем окне мастера введите заголовок отчета Отчет№1 и нажмите кнопку Готово.
К
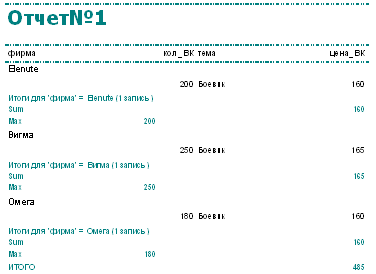 орректировка
полученного отчета может производиться
в режимеКонструктора.
орректировка
полученного отчета может производиться
в режимеКонструктора.
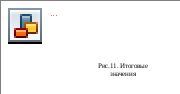
ИНСТРУКЦИОННАЯ КАРТА к лабораторной работе № 19 (4 часа) по дисциплине «ОИ и ВТ».
ТЕМА ЗАНЯТИЯ: Создание и настройка слайдов. Настройка и демонстрация презентаций.
ЦЕЛЬ ЗАНЯТИЯ: Получить практические навыки и умения: создания и настройки слайдов, настройки и демонстрации презентаций.
КРАТКИЕ ТЕОРЕТИЧЕСКИЕ СВЕДЕНИЯ:
1. ПРОГРАММЫ ПОДГОТОВКИ ПРЕЗЕНТАЦИЙ (ППП)
ППП PowerPoint по умолчанию создает файл с расширением .ppf (презентация), содержащий набор слайдов. Для сохранения презентации в режиме демонстрации программа создает файл с расширением .pps. Программа предоставляет пользователю значительное разнообразие шаблонов слайдов на различные темы.
Ш Зона режима
показа слайдов Кнопки
переключения режима Зона отображения
слайдов Область
задач Зона
заметок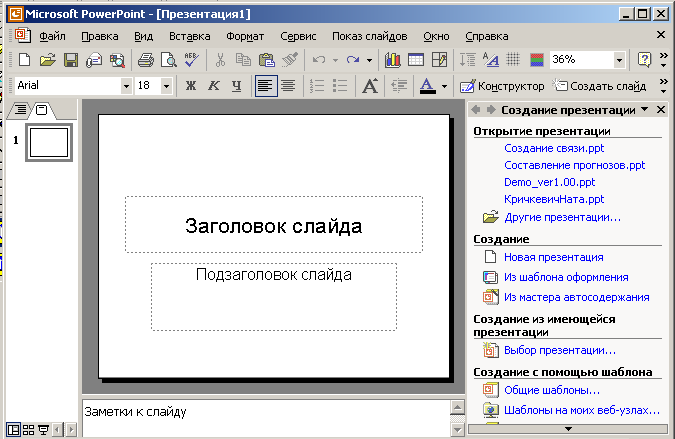



Рис. 1. Окно программы PowerPoint
После запуска PowerPoint на экране появляются Главное окно; Зона отображения слайдов; Зона режима показа слайдов и Область задач (на Рис. 1. – Создание презентации), в которой пользователь выбирает способ построения презентации (Новая презентация; Из шаблона оформления; Из мастера автосодержания; Создание из имеющейся презентации; Создание с помощью шаблона), либо открывает ранее созданную презентацию.
В верхней части Главного окна расположены: Строка меню; Панели инструментов. Строка меню содержит стандартные пункты: Файл, Правка, Вид, Вставка, Формат, Сервис, Показ слайдов, Окно, Справка, команды которых в большой степени аналогичны командам меню других офисных программ.
2. СОЗДАНИЕ НОВОЙ ПРЕЗЕНТАЦИИ
Новую презентацию можно создавать, используя предлагаемые программой способы:
Новая презентация; Из шаблона оформления; Из мастера автосодержания; Создание из имеющейся презентации.
При создании презентации в режиме Новой презентации пользователь после загрузки программы в области задач (разметка слайда) выбирает пункт Новая презентация и выполняет следующую последовательность действий: .
• Выбирает подходящий макет и из списка выбирает действие: Применить к выделенному слайду; Вновь применить макет; Добавить новый слайд.
• В появившиеся поля слайда вставляет свой оригинальный текст или необходимые объекты;
Для заполнения следующего слайда выбирает пункт из списка Добавить слайд, нажимает кнопку Создать слайд или выбирает команду Вставка-Создать слайд. Создаваемая презентация будет использовать цветовую гамму, заголовок и стили текста презентации, установленные по умолчанию в PowerPoint, либо к ней применяется оформление с помощью Дизайна слайда, находящегося в Области задач (Дизайн слайда). Дизайн слайда позволяет настраивать: Шаблоны оформления; Цветовые схемы; Эффекты анимации.
При желании пользователя создавать презентации с помощью шаблона дизайна для оформления ее в едином стиле, после загрузки программы PowerPoint необходимо в области задач (Создание презентации) выбрать Из шаблона оформления (откроется в области задач Дизайн слайда) подходящий шаблон и применить его ко всем или к выделенным слайдам (также можно нажать кнопку Конструктор на панели инструментов - откроется в области задач Дизайн слайда).
Создание Из мастера автосодержания. После выбора этого варианта появится окно "Мастер автосодержания". Для начала мастер автосодержания предлагает замысел и структуру будущей презентации. На втором шаге выбирается вид презентации: Общие; Служебные; Проекты; Деловые; Советы от Карнеги. Далее выбирается стиль презентации, параметры презентации и завершение.
Последний способ обеспечивает достаточно быструю технологию создания новых презентаций, предлагая некоторую стандартную структуру презентации и текст.
Создание из имеющейся презентации применяется в том случае, когда структура, стиль и вид ранее подготовленной презентации в большой степени подходят для вновь создаваемой презентации.
Для создания собственного нестандартного шаблона дизайна (специального формата, цветовой схемы) и применения его к любой презентации пользователь должен выполнить следующую последовательность операций.
В меню Файл выбрать команду Создать.
В Области задач (Создать презентацию) перейти на вкладку Дизайн слайда – Шаблоны оформления, из нее выбрать устраивающий его шаблон (например, Водоворот) и щелкнуть на нем.
Выбрав авторазметку слайда (макет) и заполнив его необходимой информацией, можно изменить цветовую схему слайда. Для этого выполняется такая последовательность действий:
в Области задач (Дизайн слайда) выбирается пункт Цветовые схемы;
выбирается вариант для изменения, после чего нажимается кнопка Изменить цветовые схемы;
• на вкладке Специальная нажимается кнопка Изменить цвет, используя вкладки Обычные или Спектр, выбирается нужный цвет, оттенок, насыщение, яркость, и нажатием кнопки ОК обеспечивается его применение к слайду.
Для добавления или изменения элемента фона слайда, используя образец слайда и новый образец заголовка, достаточно выполнить такой набор действий:
в Области задач (Дизайн слайда) выбирается пункт Цветовые схемы;
в окне Цветовая схема выбирается вкладка Специальная, настраивается цвет фона, текста и линий, заголовков, заливки и т.д.
Сохранить созданный шаблон можно, выполнив команду Сохранить как... из меню Файл, введя имя для своего шаблона дизайна и щелкнув Шаблоны презентаций в поле Тип файла.
При создании презентаций пользователь может добавлять текст в созданные слайды, проводить его корректировку, включать в слайд в различных форматах дату и время, добавлять номер слайда, колонтитул, логотипы, включать готовые картинки или рисовать свои собственные, вставлять таблицы, диаграммы и редактировать их, проверять орфографию и многое другое.
У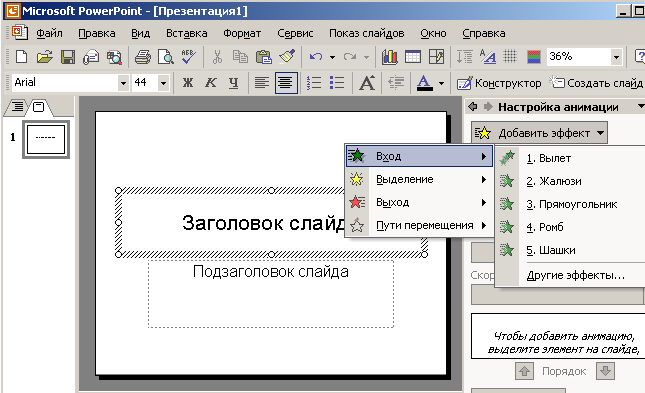 простить
включение в слайды готовых фигур (кубов,
цилиндров, ромбов, фигурных стрелок,
элементов, блок-схем, выносок, соединительных
линий и др.) можно с помощью кнопкиАвтофигуры
инструментальной
панели Рисование.
Перемещая
готовые фигуры по слайду, внося в них
текст, поворачивая с помощью кнопки
Свободное вращение, можно дополнительно
усилить эффекты.
простить
включение в слайды готовых фигур (кубов,
цилиндров, ромбов, фигурных стрелок,
элементов, блок-схем, выносок, соединительных
линий и др.) можно с помощью кнопкиАвтофигуры
инструментальной
панели Рисование.
Перемещая
готовые фигуры по слайду, внося в них
текст, поворачивая с помощью кнопки
Свободное вращение, можно дополнительно
усилить эффекты.
Рис. 2. Окно установки эффектов
3. СОЗДАНИЕ АНИМАЦИИ СЛАЙДОВ
Презентация
может демонстрироваться, как показ
некоторой очередности слайдов. Однако
для повышения качества презентации,
придания ей большего визуального эффекта
целесообразно спланировать для каждого
слайда в отдельности и составляющих
его элементов способы появления каждого
такого маркированного пункта или
графики, например, вылет
слева,
всплытие
снизу,
падение
сверху
и т.д. Текст в слайде может появляться
по абзацам, по словам, по буквам. Можно
также задавать последовательное
появление графических изображений и
других объектов, таких, как диаграммы,
клипы и пр. Подобные возможности
устанавливаются командами из меню Показ
слайдов:
Эффекты
анимации, Настройка анимации, Смена
слайдов. Рассмотрим
пример, как задать порядок появления
объектов в слайде. В режиме слайдов
следует выделить текст или графический
объект, который должен появиться первым.
После этого в Области
задач (Настройка
анимации) из списка кнопки Добавить
эффект. выбирается
одно из меню: Вход,
Выделение, Выход, Пути перемещения. В
меню выбирается необходимый эффект,
например, для меню Вход:
вылет,
выскакивание, другие эффекты; для меню
Выделение:
вращение,
изменение начертания, другие эффекты;
общие, простые, средние, сложные; для
меню Выход:
вылет
за край листа, жалюзи, другие эффекты;
для меню Пути
перемещения: вверх,
вниз, другие пути перемещения, нарисовать
путь. Задаются параметры эффектов:
Эффект - звук, после а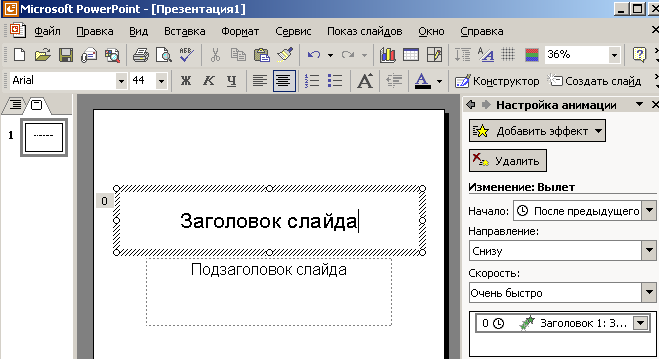 нимации,
анимация текста (целиком, по словам);
Время - начало, задержка, скорость,
повтор; Анимация текста.
нимации,
анимация текста (целиком, по словам);
Время - начало, задержка, скорость,
повтор; Анимация текста.
Рис. 3. Окно настройки параметров эффектов
Такая же операция повторяется по очереди для каждого объекта, к которому применяются эффекты.
Можно назначить эффекты для слайдов и включенных в них объектов, если предварительно выбрать в меню Вид команду Сортировщик слайдов. При этом на экране монитора разместится весь набор слайдов в уменьшенном виде. Щелкнув по слайду, для которого необходимо настроить эффекты, в окнах, расположенных под панелями инструментов, производится выбор необходимых эффектов. Кроме того, в режиме Сортировщика слайдов можно менять местами слайды, определяя их последовательность при показе (демонстрации). Для этого достаточно щелкнуть на слайде, и при нажатой левой клавише мыши отбуксировать слайд в новую позицию (в новое место).
4. ПЛАНИРОВАНИЕ ДЕМОНСТРАЦИИ СЛАЙДОВ И НАСТРОЙКА ВРЕМЕННЫХ ИНТЕРВАЛОВ ДЛЯ ДЕМОНСТРАЦИИ СЛАЙДОВ
При демонстрации слайдов главным является их содержание. Но для усиления влияния на пришедших на презентацию лиц целесообразно, чтобы использованные приемы построения слайдов, появление их, переходы, различные анимационные эффекты помогали слушателям акцентироваться на тех или иных пунктах. Например, учитывая, что человек читает слева направо, целесообразно так сконструировать слайды, чтобы сообщения «влетали» слева. Для подчеркивания какого-либо важного сообщения можно обеспечить его появление справа или по отдельным буквам слева или справа. Такой прием может привлечь большее внимание слушателей и придать этому пункту большую значимость.
На реакцию аудитории существенно влияют скорость появления необходимой информации, фиксированное нахождение ее на экране, чтобы можно было прочесть сообщение. Поэтому при подготовке презентации используются возможности PowerPoint по выставлению скорости и времени демонстрации отдельных слайдов. Величина интервала времени, в течение которого слайд должен оставаться на экране во время демонстрации, устанавливается вручную либо путем использования возможности репетиции в PowerPoint, которая позволяет устанавливать интервалы автоматически, регулируя их вручную, и проводить репетицию (тренировку) еще раз, чтобы изменить время показа слайда.
Установка временных интервалов для демонстрации обеспечивается последовательностью следующих процедур.
Выделение в режиме Сортировщик слайдов (меню Вид) слайда.
Щелчок по значку Переходы.
В окне Переход слайда установить продвижение Автоматически и ввести величину интервала (в секундах), в течение которого слайд должен оставаться на экране.
Повторить эту процедуру для каждого слайда, для которого временные интервалы устанавливаются вручную.
Для установки временных интервалов во время репетиции необходима следующая очередность выполнения процедур:
в меню Показ слайдов выбрать команду Настройка времени и в появившемся окне Настройка времени нажать среднюю кнопку П, когда произойдет отсчет времени, необходимый для демонстрации слайда;
для переустановки времени можно воспользоваться кнопкой Повторить этого же окна;
для завершения установки времени для данного слайда следует нажать на кнопку закрытия окна.
5. ЗАПУСК И УПРАВЛЕНИЕ ДЕМОНСТРАЦИЕЙ СЛАЙДОВ
Демонстрировать подготовленную презентацию можно в двух режимах: вручную и в автоматическом режиме. В первом случае слайды меняются путем нажатия на клавишу мыши, и каждый переход - это смена кадра.
При режиме автоматической демонстрации - презентации смена слайдов (кадров) происходит на основе установленных для каждого слайда временных интервалов. Для задания автоматической демонстрации презентации необходимо в меню Показ слайдов выбрать команду Показ либо нажать внизу экрана кнопку Показ слайдов.
В слайды можно включить кнопки управления (меню Показ слайдов – управляющие кнопки) и гиперссылки для перехода к предыдущему слайду, к первому или последнему, к слайду с определенным номером и т.д.).
ВЫПОЛНЕНИЕ РАБОТЫ:
Задание на работу:
Вариант №1. Предки компьютера
Подготовить десятислайдовое шоу, в котором ведется представление нескольких этапов развития вычислительной техники. Слайды должны содержать фотографии, картинки, диаграммы, таблицы, короткие текстовые пояснения, звуковые и анимационные эффекты (появление объектов, переходы между слайдами и др.). Сохранить работу как презентацию (*.ppf). Время демонстрации презентации должно составлять 3-4 минуты.
Вариант №2. Меньшие братья по разуму
Подготовить десятислайдовое шоу, в котором ведется представление Вашего любимца (любимцев). Cлайды должны содержать фотографии, картинки, диаграммы, таблицы, короткие текстовые пояснения, звуковые и анимационные эффекты (появление объектов, переходы между слайдами и др.). Сохранить работу как презентацию (*.ppf). Время демонстрации презентации должно составлять 3-4 минуты.
Вариант №3. Один день из жизни колледжа (стоп-кадр)
Подготовить десятислайдовое шоу, в котором ведется описание одного из Ваших учебных дней. Слайды должны содержать фотографии, картинки, диаграммы, таблицы, короткие текстовые пояснения, звуковые и анимационные эффекты (появление объектов, переходы между слайдами и др.). Сохранить работу как презентацию (*.ppf). Время демонстрации презентации должно составлять 3-4 минуты.
Вариант №4. Спорт в колледже и не только…
Подготовить десятислайдовое шоу, в котором ведется представление спортивных достижений наших студентов. Слайды должны содержать фотографии, картинки, диаграммы, таблицы, короткие текстовые пояснения, звуковые и анимационные эффекты (появление объектов, переходы между слайдами и др.). Сохранить работу как презентацию (*.ppf). Время демонстрации презентации должно составлять 3-4 минуты.
Вариант №5. Моя группа – самая лучшая (с-у-у-у-пер)!
Подготовить десятислайдовое шоу, в котором ведется представление Вашей группы. Слайды должны содержать фотографии, картинки, диаграммы, таблицы, короткие текстовые пояснения, звуковые и анимационные эффекты (появление объектов, переходы между слайдами и др.). Сохранить работу как презентацию (*.ppf). Время демонстрации презентации должно составлять 3-4 минуты.
Вариант № 6. Мировой спорт
Подготовить десятислайдовое шоу, в котором ведется представление выбранного Вами одного или нескольких видов спорта. Слайды должны содержать фотографии, картинки, диаграммы, таблицы, короткие текстовые пояснения, звуковые и анимационные эффекты (появление объектов, переходы между слайдами и др.). Сохранить работу как презентацию (*.ppf). Время демонстрации презентации должно составлять 3-4 минуты.
Вариант № 7. Мой город – лучший в мире!
Подготовить десятислайдовое шоу, в котором ведется представление Вашего любимого города. Слайды должны содержать фотографии, картинки, диаграммы, таблицы, короткие текстовые пояснения, звуковые и анимационные эффекты (появление объектов, переходы между слайдами и др.). Сохранить работу как презентацию (*.ppf). Время демонстрации презентации должно составлять 3-4 минуты.
Вариант № 8. Семь чудес света
Подготовить десятислайдовое шоу, в котором ведется представление архитектурных шедевров, признанных чудесами света. Слайды должны содержать фотографии, картинки, диаграммы, таблицы, короткие текстовые пояснения, звуковые и анимационные эффекты (появление объектов, переходы между слайдами и др.). Сохранить работу как презентацию (*.ppf). Время демонстрации презентации должно составлять 3-4 минуты.
Вариант № 9. Как мы проводим свой досуг, или Культурная жизнь колледжа
Подготовить десятислайдовое шоу, в котором ведется представление многогранности талантов учащихся и студентов ПГВБК. Каждый слайд должен содержать 1-2 фотографии, картинки, диаграммы, таблицы, короткие текстовые пояснения, звуковые и анимационные эффекты (появление объектов, переходы между слайдами и др.). Сохранить работу как презентацию (*.ppf). Время демонстрации презентации должно составлять 3-4 минуты.
Вариант № 10. Моя семья
Подготовить десятислайдовое шоу, в котором ведется представление Вашей жизни от рождения до сегодняшних дней. Слайды должны содержать фотографии, картинки, диаграммы, таблицы, короткие текстовые пояснения, звуковые и анимационные эффекты (появление объектов, переходы между слайдами и др.). Сохранить работу как презентацию (*.ppf). Время демонстрации презентации должно составлять 3-4 минуты.
ЛИТЕРАТУРА:
1. И. Рогов Office 97 (Microsoft Office 97): - М.: ЗАО «Издательство БИНОМ», 1998, стр.227-269, 367-397.
2. Основы информатики: Учебное пособие / А.Н. Морозевич и др.; Под ред. А.Н. Морозевича – Мн.: Новое знание, 2001, стр. 405-428.
