
- •1. Включение и выключение компьютера
- •2. Работа с клавиатурой
- •3. Работа в средеWindows 2000/хр
- •3.1. Пользовательский интерфейс и файловая подсистема
- •3.2. Основные приемы работы в Windows 2000/хр
- •Копирование и перемещение файлов с помощью Проводника
- •Рабочий стол Windows
- •2. Элементы управления рабочего стола
- •Основные пункты меню кнопки Пуск (Главного меню)
- •3. Основные стандартные приложения
- •Выполнение работы:
- •1. Что такое папка, значок, ярлык, приложение?
- •Краткие теоретические сведения:
- •Выполнение работы:
- •Кольцевая топология.
- •Выполнение работы:
- •1. Что такое: сеть, компьютерная сеть, лвс?
- •Краткие теоретические сведения:
- •Выполнение работы:
- •Основные этапы подготовки текстовых документов:
- •1.2. Запустите текстовый процессор. Откройте файл Документ.
- •1.7. Сохраните документ под именем Текст1 в папке лр№7.
- •1.8. Выйдите из текстового процессора.
- •2.7. Сохраните документ в файле Текст2 в папке лр№7.
- •2.8. Выйдите из текстового процессора.
- •3.1. Запустите текстовый процессор. Откройте документ Текст2.
- •3.2. Удалите обрамление и заливку, выполнив действия:
- •3.7. Закройте файл.
- •4.2. Запустите текстовый процессор.
- •4.6. Установить:
- •4.10. Просмотрите файл в режиме Предварительный просмотр.
- •4.11. Сохраните файл.
- •4.12. Выйдите из текстового процессора.
- •Создание таблиц
- •Выполнение работы:
- •3. Объедините в первой строке таблицы вторую, третью и четвертую ячейки.
- •6. Не сохраняйте изменения в файле Текст3. Закройте файлы. Выйдите из текстового процессора.
- •Ведомость посещаемости
- •Об изображениях в Microsoft Word
- •Использование команд шестой группы позволяет включать фрагменты текста и элементы художественного оформления текста (объектыWordArt). Удаление графического объекта
- •Вставка формулы
- •Изменение формулы
- •Размещение графики и текста
- •Изменение стиля обтекания текстом для рисунка или графического объекта
- •Перемещение графического объекта поверх текста или за текст
- •2. Основные элементы эт.
- •3. Адреса строк, столбцов, ячеек.
- •4. Табличный курсор.
- •5. Выделение областей рабочего листа
- •6. Операции с областями листа:
- •Краткие теоретические сведения:
- •Краткие теоретические сведения:
- •Краткие теоретические сведения:
- •Краткие теоретические сведения:
- •Создание диаграмм
- •Краткие теоретические сведения: Запуск и завершение работы субд Access
- •Окно Access и его составляющие
- •Способы создания новых таблиц
- •Основные способы создания новой таблицы:
- •Создание макета (структуры) таблицы
- •Окно бд в системе Access. Объекты Access
- •Наполнение таблицы. Перемещение по таблице.
- •Сохранение таблицы
- •Определение структуры в режиме конструктора
- •Общие свойства поля
- •Тип элемента управления
- •Первичный ключ
- •Краткие теоретические сведения: Связи между таблицами
- •Назначение и виды запросов
- •Выполнение работы:
- •Технология работы
- •2.2. Создание запроса на поиск записей, удовлетворяющих условию с логическим оператором «или».
- •Краткие теоретические сведения:
- •Создание формы в режиме «мастер форм»
Выполнение работы:
Задание 1.
Создайте рисунок по мотивам абстрактных композиций известного русского художника Василия Кандинского (Рис.6).
Создайте папку ЛР№5 в своей личной папке: \\Server\Students\№ группы.\ФИО,
Где ФИО – Ваша личная сетевая папка).
Запустите программу графического редактора Раint.
Создайте фон рисунка:
щелчком правой кнопки мыши выберите цвет фона на палитре в нижней части окна;
выполните команду Рисунок -- Очистить.
Внимание! Если на палитре цветов нет желаемого цвета, выполните команду Палитра - Изменить палитру. В диалоговом окне Изменение палитры щелкните по кнопке Определить цвет, в цветовом спектре выберите цвет, уточните оттенок на вертикальной палитре, щелкните по кнопке Добавить в набор и по кнопке ОК.
Нарисуйте прямые линии разной толщины, которые на Рис.5 объединены в группы 1, 2, 3, 4. Для этого выполните следующие действия:
на панели инструментов выберите инструмент Линия;
на панели настройки инструмента Линия выберите толщину линии;
на цветовой палитре выберите цвет линии щелчком левой кнопки мыши.
Внимание! При рисовании линий группы 1 держите нажатой клавишу < Shift > для получения строго горизонтальных, вертикальных и диагональных линий.
При рисовании линий группы 2 установите самую большую толщину для линий.
При рисовании линий группы 3 установите самую маленькую толщину для линий.
Закрасьте некоторые замкнутые области (Рис. 6), получившиеся в результате пересечения линий. Для этого выполните следующие действия:
• выберите инструмент Заливка на панели инструментов;
выберите цвет на цветовой палитре;
установите указатель мыши внутрь замкнутой области, подлежащей закрашиванию;
щелкните левой кнопкой мыши.
Внимание! Закрашиваемая область должна быть ограничена непрерывной линией.
6. Нарисуйте группы окружностей 5, 6 и эллипс 7 (Рис. 6):
выберите инструмент Эллипс на панели инструментов;
выберите на цветовой палитре два цвета: Основной и Цвет фона (Рис. 2). Палитра: Основной фон и Цвет фона);
выберите режим работы инструмента на палитре настройки Эллипса (Рис. 3).

Внимание! Для рисования окружностей группы 5 выберите настройку инструмента Эллипс так, чтобы была нарисована окружность цвета фона без границ. При рисовании используйте левую кнопку мыши и держите нажатой клавишу < Shift > для получения ровных окружностей. Для получения группы окружностей, выровненных по центру, начиная рисовать очередную внутреннюю окружность, установите указатель мыши на границу предыдущей окружности. Для получения окружностей группы 6 выберите настройку инструмента Эллипс так, чтобы была нарисована окружность цвета фона с границей. Нарисуйте одну окружность при нажатой левой клавише мыши, вторую — при нажатой правой клавише мыши, это позволит изменить соотношение основного цвета и цвета фона. При рисовании эллипса 7 выберите настройку инструмента Эллипс так, чтобы был нарисован эллипс без заливки с границей основного цвета.
7. Нарисуйте группы прямоугольников 8, 9 (Рис. 6):
выберите инструмент Прямоугольник на панели инструментов; выберите на цветовой палитре два цвета: основной и цвет фона; выберите режим работы инструмента на палитре настройки Прямоугольника.
Внимание! Для рисования прямоугольников группы 8 выберите настройку инструмента Прямоугольник так, чтобы был нарисован прямоугольник основного цвета без границ.
Для рисования прямоугольников группы 9 выберите настройку инструмента Прямоугольник так, чтобы был нарисован прямоугольник без заливки с границей основного цвета. Для того чтобы получить квадрат, держите нажатой клавишу
< Shift >.
8. Удалите одну вертикальную линию в прямоугольнике группы 9:
верните первоначальный цвет фона!
для увеличения фрагмента изображения выберите инструмент Масштаб на панели инструментов, появится прямоугольник для выделения области увеличения; подведите прямоугольник к группе 9, щелкните левой кнопкой мыши;
выберите инструмент Ластик на панели инструментов; выберите размер ластика на панели настройки инструмента;
подведите ластик к вертикальной линии прямоугольника и сотрите ее при нажатой левой кнопке мыши; для возврата к обычному масштабу изображения выполните команду Вид - Масштаб и выберите вариант Обычный, или выберите инструмент Масштаб и на панели настройки инструмента установите масштаб 1х.
9. Нарисуйте треугольники группы 10 (Рис.6):
выберите инструмент Линия на панели инструментов;
выберите вторую толщину линии из предложенных вариантов на панели настройки инструмента Линия; выберите основным цветом черный цвет;
установите указатель мыши в центр эллипса, проведите линию;
конец линии должен являться началом следующей линии, поэтому в конце линии щелкните мышью и нарисуйте вторую линию треугольника;
аналогично нарисуйте третью линию так, чтобы получился треугольник;
повторите перечисленные действия для рисования еще двух треугольников с вершиной в центре эллипса;
инструментом Заливка закрасьте некоторые замкнутые области внутри треугольников;
инструментом Эллипс нарисуйте две окрашенные окружности в центре эллипса.
10. Нарисуйте кривые линии (Рис. 6):
выберите инструмент Кривая на панели инструментов;
проведите линию при нажатой левой кнопке мыши, получится отрезок прямой;
установите указатель на любой точке прямой или на любой точке вне прямой;
нажмите левую кнопку мыши и, держа ее нажатой, вытяните Дугу; отпустите кнопку мыши;
установите указатель на другой точке и измените кривизну Дуги;
повторите эти действия для рисования второй кривой.
11. Нарисуйте точки (Рис.6):
• выберите инструмент Кисть на панели инструментов;
на панели настройки инструмента Кисть выберите форму кисти — круглая и размер — самая большая; щелчком левой кнопки мыши нарисуйте несколько точек.
12. Сохраните рисунок в файле с именем Абстракция в папке ЛР№5 и закройте приложение Раint:
Файл - Сохранить как… - выберите папку ЛР№5 - введите имя файла Абстракция – кнопка Сохранить - Файл - Выход.
Задание 2.
Откройте файл Цветы.bmp. Укажите основные части рисунка (цветка), сделав надписи. Сохраните измененный файл в папке ЛР№5.
Для ввода текста выполните следующие действия:
выберите инструмент Надпись; растяните мышью текстовую рамку;
Внимание! Если после создания текстовой рамки не появилась панель атрибутов текста, выполните команду Вид - Панель атрибутов текста.
установите следующие атрибуты текста: шрифт — Аrial (кириллица), размер 16 (выбрать из списка);
щелкните левой кнопкой мыши внутри текстовой рамки; введите текст; щелкните вне текстовой рамки.
Задание 3.
Создайте рисунок страницы, которой будет начинаться сказка. Рисунок должен содержать изображение буквицы (большая заглавная буква) и текст: Жили-были старик со старухой.
Запустите графический редактор Раint.
Создайте фон рисунка.
![]()
выберите инструмент Линия на панели инструментов - среднюю толщину линии.
выберите инструмент Многоугольник на панели инструментов;
нажмите клавишу < Shift > и держите ее нажатой; Рис. 4
проведите отрезок горизонтальной линии, который будет являться основанием буквицы (Рис.4), установите указатель в следующей вершине и щелкните левой кнопкой мыши;
повторите эти действия так, чтобы описать контур буквицы; замыкая контур, дважды щелкните мышью.
4. Раскрасьте области буквицы:
выберите инструмент Линия, задайте красный цвет основным и проведите горизонтальную линию, делящую буквицу пополам;
выберите инструмент Заливка на панели инструментов;
раскрасьте синим цветом верхнюю часть буквицы; зеленым цветом раскрасьте нижнюю часть буквицы; инструментом Линия проведите еще одну горизонтальную линию для украшения.
5. Украсьте буквицу узором:
выберите инструмент Многоугольник;
выберите в качестве основного цвета красный;
на панели настройки инструмента Многоугольник выберите рисование основным цветом без границы; нажмите клавишу < Shift > для рисования линий под углом 45°; нарисуйте ромб в области за пределами буквицей;
выберите инструмент Выделение прямоугольной области; выделите фрагмент рисунка, содержащий ромб;
выполните команду Правка - Копировать для помещения выделенного фрагмента в буфер обмена;
выберите меню Рисунок и снимите флажок с команды Непрозрачный фон, для того чтобы вставляемые из буфера фрагменты рисунка имели прозрачный фон;
выполните команду Правка - Вставить, установите указатель внутрь выделенного фрагмента в левом верхнем углу;
держите нажатой левую кнопку мыши и переместите фрагмент рисунка на изображение буквицы; повторите действия для вставки еще 5 ромбов;
удалите ромб, нарисованный за областью буквицы, выделив его инструментом Выделение и нажав на клавишу < Dеlеtе >;
аналогично нарисуйте красные треугольники и разместите их на рисунке буквицы.
6. Введите текст:
выберите инструмент Надпись; растяните мышью текстовую рамку; установите следующие атрибуты текста: шрифт —Arial (кириллица), размер 36;
щелкните левой кнопкой мыши внутри текстовой рамки; введите текст: Жили-были; щелкните вне текстовой рамки; выделите текст инструментом Выделение прямоугольной области, поместите внутрь выделенного фрагмента указатель мыши; держите нажатой кнопку мыши и переместите текст к буквице; выполните аналогичные действия для ввода текста: старик со с
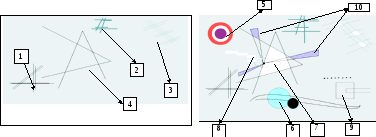 тарухой.
тарухой.
|
Рис. 5 |
Рис. 6 |
7. Сохраните файл под именем Сказка в папке ЛР№5 и закройте Раint.
Оформить отчет о проделанной работе в WORDPAD. В отчет вставить свои рисунки, а также подпись, выполненную в графическом редакторе Раint. Подпись вставить в отчет. Сохранить файл под именем Отчет№5. Выключить компьютер.
КОНТРОЛЬНЫЕ ВОПРОСЫ:
В чем заключаются особенности графического редактора Paint?
Что называется пикселем?
Можно ли нарисовать концентрические окружности в Paint? Если возможно, то каким образом?
Как нарисовать кривую линию в Paint?
Как создать палитру со своим набором цветов?
ПОСЛЕ ВЫПОЛНЕНИЯ РАБОТЫ Вы должны: свободно пользоваться инструментами редактора Paint для создания рисунка; редактировать рисунок.
ЛИТЕРАТУРА:
Основы информатики: Учебное пособие / А.Н. Морозевич и др.; Под ред. А.Н.Морозевича – Мн.: Новое знание, 2001, стр. 272 - 274.
Информатика. Базовый курс / Симонович С.В. и др. – СПб.: Питер, 2000, стр. 170 – 175.
ИНСТРУКЦИОННАЯ КАРТА к лабораторной работе №6 по дисциплине «ОИ и ВТ».
ТЕМА ЗАНЯТИЯ: Текстовый процессор Word. Ознакомление.
ЦЕЛЬ ЗАНЯТИЯ: Получить практические навыки: ввода и редактирования текста; выполнения действий над различными объектами текстового документа; осуществления поиска и замены фрагментов текста; осуществления проверки орфографии.
КРАТКИЕ ТЕОРЕТИЧЕСКИЕ СВЕДЕНИЯ:
