
- •1. Включение и выключение компьютера
- •2. Работа с клавиатурой
- •3. Работа в средеWindows 2000/хр
- •3.1. Пользовательский интерфейс и файловая подсистема
- •3.2. Основные приемы работы в Windows 2000/хр
- •Копирование и перемещение файлов с помощью Проводника
- •Рабочий стол Windows
- •2. Элементы управления рабочего стола
- •Основные пункты меню кнопки Пуск (Главного меню)
- •3. Основные стандартные приложения
- •Выполнение работы:
- •1. Что такое папка, значок, ярлык, приложение?
- •Краткие теоретические сведения:
- •Выполнение работы:
- •Кольцевая топология.
- •Выполнение работы:
- •1. Что такое: сеть, компьютерная сеть, лвс?
- •Краткие теоретические сведения:
- •Выполнение работы:
- •Основные этапы подготовки текстовых документов:
- •1.2. Запустите текстовый процессор. Откройте файл Документ.
- •1.7. Сохраните документ под именем Текст1 в папке лр№7.
- •1.8. Выйдите из текстового процессора.
- •2.7. Сохраните документ в файле Текст2 в папке лр№7.
- •2.8. Выйдите из текстового процессора.
- •3.1. Запустите текстовый процессор. Откройте документ Текст2.
- •3.2. Удалите обрамление и заливку, выполнив действия:
- •3.7. Закройте файл.
- •4.2. Запустите текстовый процессор.
- •4.6. Установить:
- •4.10. Просмотрите файл в режиме Предварительный просмотр.
- •4.11. Сохраните файл.
- •4.12. Выйдите из текстового процессора.
- •Создание таблиц
- •Выполнение работы:
- •3. Объедините в первой строке таблицы вторую, третью и четвертую ячейки.
- •6. Не сохраняйте изменения в файле Текст3. Закройте файлы. Выйдите из текстового процессора.
- •Ведомость посещаемости
- •Об изображениях в Microsoft Word
- •Использование команд шестой группы позволяет включать фрагменты текста и элементы художественного оформления текста (объектыWordArt). Удаление графического объекта
- •Вставка формулы
- •Изменение формулы
- •Размещение графики и текста
- •Изменение стиля обтекания текстом для рисунка или графического объекта
- •Перемещение графического объекта поверх текста или за текст
- •2. Основные элементы эт.
- •3. Адреса строк, столбцов, ячеек.
- •4. Табличный курсор.
- •5. Выделение областей рабочего листа
- •6. Операции с областями листа:
- •Краткие теоретические сведения:
- •Краткие теоретические сведения:
- •Краткие теоретические сведения:
- •Краткие теоретические сведения:
- •Создание диаграмм
- •Краткие теоретические сведения: Запуск и завершение работы субд Access
- •Окно Access и его составляющие
- •Способы создания новых таблиц
- •Основные способы создания новой таблицы:
- •Создание макета (структуры) таблицы
- •Окно бд в системе Access. Объекты Access
- •Наполнение таблицы. Перемещение по таблице.
- •Сохранение таблицы
- •Определение структуры в режиме конструктора
- •Общие свойства поля
- •Тип элемента управления
- •Первичный ключ
- •Краткие теоретические сведения: Связи между таблицами
- •Назначение и виды запросов
- •Выполнение работы:
- •Технология работы
- •2.2. Создание запроса на поиск записей, удовлетворяющих условию с логическим оператором «или».
- •Краткие теоретические сведения:
- •Создание формы в режиме «мастер форм»
3.2. Основные приемы работы в Windows 2000/хр
Windows дает возможность формировать команды управления как на клавиатуре (горячие клавиши), так и манипулятором мышь. В связи с тем, что мышь обеспечивает более быстрое выполнение всех операций, в дальнейшем будет излагаться именно ее применение.
С каждым объектом Windows связано так называемое контекстное меню (перечень операций, зависящих от объекта, на который указывает указатель мыши), которое вызывается щелчком правой кнопки мыши. Оно позволяет работать с объектом или получить о нем информацию.
При работе с объектами в Windows часто используют следующие приемы:
щелчок правой кнопкой мыши вызывает появление контекстно-зависимого меню, которое содержит только те операции (опции), которые свойственны выбранному объекту (эти опции дают возможность выполнять действия над объектом, а также получать о нем некоторую информацию);
двойной щелчок мыши приводит к открытию объекта, т.е. предоставлению доступа к его содержимому; если объектом является документ, то предоставляется возможность его редактировать, если – папка, то откроется соответствующее окно с файлами и другими папками, хранящимися в данной папке, если объект – программа, то осуществится ее запуск;
перемещение значка документа с нажатой левой кнопкой на значок принтера приводит к печати документа;
перемещение значка файла или папки с нажатой левой кнопкой мыши на новое место приводит к копированию или перемещению.
Для управления файлами в Windows используются Мой компьютер и Проводник.
Мой компьютер дает возможность выполнять все основные операции над файлами и папками. Единственно, что вызывает некоторые неудобства – это множество открытых окон, которые необходимо расположить на рабочем столе, затратив на это некоторое время (рис.8). Затем обычной буксировкой (перемещением значка файла или папки с нажатой левой кнопкой мыши) можно выполнять операции копирования и перемещения.
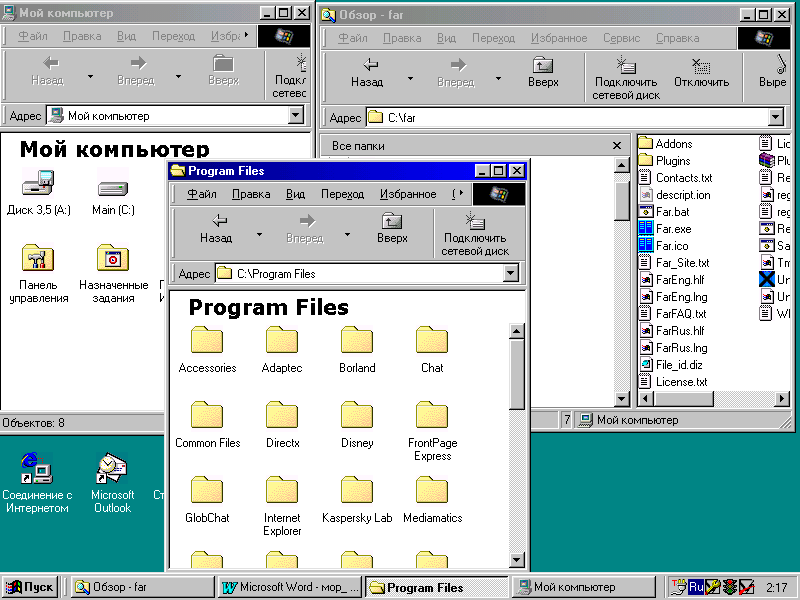
Рис. 8 Окна при работе с папкой "Мой компьютер"
Можно установить отображение всех папок в одном окне (Вид-Параметры-Папки),но тогда нельзя наглядно выполнять все необходимые действия, так как отображается только одно последнее окно.
Проводникобеспечивает управление файлами и предоставляет пользователю альтернативные возможности по работе с файловой подсистемойWindows. Он позволяет увидеть структуру всей файловой системы данного компьютера, а также всех компьютеров, связанных сетью. С помощью Проводника можно открывать, печатать, осуществлять быстрый просмотр (если установлена соответствующая компонентаWindows), а также создавать новые файлы различных типов и папки, управлять отображением структуры файловой системы. Проводник имеет два окна. Одно из которых (слева) отображает дерево каталогов (папок). А второе (справа)- содержимое текущей папки (см. рис. 3). Если видны не все ветви текущего дисковода или папки, то для отображения всех ветвей необходимо щелкнуть по квадратику с символом + слева от папки, или нажать «+» на цифровой клавиатуре, для свертывания ветвей по квадратику с символом - слева от папки, или нажать на клавишу «–» цифровой клавиатуры.Для отображения всех ветвей необходимо нажать «*» на цифровой клавиатуре.
Для создания ярлыка на рабочем столе или в любой папке необходимо:
Найти нужную программу, документ, папку и т. д.
Щёлкнуть правой кнопкой мыши и, удерживая её, перетащить значок на рабочий стол или в окно другой папки.
Отпустить кнопку и в появившемся меню выбрать опцию Создать ярлык.
Чтобы изменить значок для ярлыка, необходимо:
Щёлкнуть правой кнопкой мыши на ярлыке.
В контекстном меню выбрать Свойства.
Выбрать Изменить значок.
Значки можно расположить на рабочем столе в любом месте. Для этого достаточно перетащить его в новое место. Каждому ярлыку можно присваивать индивидуализированные пиктограммы. Таким образом, можно обойти следующее ограничение - каждому типу файлов присваивается определенный вид значка (в принципе его можно менять, это изменение коснется всех файлов данного типа).
Для переименования значка необходимо щелкнуть правой кнопкой мыши на нем и выбрать операцию Переименовать, либо щелкнуть левой кнопкой мыши на значке и затем по его названию, чтобы переключиться в режим редактирования, и набрать новое имя. Переименовать можно все значки, кроме Корзина.
Запустить приложение можно одним из следующих способов:
1. Выбрать из списка Документ в меню Пуск документ, который был создан ранее.
2. Щелкнуть правой кнопкой мыши на свободной области рабочего стола, выбрать из контекстного меню Создать и затем выбрать один из предложенных типов документов или приложений.
3. Щелкнуть два раза по соответствующему ярлыку.
4. Щелкнуть два раза по значку документа в окне Проводник или Мой компьютер, чтобы запустить то приложение, в котором этот документ был создан.
5. В любом оконном меню выбрать Файл-Создать, а затем выбрать один из предложенных типов документов или приложений.
6. Щелкнуть правой кнопкой мыши на значке документа в окне Проводник или Мой компьютер, затем выбрать Отправить (предварительно в эту опцию должно быть установлено нужное приложение).
7. Нажать комбинацию клавиш, заранее назначенную для ярлыка.
8. Выбрать приложение из верхней части меню Пуск.
9. Выбрать приложение из списка Программы в меню Пуск.
10. В меню Пуск выбрать Выполнить и ввести путь и имя документа или программного файла (при необходимости можно осуществить просмотр дисков и папок в них) в поле ввода.
11. Создать ярлык к приложению в папке Автозапуск (приложение будет загружаться при каждом входе в систему).
Файловая система Windows основана на папках. Папка может содержать файлы и другие папки, т.е. файловая система имеет иерархическую структуру.
В Windows 2000/ХР:
допустимы имена файлов и папок длиной до 256 символов;
имена могут содержать пробелы и любые другие символы за исключением ? \ * « < > | ;
можно использовать составные расширения, например, Text.Report.2003.doc;
в русифицированной версии можно использовать буквы кириллического (русского) алфавита;
прописные и строчные буквы не различаются.
Выполнение операций над файлами и папками с помощью Проводника
Для выполнения операций над файлами предварительно надо выбрать их одним из следующих способов:
щёлкнуть левой кнопкой мыши для выбора одного;
щёлкнуть левой кнопкой мыши на первом файле и с нажатой клавишей Shift щёлкнуть на последнем файле смежного диапазона (выделится группа);
щёлкать мышью на каждом нужном файле, удерживая нажатой клавишу Ctrl для выделения группы несмежных файлов;
поставить курсор мыши на свободное место за пределами значков файлов, которые необходимо выбрать, нажать правую кнопку мыши и растягивать появившуюся рамку, охватывая нужный диапазон. При отпускании кнопки появится контекстное меню для выбора нужной операции. Для выделения можно использовать и левую кнопку мыши.
Выбранные файлы выделяются синей подсветкой.
