
- •1. Включение и выключение компьютера
- •2. Работа с клавиатурой
- •3. Работа в средеWindows 2000/хр
- •3.1. Пользовательский интерфейс и файловая подсистема
- •3.2. Основные приемы работы в Windows 2000/хр
- •Копирование и перемещение файлов с помощью Проводника
- •Рабочий стол Windows
- •2. Элементы управления рабочего стола
- •Основные пункты меню кнопки Пуск (Главного меню)
- •3. Основные стандартные приложения
- •Выполнение работы:
- •1. Что такое папка, значок, ярлык, приложение?
- •Краткие теоретические сведения:
- •Выполнение работы:
- •Кольцевая топология.
- •Выполнение работы:
- •1. Что такое: сеть, компьютерная сеть, лвс?
- •Краткие теоретические сведения:
- •Выполнение работы:
- •Основные этапы подготовки текстовых документов:
- •1.2. Запустите текстовый процессор. Откройте файл Документ.
- •1.7. Сохраните документ под именем Текст1 в папке лр№7.
- •1.8. Выйдите из текстового процессора.
- •2.7. Сохраните документ в файле Текст2 в папке лр№7.
- •2.8. Выйдите из текстового процессора.
- •3.1. Запустите текстовый процессор. Откройте документ Текст2.
- •3.2. Удалите обрамление и заливку, выполнив действия:
- •3.7. Закройте файл.
- •4.2. Запустите текстовый процессор.
- •4.6. Установить:
- •4.10. Просмотрите файл в режиме Предварительный просмотр.
- •4.11. Сохраните файл.
- •4.12. Выйдите из текстового процессора.
- •Создание таблиц
- •Выполнение работы:
- •3. Объедините в первой строке таблицы вторую, третью и четвертую ячейки.
- •6. Не сохраняйте изменения в файле Текст3. Закройте файлы. Выйдите из текстового процессора.
- •Ведомость посещаемости
- •Об изображениях в Microsoft Word
- •Использование команд шестой группы позволяет включать фрагменты текста и элементы художественного оформления текста (объектыWordArt). Удаление графического объекта
- •Вставка формулы
- •Изменение формулы
- •Размещение графики и текста
- •Изменение стиля обтекания текстом для рисунка или графического объекта
- •Перемещение графического объекта поверх текста или за текст
- •2. Основные элементы эт.
- •3. Адреса строк, столбцов, ячеек.
- •4. Табличный курсор.
- •5. Выделение областей рабочего листа
- •6. Операции с областями листа:
- •Краткие теоретические сведения:
- •Краткие теоретические сведения:
- •Краткие теоретические сведения:
- •Краткие теоретические сведения:
- •Создание диаграмм
- •Краткие теоретические сведения: Запуск и завершение работы субд Access
- •Окно Access и его составляющие
- •Способы создания новых таблиц
- •Основные способы создания новой таблицы:
- •Создание макета (структуры) таблицы
- •Окно бд в системе Access. Объекты Access
- •Наполнение таблицы. Перемещение по таблице.
- •Сохранение таблицы
- •Определение структуры в режиме конструктора
- •Общие свойства поля
- •Тип элемента управления
- •Первичный ключ
- •Краткие теоретические сведения: Связи между таблицами
- •Назначение и виды запросов
- •Выполнение работы:
- •Технология работы
- •2.2. Создание запроса на поиск записей, удовлетворяющих условию с логическим оператором «или».
- •Краткие теоретические сведения:
- •Создание формы в режиме «мастер форм»
Изменение стиля обтекания текстом для рисунка или графического объекта
Изменение данного параметра возможно только для перемещаемого полотна или графического объекта, не размещенного на полотне. Для объектов, размещенных на полотне, изменить данный параметр нельзя.
Выделите рисунок, графический объект или полотно.
В меню Формат выберите команду, соответствующую типу выделенного объекта, например Автофигура или Рисунок, а затем — вкладку Положение.
Выберите нужный стиль обтекания текстом.
Чтобы задать дополнительные параметры обтекания текстом, нажмите кнопку Дополнительно и откройте вкладку Обтекание текстом.
Примечание. Данный параметр определяет тип обтекания графического объекта текстом. Чтобы указать, следует ли переносить текст в графическом объекте, щелкните объект правой кнопкой мыши, в менюФорматвыберите команду для выбранного объекта — напримерАвтофигураилиНадпись, а затем откройте вкладкуНадпись. Установите или снимите флажокпереносить текст в автофигуре по словам.
Перемещение графического объекта поверх текста или за текст
Изменение данного параметра возможно только для полотна или графического объекта, не размещенного на полотне. Для встроенных объектов и объектов, размещенных на полотне, изменить данный параметр нельзя.
Выделите рисунок, графический объект или полотно.
На панели инструментов Рисование нажмите кнопку Действия и выберите команду Порядок, а затем — команду Поместить перед текстом или Поместить за текстом.
Выполнение работы:
Задание №1. Оформите документ Компьютерные шедевры готовым графическим объектом. Сохраните под именем Шедевры.
Откройте файл Компьютерные_Шедевры (\\Server\Students\рисунки).
В текст вставьте картинку (см. Рис. 1), или другую, на ваш вкус:
На панели рисования нажать на кн.
 Добавить
картинку.
Добавить
картинку.В появившемся окне Добавление клипа в коллекцию нажать клавишу Сейчас, дождаться окончания операции. Нажать на кнопку
 на
панелиВставка
картинки.
на
панелиВставка
картинки.В правой части рабочего окна приложения MS Word выбрать кнопку

В появившемся окне Избранное-Коллекция картинок Microsoft из списка области задач Список коллекций выбрать папку Коллекция Microsoft Оffice.
Войти в эту папку. Выбрать из предложенных папок нужный рисунок. (Автофигуры-Сети) (См. рис.1) Перетащить его с помощью мыши в любую область документа (на текст).
Выполнить команду Формат – Рисунок (или команду контекстного меню Формат - Рисунок). На вкладке Размер Снять флажок Установить пропорции. Установить размеры: 4смx3,5см (ширина*высота). На вкладке Положение выбрать Вокруг_рамки.
З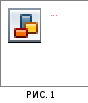 амечание1.
При
выделении после настройки положения
рисунок будет окружен размерными
маркерами в виде окружностей.
амечание1.
При
выделении после настройки положения
рисунок будет окружен размерными
маркерами в виде окружностей.
Замечание2. Выделенный объект можно перемещать с помощью клавиш управления курсором или мыши.
Выполнить обрамление страницы рисунком: Формат-Границы и заливка. На вкладке Страница из списка поля Рисунок выберите желаемый рисунок. Нажмите на ОК.
Сохранить работу под именем Шедевры в папке ЛР№9.
Командой Формат - Рисунок (или командой контекстного меню Формат - Рисунок) установить на вкладке Положение – Перед текстом.
Сохранить работу под именем Шедевры1 в папке ЛР№9.
Закрыть приложение Word.
Задание №2. Изготовьте визитку с внедрением графических объектов и использованием панели Рисование. Сохраните под именем Визитка в папке ЛР№9.
Запустить текстовый процессор.
Настроить параметры страницы (командой Файл - Параметры страницы), Поля — все по 1,5 см. Ориентация — книжная.
Вставить подходящий рисунок (командой Вставка - Файл) (\\server\students\рисунки). Командой Формат - Рисунок (или командой контекстного меню Формат - Рисунок) установить размеры 4x3,5 см. На вкладке Положение выберите Вокруг_рамки.
Выделить рисунок. Скопировать его в буфер обмена.
Открыть графический редактор Paint..
Вставить рисунок в рабочее окно графического редактора: Правка – Вставить.
С помощью инструмента Заливка закрасить любые области рисунка.
Выделить рисунок с помощью инструмента Выделение.
Скопировать и вставить в документ Word. Paint: Правка-Копировать. Word: Правка- Специальная вставка.
Выделить старый рисунок и удалить его (кн. DELETE).
Командой Формат – Объект (или командой контекстного меню Формат - Объект) установить размеры 4x3,5 см.. На вкладке Положение выбрать Вокруг_рамки.
Ниже рисунка вставить (командой Вставка - Надпись) и растянуть надпись 9x5 см (стандартные размеры визитки).
Переместить рисунок внутрь рамки визитки в левый верхний угол.
Командой панели Рисование Действия - Порядок поместить рисунок на передний план.
Инструментом Надпись растянуть внутри визитки справа от картинки рамку размером 5x3,5 см. Занести туда данные — фирма, фамилия, имя, отчество, должность. Разместить по центру, применить шрифтовое оформление. Убрать цвет линий рамки (инструментами панели Рисование).
Инструментом Надпись растянуть внутри визитки внизу рамку размером 9x1,5 см.
Занести туда адрес и телефон. Используя шрифт Wingdings, вставить перед адресом символ конверта и перед телефоном символ телефона: Вставка – Символ… – Шрифт: Wingdings – кн. Вставить. Задать шрифтовое оформление.
Используя инструмент Выбор объектов
 панелиРисование,
выделить все элементы визитки, очертив
вокруг них штриховую рамку; можно
выделить объекты, щелкая по ним левой
кнопкой мыши, при этом удерживая <Shift>.
Из раскрывающегося списка Действия
выбрать команду Группировать.
панелиРисование,
выделить все элементы визитки, очертив
вокруг них штриховую рамку; можно
выделить объекты, щелкая по ним левой
кнопкой мыши, при этом удерживая <Shift>.
Из раскрывающегося списка Действия
выбрать команду Группировать.Передвинуть ставшую единым объектом визитку в левый верхний угол рабочего пространства страницы.
Скопировать визитку. Вставить ее 10 раз. Расположить их на одной рабочей странице.
Сохранить работу.
Закрыть приложение Word.
Задание 3. Создайте карточку решения квадратного уравнения в соответствии с рис.3. Сохраните документ в файле Formula в папке ЛР№9.
Рис.3. КАРТОЧКА к заданию № 3
|
1 абзац |
Квадратное уравнение вида ax2+bx+c=0. Если D>0 (D=b2-ac – дискриминант), то корни квадратного уравнения можно найти по формуле: |
|
2 абзац |
|
|
3 абзац |
Если второй коэффициент b равен четному числу b=2k, то корни квадратного уравнения можно найти по формуле: |
|
4 абзац |
|
1. Запустите текстовый процессор.
Создайте карточку.
Наберите текст 1-го абзаца. При наборе "ax2+bx+c=0. Если D>0 (D=b2-ac - дискриминант)" необходимо воспользоваться кн. Подстрочный знак, Надстрочный знак
 .
Для этого необходимо их вынести на
панельФорматирование.
Для этого щелкнуть правой клавишей
мыши в любом месте любой панели
инструментов. Из появившегося меню
выбрать Настройка….
В окне Настройка
выбрать вкладку Команды.
В поле Категории
выбрать
Формат.
В
поле Команды
найти
необходимые кнопки. С помощью мыши
перетащить их на панель Форматирование.
.
Для этого необходимо их вынести на
панельФорматирование.
Для этого щелкнуть правой клавишей
мыши в любом месте любой панели
инструментов. Из появившегося меню
выбрать Настройка….
В окне Настройка
выбрать вкладку Команды.
В поле Категории
выбрать
Формат.
В
поле Команды
найти
необходимые кнопки. С помощью мыши
перетащить их на панель Форматирование.

Вставьте в текст формулу. Для этого выполните следующие действия:
наберите текст 1-го абзаца в соответствии с рис. 3;
выполните команду основного меню [Вставка-Объект];
в окне Вставка объекта задайте следующий параметр: Тип объекта: Microsoft Equations 3.0.
5. Создайте формулу. Для этого выполните следующие действия:
наберите букву «X» из латинского алфавита;
выделите букву «X» и выполните команду основного меню [Стиль-Переменная];
поместите курсор в окно справа от буквы «X»;
в окне (на панели) Формула выберите инструмент Шаблон верхних и нижних индексов;
• в
раскрывшемся списке значков выбрать
значок Нижний индекс![]() ;
;
введите индексы «1,2»;
перейдите в конец выражения — нажмите клавишу управления курсором <Вправо>;
• введите знак «=»;
• в окне Формула выберите инструмент, создающий значок дроби;
в раскрывшемся списке значков выбрать значок
 Вертикальнаядробь
обычного размера;
Вертикальнаядробь
обычного размера;
• заполните окно сверху над знаком дроби:
введите «-b»;
в окне Формула выберите инструмент Плюс-минус
 ;
;в окне Формула выберите инструмент, создающий значок дроби. В раскрывшемся списке значков выбрать значок Квадратный корень;
-введите «D»;
поместите курсор в окно под знаком дроби;
введите «2а»
6. Вставьте формулу в текстовый документ. Для этого установите курсор в любое место текста за пределами формулы.
7. Наберите текст 3-го абзаца.
8. Создайте формулу.
9. Измените размер формул. Для этого выполните следующие действия:
выберите мышью формулу;
щелкните правой клавишей мыши по формуле;
переместите мышью вправо размерный маркер, находящийся в правом нижнем углу рамки.
10. Добавьте подложку:
выполните команду Формат-Фон-Подложка;
для выбора текста в качестве текста подложки установите следующие параметры:
Текст: ФОРМУЛА Цвет: фиолетовый, полупрозрачный Размер: 40 Расположение: по диагонали.
нажать кн.ОК.
11. Сохраните документ в файле Formula в папке ЛР№9.
12. Выйдите из приложения MS Word.
Задание 4 (дополнительное). Создать поздравительную открытку "С НОВЫМ ГОДОМ". Сохранить ее в файле Открытка.
Запустите текстовый процессор.
Создайте поздравительную открытку "С НОВЫМ ГОДОМ".
Установите параметры страницы:
выполните команду основного меню [Файл-Параметры страницы…];
в появившемся на экране диалоговом окне Параметры страницы выберите вкладку Поля и установите следующие параметры страницы:
Верхнее: 1,5 см;
Нижнее: 1,5 см;
Правое: 1,5 см;
Левое: 1,5 см
Ориентация: альбомная;
На вкладке Источник бумаги установите следующие параметры колонтитулов:
От края до верхнего колонтитула: 0.8 см;
до нижнего колонтитула: 1,1 см.
На вкладке Размер установите следующие параметры:
Ширина: 29,7 см;
Высота: 21 см;
Размер: оставить без изменений;
• подтвердите исполнение кнопкой ОК.
Преобразуйте этот документ в форму с двумя колонками:
выполните команду основного меню [Формат-Колонки…];
в диалоговом окне Колонки установите параметры:
Число колонок: две;
Промежуток: 1 см;
Разделитель: установите флажок;
• подтвердите исполнение кнопкой ОК.
5. Создайте верхние колонтитулы:
выполните команду основного меню [Вид – Колонтитулы…];
Создайте художественную надпись "С НОВЫМ ГОДОМ". Для этого используйте инструмент Добавить объект WordArt панели Рисование.
Нажмите
 .Выберите
нужный стиль надписи WordArt.
Нажмите ОК.
.Выберите
нужный стиль надписи WordArt.
Нажмите ОК.В окне Изменение текста WordArt введите текст «С НОВЫМ ГОДОМ!»; Определите необходимый тип шрифта, размер, начертание. Нажмите ОК.
Выровняйте данный текст «С НОВЫМ ГОДОМ» По левому краю.
Перейдите на новую строку (Shift+Enter).
Выделите Объект WordArt. Командой Формат – Объект WordArt установите на вкладке Положение – Вокруг рамки.
Измените положение и размеры объекта с помощью мыши (для изменения положения объекта можно использовать клавиши управления курсором).
Запустите графический редактор Paint. Создайте изображение ветки елки с новогодними украшениями. Сохраните файл под именем Рисунок1 в папке ЛР№9.
Скопируйте часть рисунка. Для этого сначала выделите необходимый участок рисунка, затем выполните команду [Правка-Копировать].
Переключитесь в окно приложения Word. (Щелкнуть по соответствующей кнопке на Панели задач).
Вставьте файл Рисунок1, выполнив для этого команду [Правка–Специальная вставка…].
Измените размеры вставленного рисунка. Для этого щелкните левой клавишей мыши по данному рисунку (рисунок выделится маркерами). Затем правой клавишей щелкнуть по данному объекту. Появится контекстное меню. Из него выбрать пункт Формат объекта. Появится окно «Формат объекта». Переключитесь на вкладку Размеры.
На вкладке Положение выберите Вокруг рамки
Разместите рисунок По правому краю.
Выйдите из приложения Paint.
Щелкните по кнопке переключения колонтитулов Верхний/Нижний колонтитул на панели Колонтитулы;
Введите текст «г. Пинск,»;
Вставьте дату после слов: «г. Пинск,», выполнив для этого команду основного меню [Вставка-Дата и время…]; (
08/03/2017 )задайте этому абзацу выравнивание По правому краю, нажав для этого на панели инструментов соответствующую кнопку;
вернитесь в основной текст, поместив мышью курсор в любое его место.
В правой части рабочего окна приложения Word выберите
 .
.
В появившемся окне Избранное-Коллекция картинок (Microsoft) из списка поля Список коллекций выбрать папку коллекция Microsoft Оffice.
Выбрать из вложенных папок нужный рисунок. Перетащить его в любую область документа.
Командой строки меню Формат - Рисунок (или командой контекстного меню Формат - Рисунок) установить размеры 11x8,5 см. На вкладке Положение выберите Вокруг_рамки.
Во второй колонке вставить содержимое файла, находящегося по адресу: \\303_serv\Лабораторная работа №7 , выполнив для этого команду [Вставка – Файл…] (Файл –Поздравления);
Задайте этому абзацу выравнивание по центру, нажав для этого на панели инструментов соответствующую кнопку;
Сохраните документ.
Закройте файл.
ИНСТРУКЦИОННАЯ КАРТА к лабораторной работе №10-11 (4 часа) по дисциплине «ОИ и ВТ».
ТЕМА ЗАНЯТИЯ: Табличный процессор Excel. Ознакомление. Форматирование таблиц в Excel.
ЦЕЛЬ ЗАНЯТИЯ: Получить практические навыки: создания и заполнения данными таблицы, использования в таблице простых формул, копирования формул в другое место таблицы, форматирования объектов табличного документа различными способами, задания различных форматов чисел, применения автоформатирования.
КРАТКИЕ ТЕОРЕТИЧЕСКИЕ СВЕДЕНИЯ:
Запустить Excel можно: Пуск – Программы –Microsoft Excel.
Создать документ Excel можно в окне любой папки с помощью контекстного меню (Cоздать - Лист Microsoft Excel.
Структура окна Excel.
Р ис.1.
Структура окна Excel
ис.1.
Структура окна Excel
