
e54b3ad4fc429ccf2f4505f316247909
.PDF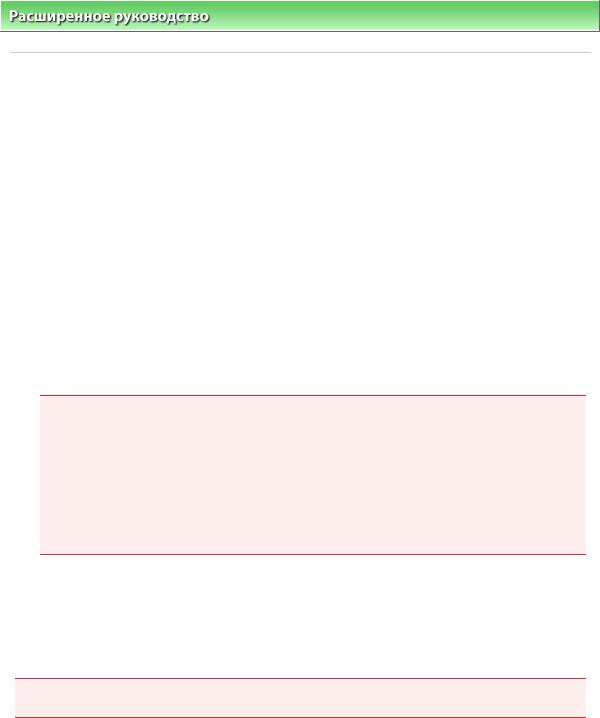

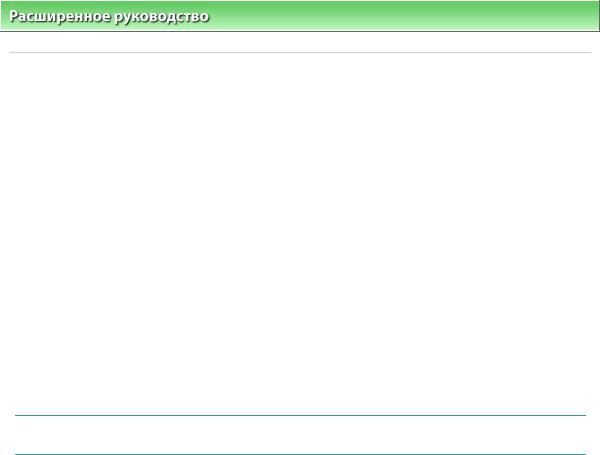
Перед установкой MP Drivers |
Strana 643 z celkového počtu 662 |
Расширенное руководство > Приложение > Обновление драйвера принтера > Перед установкой MP Drivers
Перед установкой MP Drivers
В этом разделе содержатся сведения о том, что следует проверить перед установкой MP Drivers. К этому разделу следует обращаться также в тех случаях, когда MP Drivers не удается установить.
Проверка состояния устройства
 Правильно подключите устройство к персональному компьютеру. Более подробные сведения о подключении см. в руководстве по установке программ: Руководство по началу работы.
Правильно подключите устройство к персональному компьютеру. Более подробные сведения о подключении см. в руководстве по установке программ: Руководство по началу работы.
 Выключите питание устройства.
Выключите питание устройства.
Проверка параметров персонального компьютера
 Завершите работу всех выполняющихся приложений.
Завершите работу всех выполняющихся приложений.
 Выполните вход в операционную систему Windows Vista в качестве пользователя с правами администратора.
Выполните вход в операционную систему Windows Vista в качестве пользователя с правами администратора.
Войдите в операционную систему Windows XP в качестве администратора компьютера.
В операционную систему Windows 2000 войдите в качестве члена группы Администраторы..
 Примечание.
Примечание.
 Если установлена старая версия MP Drivers, сначала удалите эту старую версию. Инструкции по удалению драйверов MP Drivers см. в разделе Удаление MP Drivers.
Если установлена старая версия MP Drivers, сначала удалите эту старую версию. Инструкции по удалению драйверов MP Drivers см. в разделе Удаление MP Drivers.
См. также
 Получение последней версии MP Drivers
Получение последней версии MP Drivers  Установка MP Drivers
Установка MP Drivers
Наверх
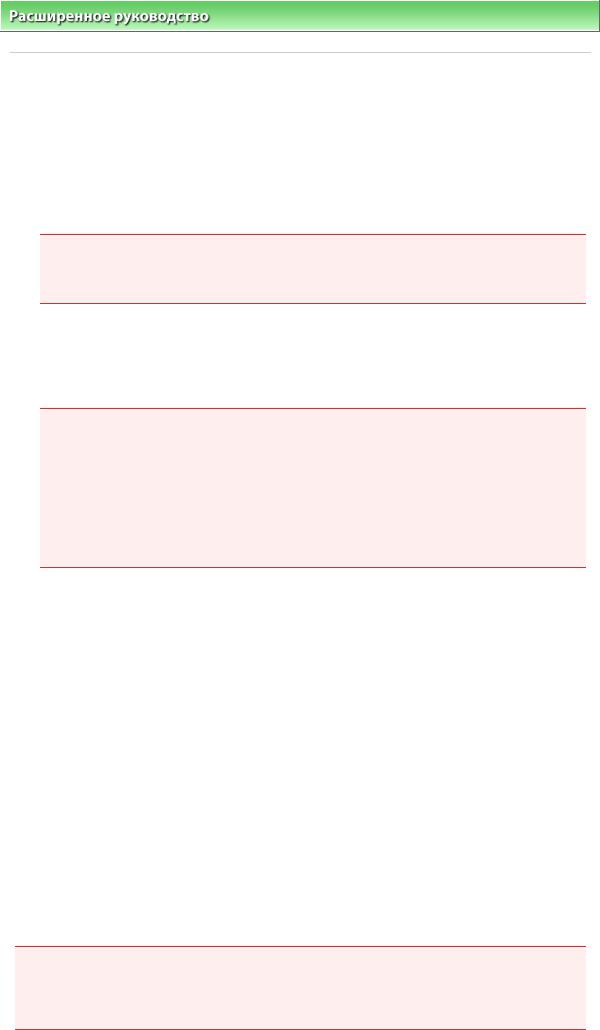
Установка MP Drivers |
Strana 644 z celkového počtu 662 |
Расширенное руководство > Приложение > Обновление драйвера принтера > Установка MP Drivers
Установка MP Drivers
Подключившись к Интернету, Вы можете зайти на наш web-сайт и загрузить последнюю версию MP Drivers для вашей модели.
Порядок действий для установки загруженных драйверов MP Drivers описан ниже.
1. Выключите питание устройства.
 Внимание!
Внимание!
 Если включить компьютер, когда включен принтер, автоматически запустится функция
Если включить компьютер, когда включен принтер, автоматически запустится функция
Windows Plug and Play, и на экране появится окно Найдено новое оборудование (Found
New Hardware) (Windows Vista) или Мастер нового оборудования (Found New Hardware
Wizard) (Windows XP, Windows 2000). В этом случае нажмите кнопку Отмена (Cancel).
2. Запустите программу установки
Дважды щелкните значок загруженного файла. Будет запущена программа установки.
 Внимание!
Внимание!
 В операционной системе Windows Vista при установке, удалении или запуске программы может отображаться диалоговое окно подтверждения или предупреждения.
В операционной системе Windows Vista при установке, удалении или запуске программы может отображаться диалоговое окно подтверждения или предупреждения.
Данное диалоговое окно отображается в тех случаях, когда для выполнения задачи необходимо наличие прав администратора.
Если выполнен вход в систему под учетной записью администратора (administrator), для продолжения нажмите кнопку Продолжить (Continue) или Разрешить (Allow).
Для продолжения работы с некоторыми приложениями требуется наличие прав администратора (administrator). Если вход в систему выполнен с использованием стандартной учетной записи, переключитесь на учетную запись администратора и повторите операцию с самого начала.
3. Установите драйвер
В окне Приветствие (Welcome) нажмите кнопку Далее (Next).
Прочитайте текст в окне Лицензионное соглашение (License Agreement). Прочитав текст, нажмите кнопку Да (Yes).
Начнется установка MP Drivers.
Когда на экране появится окно Установка завершена (Installation Complete), проверьте, подключено ли устройство к компьютеру с помощью кабеля.
Чтобы вручную выбрать порт, через который подключается принтер, установите флажок Выбрать порт принтера (Select printer port) и нажмите кнопку Выбор вручную (Manual selection). В окне Выбор порта (Select printer port) выберите порт, через который подключается принтер,
и нажмите кнопку ОК.
4.Завершите установку.
Нажмите кнопку Завершено (Complete).
Включите устройство и подождите немного, чтобы система распознала подключение. Эти действия позволяют установить MP Drivers.
В зависимости от используемой конфигурации на экране может появиться сообщение с предложением перезагрузить компьютер. Чтобы должным образом завершить установку, перезагрузите компьютер.
 Внимание!
Внимание!
 Для распаковки загруженного сжатого файла поместите его в какую-либо папку, например "temp". В имени этой папки не должно быть знаков, не используемых в английском языке. В противном случае MP Drivers нельзя будет установить должным образом.
Для распаковки загруженного сжатого файла поместите его в какую-либо папку, например "temp". В имени этой папки не должно быть знаков, не используемых в английском языке. В противном случае MP Drivers нельзя будет установить должным образом.
 Загрузить MP Drivers можно бесплатно, но необходимый для этого доступ в Интернет оплачивается за Ваш счет.
Загрузить MP Drivers можно бесплатно, но необходимый для этого доступ в Интернет оплачивается за Ваш счет.

Удаление электронных руководств |
Strana 646 z celkového počtu 662 |
Расширенное руководство > Приложение > Удаление электронных руководств
Удаление электронных руководств
Для удаления с компьютера всех установленных электронных руководств следуйте приведенной ниже процедуре.
Все установленные электронные руководства будут удалены одновременно.
1.Щелкните Пуск (Start) > Все программы (All Programs) (Программы (Programs)
в Windows 2000) > Руководство Canon XXX (Canon XXX Manual) (где "XXX" —
это имя аппарата) > Удалить (Uninstall).
2.Щелкните OK (OK) при появлении запроса о подтверждении.
 Примечание.
Примечание.
 При появлении запроса на перезагрузку компьютера нажмите кнопку OK.
При появлении запроса на перезагрузку компьютера нажмите кнопку OK.
Электронные руководства, кроме справки по драйверу принтера и сканера, удаляются
одновременно.
1.Выберите Applications (Приложения) в меню Go (Перейти).
2.Дважды щелкните папку Утилиты Canon (Canon Utilities), затем папку
Руководство IJ (IJ Manual).
3.Перетащите папку с именем аппарата в корзину.
4.Перетащите с рабочего стола в корзину значок  Электронное руководство
Электронное руководство
XXX (XXX On-screen Manual) (где "XXX" обозначает название модели аппарата).
Наверх
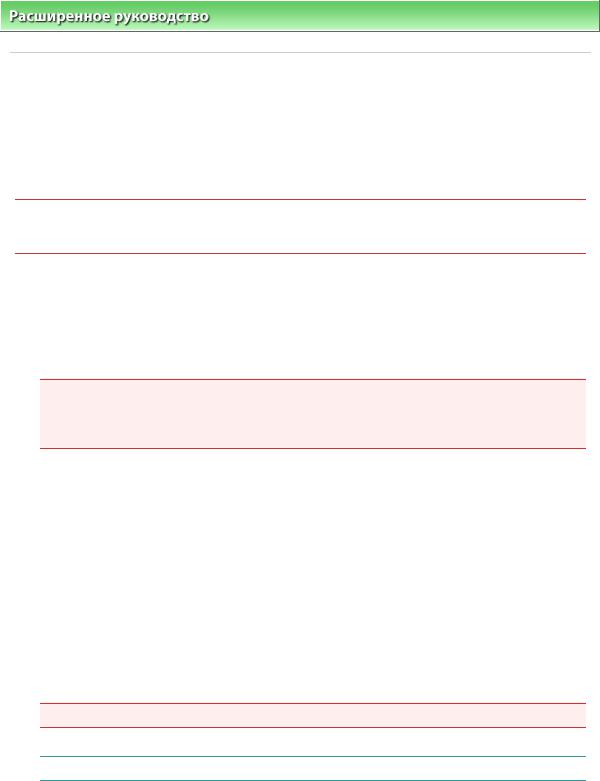
Транспортировка и хранение принтера |
Strana 647 z celkového počtu 662 |
Расширенное руководство > Приложение > Транспортировка и хранение принтера
Транспортировка и хранение принтера
Перед транспортировкой аппарата или отправкой его на длительное хранение упакуйте аппарат с использованием исходных упаковочных материалов.
Если исходные упаковочные материалы не сохранились, тщательно упакуйте принтер в защитный материал и поместите в прочную коробку.
 Осторожно!
Осторожно!
 Не перевозите и не храните аппарат в наклонном, вертикальном или перевернутом положении, так как это может привести к протеканию чернил и повреждению самого
Не перевозите и не храните аппарат в наклонном, вертикальном или перевернутом положении, так как это может привести к протеканию чернил и повреждению самого
аппарата.
1.Выключите принтер.
2.Убедитесь, что индикатор Power (Питание) не горит и отключите принтер от
сети.
 Внимание!
Внимание!
 Не отключайте аппарат от источника электропитания, пока индикатор Power (Питание) горит или мигает зеленым цветом, так как это может послужить причиной возникновения неполадок или повреждения аппарата, и дальнейшая печать на аппарате может
Не отключайте аппарат от источника электропитания, пока индикатор Power (Питание) горит или мигает зеленым цветом, так как это может послужить причиной возникновения неполадок или повреждения аппарата, и дальнейшая печать на аппарате может
оказаться невозможной.
3.Сложите упор для бумаги и дополнительный лоток приема бумаги, затем
закройте лоток приема бумаги.
4.Отсоедините кабель принтера от компьютера и аппарата, а затем отсоедините кабель питания от аппарата.
5.Используйте клейкую ленту, чтобы зафиксировать все крышки принтера во избежание их открытия во время транспортировки. Затем поместите аппарат в пластиковый пакет.
6.При упаковке аппарата обложите его защитным материалом.
 Внимание!
Внимание!
 Упаковывая аппарат, не извлекайте из него картриджи FINE.
Упаковывая аппарат, не извлекайте из него картриджи FINE.
 Примечание.
Примечание.
 Прикрепите к коробке этикетку ХРУПКОЕ или ОБРАЩАТЬСЯ С ОСТОРОЖНОСТЬЮ!
Прикрепите к коробке этикетку ХРУПКОЕ или ОБРАЩАТЬСЯ С ОСТОРОЖНОСТЬЮ!
Наверх
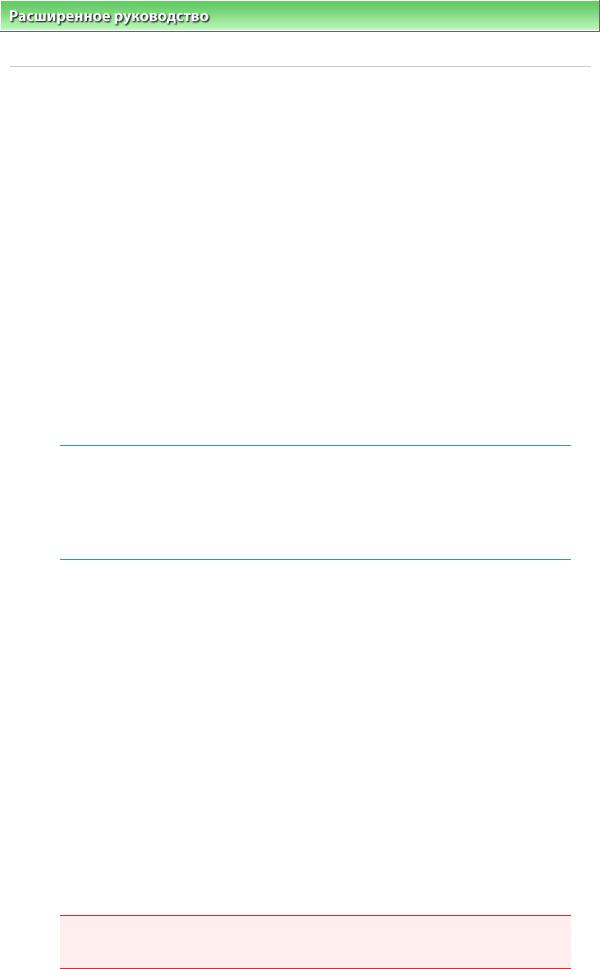

Открытие диалогового окна "Страница" (Page Setup) и "Печа... Strana 649 z celkového počtu 662
Расширенное руководство > Приложение > Открытие диалогового окна "Страница" (Page Setup) и "Печать" (Print) (Macintosh)
Открытие диалогового окна "Страница" (Page Setup) и
"Печать" (Print) (Macintosh)
Диалоговые окна "Страница" (Page Setup) и "Печать" (Print) можно открыть из используемого
приложения.
Открытие диалогового окна "Страница" (Page Setup)
Откройте диалоговое окно "Страница" (Page Setup) для задания параметров страницы (бумаги) перед печатью.
1. В меню Файл (File) используемого приложения выберите команду Страница... (Page
Setup).
Откроется диалоговое окно "Страница" (Page Setup).
Открытие диалогового окна "Печать" (Print)
Откройте диалоговое окно "Печать" (Print) для задания параметров печати перед печатью.
1. В меню Файл (File) используемого приложения выберите команду Печать... (Print...).
Откроется диалоговое окно Печать (Print).
Наверх


 В операционной системе Windows Vista или Windows XP выберите Пуск (Start) -> Все программы (All Programs) -> "Название модели принтера" ("Your model name") -> Программа удаления MP Drivers. (MP Drivers Uninstaller.)
В операционной системе Windows Vista или Windows XP выберите Пуск (Start) -> Все программы (All Programs) -> "Название модели принтера" ("Your model name") -> Программа удаления MP Drivers. (MP Drivers Uninstaller.) В операционной системе Windows 2000 выберите Пуск (Start) -> Программы (Programs) -> "Название модели принтера" ("Your model name") -> Программа удаления MP Drivers. (MP Drivers Uninstaller.)
В операционной системе Windows 2000 выберите Пуск (Start) -> Программы (Programs) -> "Название модели принтера" ("Your model name") -> Программа удаления MP Drivers. (MP Drivers Uninstaller.) Внимание!
Внимание! В операционной системе Windows Vista при установке, удалении или запуске программы может отображаться диалоговое окно подтверждения или предупреждения.
В операционной системе Windows Vista при установке, удалении или запуске программы может отображаться диалоговое окно подтверждения или предупреждения. Внимание!
Внимание! При удалении компонентов MP Drivers будут удалены драйвер принтера и драйвер сканера
При удалении компонентов MP Drivers будут удалены драйвер принтера и драйвер сканера Внимание!
Внимание! Возможно, вам не удастся должным образом удалить драйвер принтера из списка Установленные драйверы принтера (Installed printer drivers).
Возможно, вам не удастся должным образом удалить драйвер принтера из списка Установленные драйверы принтера (Installed printer drivers).
 Получение последней версии MP Drivers
Получение последней версии MP Drivers  Перед установкой MP Drivers
Перед установкой MP Drivers
 Примечание.
Примечание. Если диалоговое окно свойств принтера открывается с помощью команды Свойства (Properties), на экране отображаются вкладки, относящиеся к функциям операционной системы Windows, например вкладка Порты (Ports) (или Дополнительно (Advanced)). Эти вкладки не появляются на экране, когда окно открывается с помощью команды Настройка печати (Printing Preferences) или через прикладную программу. Сведения о вкладках, относящихся к функциям операционной системы Windows, см. в руководстве пользователя Windows.
Если диалоговое окно свойств принтера открывается с помощью команды Свойства (Properties), на экране отображаются вкладки, относящиеся к функциям операционной системы Windows, например вкладка Порты (Ports) (или Дополнительно (Advanced)). Эти вкладки не появляются на экране, когда окно открывается с помощью команды Настройка печати (Printing Preferences) или через прикладную программу. Сведения о вкладках, относящихся к функциям операционной системы Windows, см. в руководстве пользователя Windows. В операционной системе Windows Vista выберите Пуск (Start) > Панель управления
В операционной системе Windows Vista выберите Пуск (Start) > Панель управления В операционной системе Windows XP выберите Пуск (Start) > Панель управления
В операционной системе Windows XP выберите Пуск (Start) > Панель управления В операционной системе Windows 2000 в меню Пуск (Start) выберите команды >
В операционной системе Windows 2000 в меню Пуск (Start) выберите команды > Внимание!
Внимание! В зависимости от используемой прикладной программы могут меняться названия команд и меню, а также число выполняемых шагов. Более подробные сведения см. в руководстве пользователя используемой прикладной программы.
В зависимости от используемой прикладной программы могут меняться названия команд и меню, а также число выполняемых шагов. Более подробные сведения см. в руководстве пользователя используемой прикладной программы.